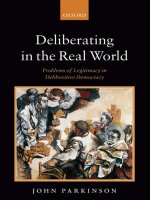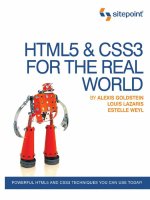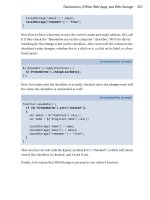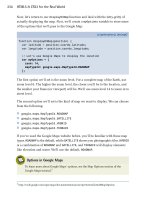giới thiều ebook HTML5 và CSS3 in the real world phần 9 pot
Bạn đang xem bản rút gọn của tài liệu. Xem và tải ngay bản đầy đủ của tài liệu tại đây (543.07 KB, 23 trang )
Now, let’s return to our displayOnMap function and deal with the nitty-gritty of
actually displaying the map. First, we’ll create a myOptions variable to store some
of the options that we’ll pass to the Google Map:
js/geolocation.js (excerpt)
function displayOnMap(position) {
var latitude = position.coords.latitude;
var longitude = position.coords.longitude;
// Let’s use Google Maps to display the location
var myOptions = {
zoom: 14,
mapTypeId: google.maps.MapTypeId.ROADMAP
};
The first option we’ll set is the zoom level. For a complete map of the Earth, use
zoom level 0. The higher the zoom level, the closer you’ll be to the location, and
the smaller your frame (or viewport) will be. We’ll use zoom level 14 to zoom in to
street level.
The second option we’ll set is the kind of map we want to display. We can choose
from the following:
■
google.maps.MapTypeId.ROADMAP
■
google.maps.MapTypeId.SATELLITE
■
google.maps.MapTypeId.HYBRID
■
google.maps.MapTypeId.TERRAIN
If you’ve used the Google Maps website before, you’ll be familiar with these map
types. ROADMAP is the default, while SATELLITE shows you photographic tiles. HYBRID
is a combination of ROADMAP and SATELLITE, and TERRAIN will display elements
like elevation and water. We’ll use the default, ROADMAP.
Options in Google Maps
To learn more about Google Maps’ options, see the Map Options section of the
Google Maps tutorial.
5
5
/>HTML5 & CSS3 for the Real World234
Now that we’ve set our options, it’s time to create our map! We do this by creating
a new Google Maps object with new google.maps.Map().
The first parameter we pass is the result of the DOM method getElementById, which
we use to grab the placeholder div we put in our index.html page. Passing the results
of this method into the new Google Map means that the map created will be placed
inside that element.
The second parameter we pass is the collection of options we just set. We store the
resulting Google Maps object in a variable called map:
js/geolocation.js (excerpt)
function displayOnMap(position) {
var latitude = position.coords.latitude;
var longitude = position.coords.longitude;
// Let’s use Google Maps to display the location
var myOptions = {
zoom: 16,
mapTypeId: google.maps.MapTypeId.ROADMAP
};
var map = new google.maps.Map(document.getElementById("mapDiv"),
➥myOptions);
Now that we have a map, let’s add a marker with the location we found for the user.
A marker is the little red drop we see on Google Maps that marks our location.
In order to create a new Google Maps marker object, we need to pass it another kind
of object: a google.maps.LatLng object—which is just a container for a latitude and
longitude. The first new line creates this by calling new google.maps.LatLng and
passing it the latitude and longitude variables as parameters.
Now that we have a google.maps.LatLng object, we can create a marker. We call
new google.maps.Marker, and then between two curly braces ({}) we set position
to the LatLng object, map to the map object, and title to "Hello World!". The title
is what will display when we hover our mouse over the marker:
235Geolocation, Offline Web Apps, and Web Storage
js/geolocation.js (excerpt)
function displayOnMap(position) {
var latitude = position.coords.latitude;
var longitude = position.coords.longitude;
// Let’s use Google Maps to display the location
var myOptions = {
zoom: 16,
mapTypeId: google.maps.MapTypeId.ROADMAP
};
var map = new google.maps.Map(document.getElementById("mapDiv"),
➥myOptions);
var initialLocation = new google.maps.LatLng(latitude, longitude);
var marker = new google.maps.Marker({
position: initialLocation,
map: map,
title: "Hello World!"
});
}
The final step is to center our map at the initial point, and we do this by calling
map.setCenter with the LatLng object:
map.setCenter(initialLocation);
You can find a plethora of documentation about Google Maps’ JavaScript API, version
3 in the online documentation.
6
A Final Word on Older Mobile Devices
While the W3C Geolocation API is well-supported in current mobile device browsers,
you may need to account for older mobile devices, and support all the geolocation
APIs available. If this is the case, you should take a look at the open source library
geo-location-javascript.
7
6
/>7
/>HTML5 & CSS3 for the Real World236
Offline Web Applications
The visitors to our websites are increasingly on the go. With many using mobile
devices all the time, it’s unwise to assume that our visitors will always have a live
internet connection. Wouldn’t it be nice for our visitors to browse our site or use
our web application even if they’re offline? Thankfully, we can, with Offline Web
Applications.
HTML5’s Offline Web Applications allows us to interact with websites offline. This
initially might sound like a contradiction: a web application exists online by
definition. But there are an increasing number of web-based applications that could
benefit from being usable offline. You probably use a web-based email client, such
as Gmail; wouldn’t it be useful to be able to compose drafts in the app while you
were on the subway traveling to work? What about online to-do lists, contact man-
agers, or office applications? These are all examples of applications that benefit
from being online, but which we’d like to continue using if our internet connection
cuts out in a tunnel.
The Offline Web Applications spec is supported in:
■
Safari 4+
■
Chrome 5+
■
Firefox 3.5+
■
Opera 10.6+
■
iOS (Mobile Safari) 2.1+
■
Android 2.0+
It is currently unsupported in all versions of IE.
How It Works: the HTML5 Application Cache
Offline Web Applications work by leveraging what is known as the application
cache. The application cache can store your entire website offline: all the JavaScript,
HTML, and CSS, as well as all your images and resources.
This sounds great, but you may be wondering, what happens when there’s a change?
That’s the beauty of the application cache: your application is automatically updated
every time the user visits your page while online. If even one byte of data has
changed in one of your files, the application cache will reload that file.
237Geolocation, Offline Web Apps, and Web Storage
Application Cache versus Browser Cache
Browsers maintain their own caches in order to speed up the loading of websites;
however, these caches are only used to avoid having to reload a given file—and
not in the absence of an internet connection. Even all the files for a page are cached
by the browser. If you try to click on a link while your internet connection is
down, you’ll receive an error message.
With Offline Web Applications, we have the power to tell the browser which files
should be cached or fetched from the network, and what we should fall back to
in the event that caching fails. It gives us far more control about how our websites
are cached.
Setting Up Your Site to Work Offline
There are three steps to making an Offline Web Application:
1. Create a cache.manifest file.
2. Ensure that the manifest file is served with the correct content type.
3. Point all your HTML files to the cache manifest.
The HTML5 Herald isn’t really an application at all, so it’s not the sort of site for
which you’d want to provide offline functionality. Yet it’s simple enough to do,
and there’s no real downside, so we’ll go through the steps of making it available
offline to illustrate how it’s done.
The cache.manifest File
Despite its fancy name, the cache.manifest file is really nothing more than a text file
that adheres to a certain format.
Here’s an example of a simple cache.manifest file:
CACHE MANIFEST
CACHE:
index.html
photo.jpg
main.js
HTML5 & CSS3 for the Real World238
NETWORK:
*
The first line of the cache.manifest file must read CACHE MANIFEST. After this line,
we enter CACHE:, and then list all the files we’d like to store on our visitor’s hard
drive. This CACHE: section is also known as the explicit section (since we’re explicitly
telling the browser to cache these files).
Upon first visiting a page with a cache.manifest file, the visitor’s browser makes a
local copy of all files defined in the section. On subsequent visits, the browser will
load the local copies of the files.
After listing all the files we’d like to be stored offline, we can specify an online
whitelist. Here, we define any files that should never be stored offline—usually
because they require internet access for their content to be meaningful. For example,
you may have a PHP script, lastTenTweets.php, that grabs your last ten updates from
Twitter and displays them on an HTML page. The script would only be able to pull
your last ten tweets while online, so it makes no sense to store the page offline.
The first line of this section is the word NETWORK. Any files specified in the NETWORK
section will always be reloaded when the user is online, and will never be available
offline.
Here’s what that example online whitelist section would look like:
NETWORK
lastTenTweets.php
Unlike the explicit section, where we had to painstakingly list every file we wanted
to store offline, in the online whitelist section we can use a shortcut: the wildcard
*. This asterisk tells the browser that any files or URLs not mentioned in the explicit
section (and therefore not stored in the application cache) should be fetched from
the server.
Here’s an example of an online whitelist section that uses the wildcard:
NETWORK
*
239Geolocation, Offline Web Apps, and Web Storage
All Accounted For
Every URL in your website must be accounted for in the cache.manifest file, even
URLs that you simply link to. If it’s unaccounted for in the manifest file, that re-
source or URL will fail to load, even if you’re online. To avoid this problem, you
should use the * in the NETWORK section.
You can also add comments to your cache.manifest file by beginning a line with #.
Everything after the # will be ignored. Be careful to avoid having a comment as the
first line of your cache.manifest file—as we mentioned earlier, the first line must be
CACHE MANIFEST. You can, however, add comments to any other line.
It’s good practice to have a comment with the version number of your cache.manifest
file (we’ll see why a bit later on):
CACHE MANIFEST
# version 0.1
CACHE:
index.html
photo.jpg
main.js
NETWORK:
*
Setting the Content Type on Your Server
The next step in making your site available offline is to ensure that your server is
configured to serve the manifest files correctly. This is done by setting the content
type provided by your server along with the cache.manifest file—we discussed content
type in the section called “MIME Types” in Chapter 5, so you can skip back there
now if you need a refresher.
Assuming you’re using the Apache web server, add the following to your .htaccess
file:
AddType text/cache-manifest .manifest
HTML5 & CSS3 for the Real World240
Pointing Your HTML to the Manifest File
The final step to making your website available offline is to point your HTML pages
to the manifest file. We do that by setting the manifest attribute on the html element
in each of our pages:
<!doctype html>
<html manifest="/cache.manifest">
Once we’ve done that, we’re finished! Our web page will now be available offline.
Better still, since any content that hasn’t changed since the page has been viewed
will be stored locally, our page will now load much faster—even when our visitors
are online.
Do This for Every Page
Each HTML page on your website must set the manifest attribute on the html
element. Ensure you do this, or your application might not be stored in the applic-
ation cache! While it’s true that you should only have one cache.manifest file for
the entire application, every HTML page of your web application needs <html
manifest="/cache.manifest">.
Getting Permission to Store the Site Offline
As with geolocation, browsers provide a permission prompt when a website is using
a cache.manifest file. Unlike geolocation, however, not all browsers are required to
do this. When present, the prompt asks the user to confirm that they’d like the
website to be available offline. Figure 10.3 shows the prompt’s appearance in Firefox.
Figure 10.3. Prompt to allow offline web application storage in the app cache
Going Offline to Test
Once we have completed all three steps to make an offline website, we can test out
our page by going offline. Firefox and Opera provide a menu option that lets you
work offline, so there’s no need to cut your internet connection. To do that in Firefox,
go to File > Work Offline, as shown in Figure 10.4.
241Geolocation, Offline Web Apps, and Web Storage
Figure 10.4. Testing offline web applications with Firefox’s Work Offline mode
While it’s convenient to go offline from the browser menu, it’s most ideal to turn
off your network connection altogether when testing Offline Web Applications.
Testing If the Application Cache Is Storing Your Site
Going offline is a good way to spot-check if our application cache is working, but
for more in-depth debugging, we’ll need a finer instrument. Fortunately, Chrome’s
Web Inspector tool has some great features for examining the application cache.
To check if our cache.manifest file has the correct content type, here are the steps to
follow in Chrome ( has
a sample you can use to follow along):
1. Navigate to the URL of your home page in Chrome.
2. Open up the Web Inspector (click the wrench icon, then choose Tools > Developer
Tools).
3. Click on the Console tab, and look for any errors that may be relevant to the
cache.manifest file. If everything is working well, you should see a line that
starts with “Document loaded from Application Cache with manifest” and ends
HTML5 & CSS3 for the Real World242
with the path to your cache.manifest file. If you have any errors, they will show
up in the Console, so be on the lookout for errors or warnings here.
4. Click on the Resources tab.
5. Expand the Application Cache section. Your domain (www.html5laboratory.com
in our example) should be listed.
6. Click on your domain. Listed on the right should be all the resources stored in
Chrome’s application cache, as shown in Figure 10.5.
Figure 10.5. Viewing what is stored in Chrome’s Application Cache
Making The HTML5 Herald Available Offline
Now that we understand the ingredients required to make a website available offline,
let’s practice what we’ve learned on The HTML5 Herald. The first step is to create
our cache.manifest file. You can use a program like TextEdit on the Mac or Notepad
on Windows to create it, but you have to make sure the file is formatted as plain
text. If you’re using Windows, you’re in luck! As long as you use Notepad to create
this file, it will already be formatted as plain text. To format a file as plain text in
TextEdit on the Mac, choose Format > Make Plain Text. Start off your file by including
the line CACHE MANIFEST at the top.
Next, we need to add all the resources we’d like to be available offline in the explicit
section, which starts with the word CACHE:. We must list all our files in this section.
Since there’s nothing on the site that requires network access (well, there’s one
243Geolocation, Offline Web Apps, and Web Storage
thing, but we’ll get to that in a bit), we’ll just add an asterisk to the NETWORK section
to catch any files we may have missed in the explicit section.
Here’s an excerpt from our cache.manifest file:
cache.manifest (excerpt)
CACHE MANIFEST
#v1
index.html
register.html
js/hyphenator.js
js/modernizr-1.7.min.js
css/screen.css
css/styles.css
images/bg-bike.png
images/bg-form.png
⋮
fonts/League_Gothic-webfont.eot
fonts/League_Gothic-webfont.svg
⋮
NETWORK:
*
Once you’ve added all your resources to the file, save it as cache.manifest. Be sure
the extension is set to .manifest rather than .txt or something else.
Then, if you’re yet to do so already, configure your server to deliver your manifest
file with the appropriate content type.
The final step is to add the manifest attribute to the html element in our two HTML
pages.
We add the manifest attribute to both index.html and register.html, like this:
<!doctype html>
<html lang="en" manifest="cache.manifest">
And we’re set! We can now browse The HTML5 Herald at our leisure, whether we
have an internet connection or not.
HTML5 & CSS3 for the Real World244
Limits to Offline Web Application Storage
While the Offline Web Applications spec doesn’t define a specific storage limit for
the application cache, it does state that browsers should create and enforce a storage
limit. As a general rule, it’s a good idea to assume that you’ve no more than 5MB
of space to work with.
Several of the files we specified to be stored offline are video files. Depending on
how large your video files are, it mightn’t make any sense to have them available
offline, as they could exceed the browser’s storage limit.
What can we do in that case? We could place large video files in the NETWORK section,
but then our users will simply see an unpleasant error when the browser tries to
pull the video while offline.
A better alternative is to use an optional section of the cache.manifest file: the fallback
section.
The Fallback Section
This section allows us to define what the user will see should a resource fail to load.
In the case of The HTML5 Herald, rather than storing our video file offline and
placing it in the explicit section, it makes more sense to leverage the fallback section.
Each line in the fallback section requires two entries. The first is the file for which
you want to provide fallback content. You can specify either a specific file, or a
partial path like media/, which would refer to any file located in the media folder.
The second entry is what you would like to display in case the file specified fails
to load.
If the files are unable to be loaded, we can load a still image of the film’s first frame
instead. We’ll use the partial path media/ to define the fallback for both video files
at once:
cache.manifest (excerpt)
FALLBACK:
media/ images/ford-plane-still.png
245Geolocation, Offline Web Apps, and Web Storage
Of course, this is a bit redundant since, as you know from Chapter 5, the HTML5
video element already includes a fallback image to be displayed in case the video
fails to load.
So, for some more practice with this concept, let’s add another fallback. In the event
that any of our pages don’t load, it would be nice to define a fallback file that tells
you the site is offline. We can create a simple offline.html file:
offline.html
<!doctype html>
<html lang="en" manifest="/cache.manifest">
<head>
<meta charset="utf-8">
<title>We are offline!</title>
<link rel="stylesheet" href="css/styles.css?v=1.0"/>
</head>
<body>
<header>
<h1>Sorry, we are now offline!</h1>
</header>
</body>
</html>
Now, in the fallback section of our cache manifest, we can specify /, which will
match any page on the site. If any page fails to load or is absent from the application
cache, we’ll fall back to the offline.html page:
cache.manifest (excerpt)
FALLBACK:
media/ images/video-fallback.jpg
/ /offline.html
Safari Offline Application Cache Fails to Load Media Files
There is currently a bug in Safari 5 where media files such as .mp3 and .mp4 won’t
load from the offline application cache.
HTML5 & CSS3 for the Real World246
Refreshing the Cache
When using a cache manifest, the files you’ve specified in your explicit section will
be cached until further notice. This can cause headaches while developing: you
might change a file and be left scratching your head when you’re unable to see your
changes reflected on the page.
Even more importantly, once your files are sitting on a live website, you’ll want a
way to tell browsers that they need to update their application caches. This can be
done by modifying the cache.manifest file. When a browser loads a site for which it
already has a cache.manifest file, it will check to see if the manifest file has changed.
If it hasn’t, it will assume that its existing application cache is all it needs to run
the application, so it won’t download anything else. If the cache.manifest file has
changed, the browser will rebuild the application cache by re-downloading all the
specified files.
This is why we specified a version number in a comment in our cache.manifest. This
way, even if the list of files remains exactly the same, we have a way of indicating
to browsers that they should update their application cache; all we need to do is
increment the version number.
Caching the Cache
This might sound absurd, but your cache.manifest file may itself be cached by the
browser. Why, you may ask? Because of the way HTTP handles caching.
In order to speed up performance of web pages overall, caching is done by browsers,
according to rules set out via the HTTP specification.
8
What do you need to know
about these rules? That the browser receives certain HTTP headers, including Expire
headers. These Expire headers tell the browser when a file should be expired from
the cache, and when it needs updating from the server.
If your server is providing the manifest file with instructions to cache it (as is often
the default for static files), the browser will happily use its cached version of the
file instead for fetching your updated version from the server. As a result, it won’t
re-download any of your application files because it thinks the manifest has not
changed!
8
/>247Geolocation, Offline Web Apps, and Web Storage
If you’re finding that you’re unable to force the browser to refresh its application
cache, try clearing the regular browser cache. You could also change your server
settings to send explicit instructions not to cache the cache.manifest file.
If your site’s web server is running Apache, you can tell Apache not to cache the
cache.manifest file by adding the following to your .htaccess file:
.htaccess (excerpt)
<Files cache.manifest>
ExpiresActive On
ExpiresDefault "access"
</Files>
The <Files cache.manifest> tells Apache to only apply the rules that follow to
the cache.manifest file. The combination of ExpiresActive On and ExpiresDefault
"access" forces the web server to always expire the cache.manifest file from the
cache. The effect is, the cache.manifest file will never be cached by the browser.
Are we online?
Sometimes, you’ll need to know if your user is viewing the page offline or online.
For example, in a web mail app, saving a draft while online involves sending it to
the server to be saved in a database; but while offline, you would want to save that
information locally instead, and wait until the user is back online to send it to your
server.
The offline web apps API provides a few handy methods and events for managing
this. For The HTML5 Herald, you may have noticed that the page works well enough
while offline: you can navigate from the home page to the sign-up form, play the
video, and generally mess around without any difficulty. However, when you try
to use the geolocation widget we built earlier in this chapter, things don’t go so
well. This makes sense: without an internet connection, there’s no way for our page
to figure out your location (unless your device has a GPS), much less communicate
with Google Maps to retrieve the map.
Let’s look at how we can fix this. We would like to simply provide a message to
users indicating that this functionality is unavailable while offline. It’s actually very
easy; browsers that support Offline Web Applications give you access to the
HTML5 & CSS3 for the Real World248
navigator.onLine property, which will be true if the browser is online, and false
if it’s not. Here’s how we’d use it in our determineLocation method:
js/geolocation.js (excerpt)
function determineLocation(){
if (navigator.onLine) {
// find location and call displayOnMap
} else {
alert("You must be online to use this feature.");
}
}
Give it a spin. Using Firefox or Opera, first navigate to the page and click the button
to load the map. Once you’re satisfied that it works, choose Work Offline, reload
the page, and try clicking the button again. This time you’ll receive a helpful message
telling you that you’ll need to be online to access the map.
Some other features that might be of use to you include events that fire when the
browser goes online or offline. These events fire on the window element, and are
simply called window.online and window.offline. These can, for example, allow
your scripts to respond to a change in state by either synchronizing information up
to the server when you go online, or saving data locally when you drop offline.
There are a few other events and methods available to you for dealing with the ap-
plication cache, but the ones we’ve covered here are the most important. They’ll
suffice to have most websites and applications working offline without a hitch.
Further Reading
If you would like to learn more about Offline Web Applications, here are a few good
resources:
■
The WHATWG Offline Web Applications spec
9
■
HTML5 Laboratory’s “Using the cache manifest to work offline”
10
■
Opera’s Offline Application Developer’s Guide
11
9
/>10
/>11
/>249Geolocation, Offline Web Apps, and Web Storage
■
Peter Lubbers’ Slide Share presentation on Offline Web Applications
12
■
Mark Pilgrim’s walk-through of Offline Web Applications
13
■
Safari’s Offline Applications Programming Guide
14
Web Storage
The Web Storage API defines a standard for how we can save simple data locally
on a user’s computer or device. Before the emergence of the Web Storage standard,
web developers often stored user information in cookies, or by using plugins. With
Web Storage, we now have a standardized definition for how to store up to 5MB of
simple data created by our websites or web applications. Better still, Web Storage
already works in Internet Explorer 8.0!
Web Storage is a great complement to Offline Web Applications, because you need
somewhere to store all that user data while you’re working offline, and Web Storage
provides it.
Web Storage is supported in these browsers:
■
Safari 4+
■
Chrome 5+
■
Firefox 3.6+
■
Internet Explorer 8+
■
Opera 10.5+
■
iOS (Mobile Safari) 3.2+
■
Android 2.1+
Two Kinds of Storage
There are two kinds of HTML5 Web Storage: session storage and local storage.
12
/>group
13
/>14
/>baseGuide/OfflineApplicationCache/OfflineApplicationCache.html
HTML5 & CSS3 for the Real World250
Session Storage
Session storage lets us keep track of data specific to one window or tab. It allows
us to isolate information in each window. Even if the user is visiting the same site
in two windows, each window will have its own individual session storage object
and thus have separate, distinct data.
Session storage is not persistent—it only lasts for the duration of a user’s session
on a specific site (in other words, for the time that a browser window or tab is open
and viewing that site).
Local Storage
Unlike session storage, local storage allows us to save persistent data to the user’s
computer, via the browser. When a user revisits a site at a later date, any data saved
to local storage can be retrieved.
Consider shopping online: it’s not unusual for users to have the same site open in
multiple windows or tabs. For example, let’s say you’re shopping for shoes, and
you want to compare the prices and reviews of two brands. You may have one
window open for each brand, but regardless of what brand or style of shoe you’re
looking for, you’re always going to be searching for the same shoe size. It’s cumber-
some to have to repeat this part of your search in every new window.
Local storage can help. Rather than require the user to specify again the shoe size
they’re browsing for every time they launch a new window, we could store the in-
formation in local storage. That way, when the user opens a new window to browse
for another brand or style, the results would just present items available in their
shoe size. Furthermore, because we’re storing the information to the user’s computer,
we’ll be able to still access this information when they visit the site at a later date.
Web Storage is Browser-specific
One important point to remember when working with web storage is that if the
user visits your site in Safari, any data will be stored to Safari’s Web Storage store.
If the user then revisits your site in Chrome, the data that was saved via Safari
will be unavailable. Where the Web Storage data is stored depends on the browser,
and each browser’s storage is separate and independent.
251Geolocation, Offline Web Apps, and Web Storage
Local Storage versus Cookies
Local storage can at first glance seem to play a similar role to HTTP cookies, but
there are a few key differences. First of all, cookies are intended to be read on the
server side, whereas local storage is only available on the client side. If you need
your server-side code to react differently based on some saved values, cookies are
the way to go. Yet, cookies are sent along with each HTTP request to your server
—and this can result in significant overhead in terms of bandwidth. Local storage,
on the other hand, just sits on the user’s hard drive waiting to be read, so it costs
nothing to use.
In addition, we have significantly more size to store things using local storage.
With cookies, we could only store 4KB of information in total. With local storage,
the maximum is 5MB.
What Web Storage Data Looks Like
Data saved in Web Storage is stored as key/value pairs.
A few examples of simple key/value pairs:
■
key: name, value: Alexis
■
key: painter, value: Picasso
■
key: email, value:
Getting and Setting Our Data
The methods most relevant to Web Storage are defined in an object called Storage.
Here is the complete definition of Storage:
15
interface Storage {
readonly attribute unsigned long length;
DOMString key(in unsigned long index);
getter any getItem(in DOMString key);
setter creator void setItem(in DOMString key, in any value);
deleter void removeItem(in DOMString key);
void clear();
};
15
/>HTML5 & CSS3 for the Real World252
The first methods we’ll discuss are getItem and setItem. We store a key/value pair
in either local or session storage by calling setItem, and we retrieve the value from
a key by calling getItem.
If we want to store the data in or retrieve it from session storage, we simply call
setItem or getItem on the sessionStorage global object. If we want to use local
storage instead, we’d call setItem or getItem on the localStorage global object.
In the examples to follow, we’ll be saving items to local storage.
When we use the setItem method, we must specify both the key we want to save
the value under, and the value itself. For example, if we’d like to save the value "6"
under the key "size", we’d call setItem like this:
localStorage.setItem("size", "6");
To retrieve the value we stored to the "size" key, we’d use the getItem method,
specifying only the key:
var size = localStorage.getItem("size");
Converting Stored Data
Web Storage stores all values as strings, so if you need to use them as anything else,
such as a number or even an object, you’ll need to convert them. To convert from
a string to a numeric value, we can use JavaScript’s parseInt method.
For our shoe size example, the value returned and stored in the size variable will
actually be the string "6", rather than the number 6. To convert it to a number, we’ll
use parseInt:
var size = parseInt(localStorage.getItem("size"));
The Shortcut Way
We can quite happily continue to use getItem(key) and setItem(key, value);
however, there’s a shortcut we can use to save and retrieve data.
Instead of localStorage.getItem(key), we can simply say localStorage[key].
For example, we could rewrite our retrieval of the shoe size like this:
253Geolocation, Offline Web Apps, and Web Storage
var size = localStorage["size"];
And instead of localStorage.setItem(key, value), we can say localStorage[key]
= value:
localStorage["size"] = 6;
There Are No Keys for That!
What happens if you request getItem on a key that was never saved? In this case,
getItem will return null.
Removing Items and Clearing Data
To remove a specific item from Web Storage, we can use the removeItem method.
We pass it the key we want to remove, and it will remove both the key and its value.
To remove all data stored by our site on a user’s computer, we can use the clear
method. This will delete all keys and all values stored for our domain.
Storage Limits
Internet Explorer “allows web applications to store nearly 10MB of user data.”
16
Chrome, Safari, Firefox, and Opera all allow for up to 5MB of user data, which is
the amount suggested in the W3C spec. This number may evolve over time, as the
spec itself states: “A mostly arbitrary limit of five megabytes per origin is recommen-
ded. Implementation feedback is welcome and will be used to update this suggestion
in the future.” In addition, Opera allows users to configure how much disk space
is allocated to Web Storage.
Rather than worrying about how much storage each browser has, a better approach
is to test to see if the quota is exceeded before saving important data. The way you
test for this is by catching the QUOTA_EXCEEDED_ERR exception. Here’s one example
of how we can do this:
16
/>HTML5 & CSS3 for the Real World254
try
{
sessionStorage["name"] = "Tabatha";
}
catch (exception)
{
if (exception == QUOTA_EXCEEDED_ERR)
{
// we should tell the user their quota has been exceeded.
}
}
Try/Catch and Exceptions
Sometimes, problems happen in our code. Designers of APIs know this, and in
order to mitigate the effects of these problems, they rely on exceptions. An excep-
tion occurs when something unexpected happens. The authors of APIs can define
specific exceptions to be thrown when particular kinds of problems occur. Then,
developers using those APIs can decide how they’d like to respond to a given type
of exception.
In order to respond to exceptions, we can wrap any code we think may throw an
exception in a try/catch block. This works the way you might expect: first, you
try to do something. If it fails with an exception, you can catch that exception and
attempt to recover gracefully.
To read more about try/catch blocks, see the “try…catch” article at the Mozilla
Developer Networks’ JavaScript Reference.
17
Security Considerations
Web Storage has what’s known as origin-based security. What this means is that
data stored via Web Storage from a given domain is only accessible to pages from
that domain. It’s impossible to access any Web Storage data stored by a different
domain. For example, assume we control the domain html5isgreat.com, and we
store data created on that site using local storage. Another domain, say, google.com,
does not have access to any of the data stored by html5isgreat.com. Likewise,
html5isgreat.com has no access to any of the local storage data saved by google.com.
17
catch
255Geolocation, Offline Web Apps, and Web Storage
Adding Web Storage to The HTML5 Herald
We can use Web Storage to add a “Remember me on this computer” checkbox to
our registration page. This way, once the user has registered, any other forms they
may need to fill out on the site in the future would already have this information.
Let’s define a function that grabs the value of the form’s input elements for name
and email address, again using jQuery:
js/rememberMe.js (excerpt)
function saveData() {
var email = $("#email").val();
var name = $("#name").val();
}
Here we’re simply storing the value of the email and name form fields, in variables
called email and name, respectively.
Once we have retrieved the values in the two input elements, our next step is to
actually save these values to localStorage:
js/rememberMe.js (excerpt)
function saveData() {
var email = $("#email").val();
var name = $("#name").val();
localStorage["name"] = name;
localStorage["email"] = email;
}
Let’s also store the fact that the “Remember me” checkbox was checked by saving
this information to local storage as well:
js/rememberMe.js (excerpt)
function saveData() {
var email = $("#email").val();
var name = $("#name").val();
localStorage["name"] = name;
HTML5 & CSS3 for the Real World256