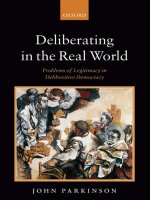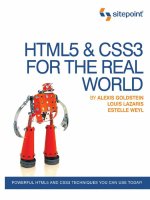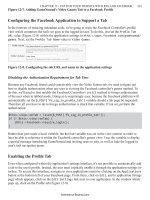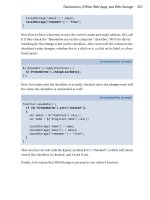giới thiều ebook HTML5 và CSS3 in the real world phần 7 pdf
Bạn đang xem bản rút gọn của tài liệu. Xem và tải ngay bản đầy đủ của tài liệu tại đây (599.97 KB, 32 trang )
The background images are layered one on top of the other with the first declaration
on top, as if it had a high z-index. The final image is drawn under all the images
preceding it in the declaration, as if it had a low z-index. Basically, think of the
images as being stacked in reverse order: first on top, last on the bottom.
If you want to declare a background color—which you should, especially if it’s
light-colored text on a dark-colored background image—declare it last. It’s often
simpler and more readable to declare it separately using the background-color
property.
As a reminder, the shorthand background property is short for eight longhand
background properties. If you use the shorthand, any longhand background property
value that’s omitted from the declaration will default to the longhand property’s
default (or initial) value. The default values for the various background properties
are listed below:
■
background-color: transparent;
■
background-image: none;
■
background-position: 0 0;
■
background-size: auto;
■
background-repeat: repeat;
■
background-clip: border-box;
■
background-origin: padding-box;
■
background-attachment: scroll;
Just like for a declaration of a single background image, you can include a gradient
as one of several background images. Here’s how we do it for our advertisement.
For brevity, only the unprefixed version is shown. The bicycle image would be in-
cluded similarly in each background-image declaration:
css/styles.css (excerpt)
#ad2 {
⋮
background-image:
url( /images/bg-bike.png),
linear-gradient(top,
rgba(0,0,0,0.4) 0,
rgba(0,0,0,0) 37%,
rgba(0,0,0,0) 83%,
HTML5 & CSS3 for the Real World170
rgba(0,0,0,0.06) 92%,
rgba(0,0,0,0) 98%);
background-position: 50% 88%, 0 0;
}
Note that we’ve put the bicycle picture first in the series of background images,
since we want the bicycle to sit on top of the gradient, instead of the other way
around. We’ve also declared the background position for each image by putting
them in the same order as the images were declared in the background-image
property. If only one set of values was declared—for example, background-position:
50% 88%;—all images would have the same background position as if you’d declared
background-position: 50% 88%, 50% 88%;. In this case, the 50% 80% positions
the bicycle, which was declared first, and the 0 0 (or left top) positions the
gradient.
Because a browser will only respect one background-image property declaration
(whether it has one or many images declared), the bicycle image must be included
in each background-image declaration, since they’re all targeting different browsers.
Remember, browsers ignore CSS that they fail to understand. So if Safari doesn’t
understand -moz-linear-gradient (which it doesn’t), it will ignore the entire
property/value pair.
The heading on our sign-up form also has two background images. While we could
attach a single extra-wide image in this case, spanning across the entire form, there’s
no need! With multiple background images, CSS3 allows us to attach two separate
small images, or a single image sprite twice with different background positions.
This saves on bandwidth, of course, but it could also be beneficial if the heading
needed to stretch; a single image would be unable to accommodate differently sized
elements. This time, we’ll use the background shorthand:
background:
url( /images/bg-formtitle-left.png) left 13px no-repeat,
url( /images/bg-formtitle-right.png) right 13px no-repeat;
171CSS3 Gradients and Multiple Backgrounds
The background Shorthand
When all the available background properties are fully supported, the following
two statements will be equivalent:
div {
background: url("tile.png") no-repeat scroll center
➥bottom / cover rgba(0, 0, 0, 0.2);
}
div {
background-color: rgba(0,0,0,0.2);
background-position: 50% 100%;
background-size: cover;
background-repeat: no-repeat;
background-clip: border-box;
background-origin: padding-box;
background-attachment: scroll;
background-image: url(form.png);
}
Currently, though, since only some browsers support all the values available, we
recommend including color, position, repeat, attachment, and image in
your shorthand declaration, with clip, origin, and size following, or avoiding
the shorthand altogether. You must declare the shorthand before the longhand
properties, as any value not explicitly declared in the shorthand will be treated
as though you’d declared the default value.
Background Size
The background-size property allows you to specify the size you want your back-
ground images to have. In theory, you can include background-size within the
shorthand background declaration by adding it after the background’s position,
separated with a slash (/). As it stands, no browser understands this shorthand; in
fact, it will cause them to ignore the entire background declaration, since they see
it as incorrectly formatted. As a result, you’ll want to use the background-size
property as a separate declaration instead.
Support for background-size is as follows:
■
Opera 11.01+: background-size (unprefixed)
HTML5 & CSS3 for the Real World172
■
Safari and Chrome: current versions support unprefixed, but older versions re-
quire -webkit-background-size
■
Firefox: -moz-background-size for 3.6, background-size for 4+
■
IE9: background-size
As you can see, adoption of the unprefixed version of this syntax was very quick;
it’s a simple property with a straightforward implementation that was unlikely to
change. This is a great example of why you should always include the unprefixed
version in your CSS.
If declaring the background image size in pixels, be careful to avoid the image dis-
torting; define either the width or the height, not both, and set the other value to
auto. This will preserve the aspect ratio of your image. If you only include one
value, the second value is assumed to be auto. In other words, both these lines have
the same meaning:
background-size: 100px auto, auto auto;
background-size: 100px, auto auto;
As with all background properties, use commas to separate values for each image
declared. If we wanted our bicycle to be really big, we could declare:
-webkit-background-size: 100px, cover;
-moz-background-size: 100px, cover;
-o-background-size: 100px, cover;
background-size: 100px auto, cover;
By declaring just the width of the image, the second value will default to auto, and
the browser will determine the correct height of the image based on the aspect ratio.
The default size of a background image is the actual size of the image. Sometimes
the image is just a bit smaller or larger than its container. You can define the size
of your background image in pixels (as shown above) or percentages, or you can
use the contain or cover key terms.
The contain value scales the image while preserving its aspect ratio; this may leave
uncovered space. The cover value scales the image so that it completely covers the
173CSS3 Gradients and Multiple Backgrounds
element. This can result in clipping the image if the element and its background
image have different aspect ratios.
Screen Pixel Density, or DPI
The background-size property comes in handy for devices that have different
pixel densities, such as the newest generation of smartphones. For example, the
iPhone 4 has a pixel density four times higher than previous iPhones; however,
to prevent pages designed for older phones from looking tiny, the browser on the
iPhone 4 behaves as though it only has a 320×480px display. In essence, every
pixel in your CSS corresponds to four screen pixels. Images are scaled up to
compensate, but this means they can sometimes look a little rough compared to
the smoothness of the text displayed.
To deal with this, you can provide higher-resolution images to the iPhone 4. For
example, if we were providing a high-resolution image of a bicycle for the iPhone,
it would measure 74×90px instead of 37×45px. However, we don’t actually want
it to be twice as big! We only want it to take up 37×45px worth of space. We can
use background-size to ensure that our high-resolution image still takes up the
right amount of space:
-webkit-background-size: 37px 45px, cover;
-moz-background-size: 37px 45px, cover;
-o-background-size: 37px 45px, cover;
background-size: 37px 45px, cover;
In the Background
That’s all for CSS3 backgrounds and gradients. In the next chapter, we’ll be looking
at transforms, animations, and transitions. These allow you to add dynamic effects
and movement to your pages without relying on bandwidth- and processor-heavy
JavaScript.
HTML5 & CSS3 for the Real World174
Chapter
8
CSS3 Transforms and Transitions
Our page is fairly static. Actually, it’s completely static. In Chapter 4 we learned a
little about how to alter a form’s appearance based on its state with the :invalid
and :valid pseudo-classes. But what about really moving things around? What
about changing the appearance of elements—rotating or skewing them?
For years, web designers have relied on JavaScript for in-page animations, and the
only way to display text on an angle was to use an image. This is far from ideal.
Enter CSS3: without a line of JavaScript or a single JPEG, you can tilt, scale, move,
and even flip your elements with ease.
Let’s see how it’s done.
Transforms
Supported in Firefox 3.5+, Opera 10.5, WebKit since 3.2 (Chrome 1), and even In-
ternet Explorer 9, the CSS3 transform property lets you translate, rotate, scale, or
skew any element on the page. While some of these effects were possible using
previously existing CSS features (like relative and absolute positioning), CSS3 gives
you unprecedented control over many more aspects of an element’s appearance.
We manipulate an element’s appearance using transform functions. The value of
the transform property is one or more transform functions, separated by spaces,
which will be applied in the order they’re provided. In this book, we’ll cover all
the two-dimensional transform functions. WebKit also supports the transformation
of elements in 3D space—3D transforms—but that’s beyond the scope of this book.
To illustrate how transforms work, we’ll be working on another advertisement block
from The HTML5 Herald, shown in Figure 8.1.
Figure 8.1. This block will serve to illustrate CSS3 transforms
Translation
Translation functions allow you to move elements left, right, up, or down. These
functions are similar to the behavior of position: relative; where you declare
top and left. When you employ a translation function, you’re moving elements
without impacting the flow of the document.
Unlike position: relative, which allows you to position an element either against
its current position or against a parent or other ancestor, a translated element can
only be moved relative to its current position.
The translate(x,y) function moves an element by x from the left, and y from the
top:
-webkit-transform: translate(45px,-45px);
-moz-transform: translate(45px,-45px);
-ms-transform: translate(45px,-45px);
-o-transform: translate(45px,-45px);
transform: translate(45px,-45px);
HTML5 & CSS3 for the Real World176
If you only want to move an element vertically or horizontally, you can use the
translatex or translatey functions:
-webkit-transform: translatex(45px);
-moz-transform: translatex(45px);
-ms-transform: translatex(45px);
-o-transform: translatex(45px);
transform: translatex(45px);
-webkit-transform: translatey(-45px);
-moz-transform: translatey(-45px);
-ms-transform: translatey(-45px);
-o-transform: translatey(-45px);
transform: translatey(-45px);
For our ad, let’s say we want to move the word “dukes” over to the right when the
user hovers over it, as if it had been punched by our mustachioed pugilist. In the
markup, we have:
<h1>Put your <span>dukes</span> up sire</h1>
Let’s apply the style whenever the h1 is hovered over. This will make the effect
more likely to be stumbled across than if it was only triggered by hovering over the
span itself:
css/styles.css (excerpt)
#ad3 h1:hover span {
color: #484848;
-webkit-transform: translateX(40px);
-moz-transform: translateX(40px);
-ms-transform: translateX(40px);
-o-transform:translateX(40px);
transform: translateX(40px);
}
This works in most browsers, but you may have noticed that WebKit’s not playing
along. What gives? It turns out that WebKit will only allow you to transform block-
level elements; inline elements are off-limits. That’s easy enough to fix—we’ll just
add display: inline-block; to our span:
177CSS3 Transforms and Transitions
css/styles.css (excerpt)
#ad3 h1 span {
font-size: 30px;
color: #999999;
display:inline-block;
⋮
The result is shown in Figure 8.2.
Figure 8.2. The result of our translate transform
It’s nice, but we can still do better! Let’s look at how we can scale our text to make
it bigger as well.
Scaling
The scale(x,y) function scales an element by the defined factors horizontally and
vertically, respectively. If only one value is provided, it will be used for both the x
and y scaling. For example, scale(1) would leave the element the same size,
scale(2) would double its proportions, scale(0.5) would halve them, and so on.
Providing different values will distort the element, as you’d expect:
-webkit-transform: scale(1.5,0.25);
-moz-transform: scale(1.5,0.25);
-ms-transform: scale(1.5,0.25);
-o-transform: scale(1.5,0.25);
transform: scale(1.5,0.25);
As with translate, you can also use the scalex(x) or scaley(y) functions. These
functions will scale only the horizontal dimensions, or only the vertical dimensions.
They are the same as scale(x,1) and scale(1,y), respectively.
HTML5 & CSS3 for the Real World178
A scaled element will grow outwards from or shrink inwards towards its center; in
other words, the element’s center will stay in the same place as its dimensions
change. To change this default behavior, you can include the transform-origin
property, which we’ll be covering a bit later.
Let’s add a scale transform to our span:
css/styles.css (excerpt)
#ad3 h1:hover span {
color: #484848;
-webkit-transform: translateX(40px) scale(1.5);
-moz-transform: translateX(40px) scale(1.5);
-ms-transform: translateX(40px) scale(1.5);
-o-transform: translateX(40px) scale(1.5);
transform: translateX(40px) scale(1.5);
}
Note that there’s no need to declare a new transform—you provide it with a space-
separated list of transform functions, so we just add our scale to the end of the list.
It’s also worth remembering that scaling, like translation, has no impact on the
document flow. This means that if you scale inline text, text around it won’t reflow
to accommodate it. Figure 8.3 shows an example of how this might be a problem.
In cases like this, you might want to consider simply adjusting the element’s height,
width, or font-size instead of using a scale transform. Changing those properties
will change the space allocated to the element by the browser.
Figure 8.3. Using the scale function on inline text can have unwanted results
In our example, however, we want the text to pop out of the ad without reflowing
the surrounding text, so the scale does exactly what we need it to do. Figure 8.4
shows what our hover state looks like with the scale added to the existing translation.
179CSS3 Transforms and Transitions
Figure 8.4. Our ad now has plenty of pop
It’s looking good, but there’s still more to add.
Rotation
The rotate() function rotates an element around the point of origin (as with scale,
by default this is the element’s center), by a specified angle value. Generally, angles
are declared in degrees, with positive degrees moving clockwise and negative
moving counter-clockwise. In addition to degrees, values can be provided in grads,
radians, or turns—but we’ll just be sticking with degrees.
Let’s add a rotate transform to our “dukes”:
#ad3 h1:hover span {
color: #484848;
-webkit-transform:rotate(10deg) translateX(40px) scale(1.5);
-moz-transform:rotate(10deg) translateX(40px) scale(1.5);
-ms-transform:rotate(10deg) translateX(40px) scale(1.5);
-o-transform:rotate(10deg) translateX(40px) scale(1.5);
transform:rotate(10deg) translateX(40px) scale(1.5);
}
We’re rotating our span by ten degrees clockwise—adding to the effect of text that
has just been dealt a powerful uppercut. We are declaring the rotation before the
translate so that it’s applied first—remember that transforms are applied in the
order provided. Sometimes this will make no difference, but if an effect is behaving
differently to what you’d like, it’s worth playing with the order of your transforms.
The final transformed text is shown in Figure 8.5.
HTML5 & CSS3 for the Real World180
Figure 8.5. Our text has now been translated, scaled, and rotated—that’s quite a punch
There’s one more type of transform we’re yet to visit. It won’t be used on The HTML5
Herald, but let’s take a look anyway.
Skew
The skew(x,y) function specifies a skew along the X and Y axes. As you’d expect,
the x specifies the skew on the X axis, and the y specifies the skew on the Y axis.
If the second parameter is omitted, the skew will only occur on the X axis:
-webkit-transform: skew(15deg, 4deg);
-moz-transform: skew(15deg, 4deg);
-ms-transform: skew(15deg, 4deg);
-o-transform: skew(15deg, 4deg);
transform: skew(15deg, 4deg);
Applying the above styles to a heading, for example, results in the skew shown in
Figure 8.6.
Figure 8.6. Some text with a skew transform applied
As with translate and scale, there are axis-specific versions of the skew transform:
skewx() and skewy().
181CSS3 Transforms and Transitions
Changing the Origin of the Transform
As we hinted at earlier, you can control the origin from which your transforms are
applied. This is done using the transform-origin property. It has the same syntax
as the background-position property, and defaults to the center of the object (so
that scales and rotations will be around the center of the box by default).
Let’s say you were transforming a circle. Because the default transform-origin is
the center of the circle, applying a rotate transform to a circle would have no visible
effect—a circle rotated 90 degrees still looks exactly the same as it did before being
rotated. However, if you gave your circle a transform-origin of 10% 10%, you
would notice the circle’s rotation, as Figure 8.7 illustrates.
Figure 8.7. Rotating a circle only works if the transform-origin has been set
The transform-origin property is supported with vendor prefixes in WebKit,
Firefox, and Opera:
-webkit-transform-origin: 0 0;
-moz-transform-origin: 0 0;
-o-transform-origin: 0 0;
transform-origin: 0 0;
Support for Internet Explorer 8 and Earlier
While CSS3 transforms are unsupported in IE6, IE7, or IE8, you can mimic these
effects with other CSS properties, including filters. To “translate,” use position:
relative;, and top and left values:
HTML5 & CSS3 for the Real World182
.translate {
position: relative;
top: 200px;
left: 200px;
}
You can also scale an element by altering its width and height. Remember, though,
that while transformed elements still take up the space that they did before being
scaled, altering a width or height alters the space allocated for the element and can
affect the layout.
You can even use filters to rotate an element in Internet Explorer, but it’s ugly:
.rotate {
transform: rotate(15deg);
filter: progid:DXImageTransform.Microsoft.Matrix(
sizingMethod='auto expand', M11=0.9659258262890683,
M12=-0.25881904510252074, M21=0.25881904510252074,
M22=0.9659258262890683);
-ms-filter: "progid:DXImageTransform.Microsoft.Matrix(
M11=0.9659258262890683, M12=-0.25881904510252074,
M21=0.25881904510252074, M22=0.9659258262890683,
sizingMethod='auto expand')";
zoom: 1;
}
This filter’s syntax isn’t worth going into here. If you want to rotate an element in
Internet Explorer, go to for cross-browser code for a given
rotation. Just edit any of the rotation values, and the other versions will be updated
accordingly.
Transitions
As much fun as it’s been to have a feature work in IE9, it’s time to again leave that
browser behind. While Opera, Firefox, and WebKit all support CSS transitions, IE
is once again left in the dust.
Transitions allow the values of CSS properties to change over time, essentially
providing simple animations. For example, if a link changes color on hover, you
can have it gradually fade from one color to the other, instead of a sudden change.
183CSS3 Transforms and Transitions
Likewise, you can animate any of the transforms we’ve just seen, so that your pages
feel more dynamic.
Animation has certainly been possible for some time with JavaScript, but native
CSS transitions require much less processing on the client side, so they’ll generally
appear smoother. Especially on mobile devices with limited computing power, this
can be a lifesaver.
CSS transitions are declared along with the regular styles on an element. Whenever
the target properties change, the browser will apply the transition. Most often, the
change will be due to different styles applied to a hover state, for example. However,
transitions will work equally well if the property in question is changed using
JavaScript. This is significant: rather than writing out an animation in JavaScript,
you can simply switch a property value and rely on the browser to do all the heavy
lifting.
Here are the steps to create a simple transition using only CSS:
1. Declare the original state of the element in the default style declaration.
2. Declare the final state of your transitioned element; for example, in a hover state.
3. Include the transition functions in your default style declaration, using a few
different properties: transition-property, transition-duration,
transition-timing-function, and transition-delay. We’ll look at each of
these and how they work shortly.
The important point to note is that the transition is declared in the default state.
Currently, the transition functions need to include the vendor prefixes -webkit-,
-o-, and -moz-, for WebKit, Opera, and Firefox, respectively.
This may be a lot to grasp, so let’s go over the various transition values. As we go,
we’ll apply a transition to the transforms we added to our ad in the last section, so
that the word “dukes” moves smoothly into its new position when hovered.
transition-property
The transition-property lists the CSS properties of the element that should be
transitioned. Properties that can be made to transition include background, border,
and box model properties. You can transition font sizes and weights, but not font
HTML5 & CSS3 for the Real World184
families. The W3C last updated the list of properties that can be transitioned in
August 2010:
■
background-color and background-position
■
border-color, border-spacing, and border-width
■
bottom, top, left, and right
■
clip
■
color
■
crop
■
font-size and font-weight
■
height and width
■
letter-spacing
■
line-height
■
margin
■
max-height, max-width, min-height, and min-width
■
opacity
■
outline-color, outline-offset, and outline-width
■
padding
■
text-indent
■
text-shadow
■
vertical-align
■
visibility
■
word-spacing
■
z-index
More properties are available to transition in some browsers, including the transform
functions, but they’re not (yet) in the proposed specifications. Note also that not all
browsers support transitions on all the above properties at the time of writing.
You can provide any number of CSS properties to the transition-property declar-
ation, separated by commas. Alternatively, you can use the keyword all to indicate
that every supported property should be animated.
In the case of our ad, we’ll apply the transition to the transform property:
#ad2 h1 span {
-webkit-transition-property: -webkit-transform;
-moz-transition-property: -moz-transform;
185CSS3 Transforms and Transitions
-o-transition-property: -o-transform;
transition-property: transform;
}
Note that we need to specify the prefixed forms of properties—you can’t animate
transform in a browser that only understands -moz-transform, for example.
Because the list of properties that can transition is in flux, be careful what you in-
clude: it’s possible that a property that doesn’t animate at the time you’re writing
your page eventually will, so be selective in the properties you specify, and only
use all if you really want to animate every property.
So far these styles will have no effect; that’s because we still need to specify the
duration of the transition.
transition-duration
The transition-duration property sets how long the transition will take. You can
specify this either in seconds (s) or milliseconds (ms). We’d like our animation to
be fairly quick, so we’ll specify 0.2 seconds, or 200 milliseconds:
-webkit-transition-duration: 0.2s;
-moz-transition-duration: 0.2s;
-o-transition-duration: 0.2s;
transition-duration: 0.2s;
With those styles in place, our span will transition on hover. Notice that the “reverse”
transition also takes place over the same duration—the element returns to its previous
position.
Automatic Graceful Degradation
Although transitions are only supported in some browsers, the fact that they’re
declared separately from the properties that are changing means that those changes
will still be apparent in browsers without support for transitions. Those browsers
will still apply the :hover (or other) state just fine, except that the changes will
happen instantly rather than being transitioned over time.
HTML5 & CSS3 for the Real World186
transition-timing-function
The transition-timing-function lets you control the pace of the transition in
even more granular detail. Do you want your animation to start off slow and get
faster, start off fast and end slower, advance at an even keel, or some other variation?
You can specify one of the key terms ease, linear, ease-in, ease-out, or ease-
in-out. The best way to familiarize yourself with them is to play around and try
them all. Most often, one will just feel right for the effect you’re aiming to create.
Remember to set a relatively long transition-duration when testing timing func-
tions—if it’s too fast, you won’t be able to tell the difference.
In addition to those five key terms, you can also describe your timing function more
precisely using the cubic-bezier() function. It accepts four numeric parameters;
for example, linear is the same as cubic-bezier(0.0, 0.0, 1.0, 1.0). If you’ve
taken six years of calculus, the method of writing a cubic Bézier function might
make sense; otherwise, it’s likely you’ll want to stick to the five basic timing func-
tions. You can also look at online tools that let you play with different values, such
as />For our transition, we’ll use ease-out:
-webkit-transition-timing-function: ease-out;
-moz-transition-timing-function: ease-out;
-o-transition-timing-function: ease-out;
transition-timing-function: ease-out;
This makes the transition fast to start with, becoming slower as it progresses. Of
course, with a 0.2 second duration, the difference is barely perceptible.
transition-delay
Finally, by using the transition-delay property, it’s also possible to introduce a
delay before the animation begins. Normally, a transition begins immediately, so
the default is 0. Include the number of milliseconds (ms) or seconds (s) to delay the
transition:
187CSS3 Transforms and Transitions
-webkit-transition-delay: 250ms;
-moz-transition-delay: 250ms;
-o-transition-delay: 250ms;
transition-delay: 250ms;
Negative Delays
Interestingly, a negative time delay that is less than the duration of the entire
transition will cause it to start immediately, but it will start partway through the
animation. For example, if you have a delay of -500ms on a 2s transition, the
transition will start a quarter of the way through, and will last 1.5 seconds. This
might be used to create some interesting effects, so it’s worth being aware of.
The transition Shorthand Property
With four transition properties and three vendor prefixes, you could wind up with
16 lines of CSS for a single transition. Fortunately, as with other properties, there’s
a shorthand available. The transition property is shorthand for the four transition
functions described above. Let’s take another look at our transition so far:
#ad2 h1 span {
-webkit-transition-property: -webkit-transform, color;
-moz-transition-property: -moz-transform, color;
-o-transition-property: -o-transform, color;
transition-property: transform, color;
-webkit-transition-duration: 0.2s;
-moz-transition-duration: 0.2s;
-o-transition-duration: 0.2s;
transition-duration: 0.2s;
-webkit-transition-timing-function: ease-out;
-moz-transition-timing-function: ease-out;
-o-transition-timing-function: ease-out;
transition-timing-function: ease-out;
}
Now let’s combine all those values into a shorthand declaration:
HTML5 & CSS3 for the Real World188
css/styles.css (excerpt)
#ad2 h1 span {
-webkit-transition: -webkit-transform 0.2s ease-out;
-moz-transition: -moz-transform 0.2s ease-out;
-o-transition: -o-transform 0.2s ease-out;
transition: transform 0.2s ease-out;
}
Note that order of the values is important and must be as follows (though you don’t
need to specify all four values):
1. transition-property
2. transition-duration
3. transition-function
4. transition-delay
Multiple Transitions
The transition properties allow for multiple transitions in one call. For example, if
we want to change the color at the same time as changing the rotation and size, we
can.
Let’s say instead of just transitioning the rotation, we transition the text’s color
property as well. We’d have to first include a color property in the transitioned
style declaration, and then either the color property in the transition-property
value list, or use the key term all:
transition-property: transform, color;
transition-duration: 0.2s;
transition-timing-function: ease-out;
You can also specify different durations and timing functions for each property
being animated. Simply include each value in a comma-separated list, using the
same order as in your transition-property:
transition-property: transform, color;
transition-duration: 0.2s, 0.1s;
transition-timing-function: ease-out, linear;
189CSS3 Transforms and Transitions
The above properties will apply an ease-out transition over 0.2 seconds to the
transform, but a linear transition over 0.1 seconds to the color.
It’s possible to specify multiple transitions when using the shorthand transition
property also. In this case, specify all the values for each transition together, and
separate each transition with commas:
transition: color 0.2s ease-out, transform 0.2s ease-out;
If you want to change both properties at the same rate and delay, you can include
both property names or, since you are transitioning all the properties listed in the
hover state anyway, you can employ the all keyword.
When using the all keyword, all the properties transition at the same rate, speed,
and delay:
-webkit-transition: all 0.2s ease-out;
-moz-transition: all 0.2s ease-out;
-o-transition: all 0.2s ease-out;
transition: all 0.2s ease-out;
If you don’t want all your properties to transition at the same rate, or if you just
want a select few to have a transition effect, include the various transition properties
as a comma-separated list, including, at minimum, the transition-property and
transition-duration for each.
Animations
Transitions animate elements over time; however, they’re limited in what they can
do. You can define starting and ending states, but there’s no fine-grained control
over any intermediate states. CSS animations, unlike transitions, allow you to control
each step of an animation via keyframes. If you’ve ever worked with Flash, you’re
likely very familiar with the concept of keyframes; if not, don’t worry, it’s fairly
straightforward. A keyframe is a snapshot that defines a starting or end point of any
smooth transition. With CSS transitions, we’re essentially limited to defining the
first and last keyframes. CSS animations allow us to add any number of keyframes
in between, to guide our animation in more complex ways.
HTML5 & CSS3 for the Real World190
At the time of this writing, only WebKit supports CSS animation. This means that
support on the desktop is limited, but support on mobile devices is fairly good, as
the default browsers on iOS and Android both run on WebKit. As we’ve already
mentioned, the lack of powerful processors on many mobile devices make CSS an-
imations a great alternative to weighty, CPU-intensive JavaScript animation.
Keyframes
To animate an element in CSS, you first create a named animation, then attach it
to an element in that element’s property declaration block. Animations in themselves
don’t do anything; in order to animate an element, you will need to associate the
animation with that element.
To create an animation, use the @keyframes rule—or @-webkit-keyframes for current
WebKit implementations—followed by a name of your choosing, which will serve
as the identifier for the animation. Then, you can specify your keyframes.
For an animation called myAnimation, the @keyframes rule would look like this:
@-webkit-keyframes 'myAnimation'{
/* put animation keyframes here */
}
Each keyframe looks like its own nested CSS declaration block. Instead of a selector,
though, you use the keywords from or to, a percentage value, or a comma-separated
list of percentage values. This value specifies how far along the animation the key-
frame is located.
Inside each keyframe, include the desired properties and values. Between each
keyframe, values will be smoothly interpolated by the browser’s animation engine.
Keyframes can be specified in any order; it’s the percentage values, rather than the
order of the declarations, that determine the sequence of keyframes in the animation.
Here are a few simple animations:
@-webkit-keyframes 'appear' {
0% {
opacity: 0;
}
191CSS3 Transforms and Transitions
100% {
opacity: 1;
}
}
@-webkit-keyframes 'disappear' {
to {
opacity: 0;
}
from {
opacity: 1;
}
}
@-webkit-keyframes 'appearDisappear' {
0%, 100% {
opacity: 0;
}
20%, 80% {
opacity: 1;
}
}
The last animation is worth paying extra attention to: we’ve applied the same styles
to 0% and 100%, and to 20% and 80%. In this case, it means the element will start
out invisible (opacity: 0;), fade in to visible by 20% of the way through the dura-
tion, remain visible until 80%, then fade out.
We’ve created three animations, but they aren’t attached to any elements. Once we
have defined an animation, the next step is to apply it to one or more elements using
the various animation properties.
Animation Properties
The animation properties supported by WebKit are as follows, with the -webkit-
vendor prefix.
animation-name
This property is used to attach an animation (defined using the @keyframes syntax
previously) to an element:
HTML5 & CSS3 for the Real World192
-webkit-animation-name: 'appear';
Note that the quotes around the animation name in both the property value and the
@keyframe selector are optional. We recommend including them to keep your styles
as legible as possible, and to avoid conflicts.
animation-duration
The animation-duration property defines the length of time, in seconds or milli-
seconds, an animation takes to complete one iteration (all the way through, from
0% to 100%):
-webkit-animation-duration: 300ms;
animation-timing-function
Like the transition-timing-function property, the animation-timing-function
determines how the animation will progress over its duration. The options are the
same as for transition-timing-function: ease, linear, ease-in, ease-out, ease-
in-out, or cubic-bezier:
-webkit-animation-timing-function: linear;
animation-iteration-count
This property lets you define how many times the animation will play through. The
value is generally an integer, but you can also use numbers with decimal points (in
which case, the animation will end partway through a run), or the value infinite
for endlessly repeating animations. If omitted, it will default to 1, in which case the
animation will occur only once:
-webkit-animation-iteration-count: infinite;
animation-direction
When the animation iterates, you can use the animation-direction property with
the value alternate to make every other iteration play the animation backwards.
For example, in a bouncing ball animation, you could provide keyframes for the
193CSS3 Transforms and Transitions
falling ball, and then use animation-direction: alternate; to reverse it on every
second play through:
-webkit-animation-direction: alternate;
The default is normal, so the animation will play forwards on each iteration.
When animations are played in reverse, timing functions are also reversed; for ex-
ample, ease-in becomes ease-out.
animation-delay
Used to define how many milliseconds or seconds to wait before the browser begins
the animation:
-webkit-animation-delay: 15s;
animation-fill-mode
The animation-fill-mode property defines what happens before the animation
begins and after the animation concludes. By default, an animation won’t affect
property values outside of its runs, but with animation-fill-mode, we can override
this default behavior. We tell the animation to “sit and wait” on the first keyframe
until the animation starts, or stop on the last keyframe without reverting to the ori-
ginal values at the conclusion of the animation, or both.
The available values are none, forwards, backwards, or both. The default is none,
in which case the animation proceeds and ends as expected, reverting to the initial
keyframes when the animation completes its final iteration. When set to forwards,
the animation continues to apply the values of the last keyframes after the animation
ends. When set to backwards, the animation’s initial keyframes are applied as soon
as the animation style is applied to an element. As you’d expect, both applies both
the backwards and forwards effects:
-webkit-animation-fill-mode: forwards;
animation-play-state
The animation-play-state property defines whether the animation is running or
paused. A paused animation displays the current state of the animation statically.
HTML5 & CSS3 for the Real World194