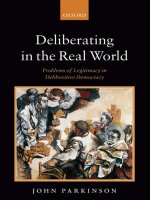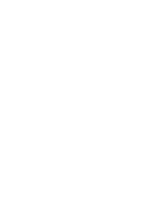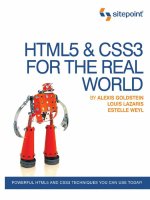giới thiều ebook HTML5 và CSS3 in the real world phần 5 docx
Bạn đang xem bản rút gọn của tài liệu. Xem và tải ngay bản đầy đủ của tài liệu tại đây (575.36 KB, 36 trang )
if you took note of the HTML that comprises our controls. Those are the four elements
on the page that we’ll be manipulating based on user interaction.
Our first task is make sure the native controls are hidden. We could do this easily
by simply removing the controls attribute from the HTML. But since our custom
controls are dependent on JavaScript, visitors with JavaScript disabled would be
deprived of any way of controlling the video. So we’re going to remove the controls
attribute in our JavaScript, like this:
js/videoControls.js (excerpt)
videoEl.removeAttribute("controls");
The next step is to make our own custom controls visible. As mentioned earlier,
we’ve used CSS to remove our controls from view by default. By using JavaScript
to enable the visibility of the custom controls, we ensure that the user will never
see two sets of controls.
So our next chunk of code will look like this:
js/videoControls.js (excerpt)
videoEl.addEventListener('canplaythrough', function () {
vidControls.removeClass("hidden");
}, false);
This is the first place we’ve used a feature from the HTML5 video API. First, take
note of the addEventListener method. This method does exactly what its name
implies: it listens for the specified event occurring on the targeted element.
But addEventListener isn’t cross-browser!
If you’re familiar with cross-browser JavaScript techniques, you probably know
that the addEventListener method isn’t cross-browser. In this case, it poses no
problem. The only browsers in use that lack support for addEventListener are
versions of Internet Explorer prior to version 9—and those browsers have no
support for HTML5 video anyway.
All we have to do is use Modernizr (or some equivalent JavaScript) to detect
support for the HTML5 video API, and then only run the code for supporting
browsers—all of which will support addEventListener.
HTML5 & CSS3 for the Real World104
In this case, we’re targeting the video element itself. The event we’re registering to
be listened for is the canplaythrough event from the video API. According to the
definition of this event in the spec:
8
The user agent estimates that if playback were to be started now,
the media resource could be rendered at the current playback rate
all the way to its end without having to stop for further buffering.
There are other events we can use to check if the video is ready, each of which has
its own specific purpose. We’ll touch on some of those other events later in this
chapter. This particular one ensures continuous playback, so it’s a good fit for us
as we’d like to avoid choppy playback.
Playing and Pausing the Video
When the canplaythrough event fires, a callback function is run. In that function,
we’ve put a single line of code that removes the hidden class from the controls
wrapper, so now our controls are visible. Now we want to add some functionality
to our controls. Let’s bind a click event handler to our play/pause button:
js/videoControls.js (excerpt)
playPauseBtn.bind('click', function () {
if (videoEl.paused) {
videoEl.play();
} else {
videoEl.pause();
}
});
When the button is clicked, we run an if/else block that’s using three additional
features from the video API. Here’s a description of all three:
The paused attribute is being accessed to see if the video is currently in the “paused”
state. This doesn’t necessarily mean the video has been paused by the user; it could
equally just represent the start of the video, before it’s been played. So this attribute
will return true if the video isn’t currently playing.
8
/>through
105HTML5 Audio and Video
Since we’ve now determined that the play/pause button has been clicked, and the
video is not currently playing, we can safely call the play() method on the video
element. This will play the video from its last paused location.
Finally, if the paused attribute doesn’t return true, the else portion of our code
will fire, and this will trigger the pause() method on the video element, stopping
the video.
You may have noticed that our custom controls have no “stop” button (customarily
represented by a square icon). You could add such a button if you feel it’s necessary,
but many video players don’t use it since the seek bar can be used to move to the
beginning of the video. The only catch is that the video API has no “stop” method;
to counter this, you can cause the video to mimic the traditional “stop” behavior
by pausing it and then sending it to the beginning (more on this later).
You’ll notice that something’s missing from our if/else construct. Earlier, we
showed you a couple of screenshots displaying the controls in their two states. We
need to use JavaScript to alter the background position of our sprite image; we want
to change the button from “play me” to “pause me.”
Here’s how we’ll do that:
js/videoControls.js (excerpt)
videoEl.addEventListener('play', function () {
playPauseBtn.addClass("playing");
}, false);
videoEl.addEventListener('pause', function () {
playPauseBtn.removeClass("playing");
}, false);
Here we have two more uses of the addEventListener method (you’ll need to get
used to it if you’re going to use the video and audio APIs!). The first block is
listening for play events. So if the click handler we wrote triggers the play()
method (or if something else causes the video to play, such as some other code on
the page), the play event will be detected by the listener and the callback function
will run.
The same thing is happening in the second block of code, except that it’s listening
for the pause event (not to be confused with the paused attribute).
HTML5 & CSS3 for the Real World106
If the element has been played, the first block will add the class playing to our
play/pause button. This class will change the background position of the sprite on
the play/pause button to make the “pause me” icon appear. Similarly, the second
block of code will remove the playing class, causing the state of the button to go
back to the default (the “play me” state).
You’re probably thinking, “why not just add or remove the playing class in the
code handling the button click?” While this would work just fine for when the
button is clicked (or accessed via the keyboard), there’s another behavior we need
to consider here, demonstrated in Figure 5.7.
Figure 5.7. Some video controls are accessible via the context menu
The menu above appears when you bring up the video element’s context menu. As
you can see, clicking the controls on the video element isn’t the only way to
play/pause or mute/unmute the video.
To ensure that the button states are changed no matter how the video element’s
features are accessed, we instead listen for play and pause events (and, as you’ll
see in a moment, sound-related events) to change the states of the buttons.
107HTML5 Audio and Video
Disabling the Context Menu
You may also be concerned that the video element’s context menu has an option
for Save video as…. There’s been discussion online about how easy it is to save
HTML5 video, and this could affect how copyrighted videos will be distributed.
Some content producers might feel like avoiding HTML5 video for this reason
alone.
Whatever you choose to do, just recognize the realities associated with web video.
Most users who are intent on copying and distributing copyrighted video will
find ways to do it, regardless of any protection put in place. There are many web
apps and software tools that can easily rip even Flash-based video. You should
also be aware that even if you do disable the context menu on the video element,
the user can still view the source of the page and find the location of the video
file(s).
Some sites, like YouTube, have already implemented features to combat this when
using HTML5 video. YouTube has a page that allows you to opt in to their HTML5
video trial.
9
After opting in, when you view a video and open the video element’s
context menu, there’s a custom context menu. The “Save Video As…” option is still
present. But not so fast! If you choose this option, (as of this writing) you’ll be
“rickrolled.”
10
Sneaky!
YouTube also dynamically adds the video element to the page, so that you’re
unable to find the URL to the video file by poking around in the source.
So, realize that you do have options, and that it’s possible to make it more difficult
(but not impossible) for users to rip your copyrighted videos. But also recognize
there are drawbacks to changing user expectations, in addition to the performance
and maintainability issues associated with convoluting your scripts and markup
for what could be little, if any, gain.
Muting and Unmuting the Video’s Audio Track
The next bit of functionality we want to add to our script is the mute/unmute button.
This piece of code is virtually the same as what was used for the play/pause button.
This time, we’ve bound the click event to the mute/unmute button, following with
a similar if/else construct:
9
/>10
/>HTML5 & CSS3 for the Real World108
js/videoControls.js (excerpt)
muteBtn.bind('click', function () {
if (videoEl.muted) {
videoEl.muted = false;
} else {
videoEl.muted = true;
}
});
This block of code introduces a new part of the API: the muted attribute. After the
mute button is clicked, we check to see the status of this attribute. If it’s true
(meaning the sound is muted), we set it to false (which unmutes the sound); if it’s
false, we set its status to true.
Again, we haven’t done any button state handling here, for the same reasons men-
tioned earlier when discussing the play/pause buttons; the context menu allows for
muting and unmuting, so we want to change the mute button’s state depending on
the actual muting or unmuting of the video, rather than the clicking of the button.
But unlike the play/pause button, we don’t have the ability to listen for mute and
unmute events. Instead, the API offers the volumechange event:
js/videoControls.js (excerpt)
videoEl.addEventListener('volumechange', function () {
if (videoEl.muted) {
muteBtn.addClass("muted");
} else {
muteBtn.removeClass("muted");
}
}, false);
Again, we’re using an event listener to run some code each time the specified event
(in this case a change in volume) takes place. As you can probably infer from the
name of this event, the volumechange event isn’t limited to detecting muting and
unmuting; it can detect volume changes.
Once we have detected the change in volume, we check the status of the video
element’s muted attribute, and we change the class on the mute/unmute button
accordingly.
109HTML5 Audio and Video
Responding When the Video Ends Playback
The code we’ve written so far will allow the user to play and pause the video, as
well as mute and unmute the sound. All of this is done using our custom controls.
At this point, if you let the video play to the end, it will stop on the last frame. We
think it’s best to send the video back to the first frame, ready to be played again.
This gives us the opportunity to introduce two new features of the API:
js/videoControls.js (excerpt)
videoEl.addEventListener('ended', function () {
videoEl.currentTime = 0;
videoEl.pause();
}, false);
This block of code listens for the ended event, which tells us that the video has
reached its end and stopped. Once we detect this event, we set the video’s
currentTime property to zero. This property represents the current playback position,
expressed in seconds (with decimal fractions).
Which brings us to the next step in our code.
Updating the Time as the Video Plays
Now for the last step: we want our timer to update the current playback time as the
video plays. We’ve already introduced the currentTime property; we can use it to
update the content of our #timeHolder element. Here’s how we do it:
js/videoControls.js (excerpt)
videoEl.addEventListener('timeupdate', function () {
timeHolder[0].innerHTML = secondsToTime(videoEl.currentTime);
}, false);
In this case, we’re listening for timeupdate events. The timeupdate event fires each
time the video’s time changes, which means even a fraction of a second’s change
will fire this event.
HTML5 & CSS3 for the Real World110
This alone would suffice to create a bare-bones timer. Unfortunately, the time would
be unhelpful, and ugly on the eye because you’d see the time changing every milli-
second to numerous decimal places, as shown in Figure 5.8.
Figure 5.8. Using the currentTime property directly in our HTML is less than ideal
In addition, the timer in this state will not display minutes or hours, just
seconds—which could end up being in the hundreds or thousands, depending on
the length of the video. That’s impractical, to say the least.
To format the seconds into a more user-friendly time, we’ve written a function
called secondsToTime(), and called it from our timeupdate handler above. We
don’t want to show the milliseconds in this case, so our function rounds the timer
to the nearest second. Here’s the start of our function:
js/videoControls.js (excerpt)
var h = Math.floor(s / (60 * 60)),
dm = s % (60 * 60),
m = Math.floor(dm / 60),
ds = dm % 60,
secs = Math.ceil(ds);
After those five lines of code, the final variable secs will hold a rounded number
of seconds, calculated from the number of seconds passed into the function.
Next, we need to ensure that a single digit amount of seconds or minutes is expressed
using 05 instead of just 5. The next code block will take care of this:
js/videoControls.js (excerpt)
if (secs === 60) {
secs = 0;
m = m + 1;
}
if (secs < 10) {
secs = "0" + secs;
}
111HTML5 Audio and Video
if (m === 60) {
m = 0;
h = h + 1;
}
if (m < 10) {
m = "0" + m;
}
Finally, we return a string that represents the current time of the video in its correct
format:
js/videoControls.js (excerpt)
if (h === 0) {
fulltime = m + ":" + secs;
} else {
fulltime = h + ":" + m + ":" + secs;
}
return fulltime;
The if/else construct is included to check if the video is one hour or longer; if so,
we’ll format the time with two colons. Otherwise, the formatted time will use a
single colon that divides minutes from seconds, which will be the case in most
circumstances.
Remember where we’re running this function. We’ve included this inside our
timeupdate event handler. The function’s returned result will become the content
of the timeHolder element (which is the cached element with an id of timer):
js/videoControls.js (excerpt)
timeHolder[0].innerHTML = secondsToTime(videoEl.currentTime);
Because the timeupdate event is triggered with every fraction of a second’s change,
the content of the timeHolder element will change rapidly. But because we’re
rounding the value to the nearest second, the visible changes will be limited to a
time update every second, even though technically the content of the timer element
is changing more rapidly.
HTML5 & CSS3 for the Real World112
And that’s it, our custom controls are done. The buttons work as expected and the
timer runs smoothly. As we mentioned at the top, this isn’t quite a fully functional
set of controls. But you should at least have a good handle on the basics of interacting
with HTML5 video from JavaScript, so have a tinker and see what else you can add.
Further Features of the Media Elements API
The API has much more to it than what we’ve covered here. Here’s a summary of
some events and attributes that you might want to use when building your own
custom controls, or when working with video and audio elements.
One point to remember is that these API methods and properties can be used any-
where in your JavaScript—they don’t need to be linked to custom controls. If you’d
like to play a video when the mouse hovers over it, or use audio elements to play
various sounds associated with your web application or game, all you need to do
is call the appropriate methods.
Events
We’ve already seen the canplaythrough, play, pause, volumechange, ended, and
timeupdate events. Here are some of the other events available to you when working
with HTML5 video and audio:
canplay
This is similar to canplaythrough, but will fire as soon as the video is playable,
even if it’s just a few frames. (This contrasts with canplaythrough, as you’ll
remember, which only fires if the browser thinks it can play the video all the
way to the end without rebuffering.)
error
This event is sent when an error has occurred; there’s also an error attribute.
loadeddata
The first frame of the media has loaded.
loadedmetadata
This event is sent when the media’s metadata has finished loading. This would
include dimensions, duration, and any text tracks (for captions).
113HTML5 Audio and Video
playing
This indicates that the media has begun to play. The difference between playing
and play is that play will not be sent if the video loops and begins playing
again, whereas playing will.
seeking
This is sent when a seek operation begins. It might occur when a user starts to
move the seek bar to choose a new part of the video or audio.
seeked
This event fires when a seek operation is completed.
Attributes
In addition to the attributes we’ve already seen, here’s a number of useful ones
available to you:
playbackRate
The default playback rate is 1. This can be changed to speed up or slow down
playback. This is naturally of practical use if you’re creating a fast-forward or
rewind button, or a slow-motion or slow-rewind button.
src
As its name implies, this attribute returns the URL that points to the video being
played. This only works if you’re using the src attribute on the video element.
currentSrc
This will return the value of the URL pointing to the video file being played,
whether it’s from the video element’s src attribute or one of the source elements.
readyState
This attribute returns a numeric value from 0 to 4, with each state representing
the readiness level of the media element. For example, a value of “1” indicates
that the media’s metadata is available. A value of “4” is virtually the same as
the condition for firing the canplaythrough event, meaning the video is ready
to play, and won’t be interrupted by buffering or loading.
duration
This returns the length of the video in seconds.
HTML5 & CSS3 for the Real World114
buffered
This represents the time ranges of the video that have buffered and are available
for the browser to play.
videoWidth, videoHeight
These values return the intrinsic dimensions of the video, the actual width and
height as the video was encoded—not what’s declared in the HTML or CSS.
Those values can be accessed through the customary width and height attributes.
You can also access attributes that are able to be declared directly in the HTML,
such as preload, controls, autoplay, loop, and poster.
What about audio?
Much of what we’ve discussed in relation to HTML5 video and its API also apply
to the audio element, with the obvious exceptions being those related to visuals.
Similar to the video element, the preload, autoplay, loop, and controls attributes
can be used (or not used!) on the audio element.
The audio element won’t display anything unless controls are present, but even if
the element’s controls are absent, the element is still accessible via scripting. This
is useful if you want your site to use sounds that aren’t tied to controls presented
to the user. The audio element nests source tags, similar to video, and it will also
treat any child element that’s not a source tag as fallback content for nonsupporting
browsers.
As for codec/format support, Firefox, Opera, and Chrome all support Ogg/Vorbis;
Safari, Chrome, and IE9 support MP3; and every supporting browser supports WAV.
Safari also supports AIFF. At present, MP3 and Ogg/Vorbis will be enough to cover
you for all supporting browsers.
115HTML5 Audio and Video
Accessible Media
In addition to their status as first-class citizens of the page, making them intrinsically
more keyboard accessible (using tabindex, for example), the HTML5 media elements
also give you access to the track element to display captions or a transcript of the
media file being played. Like source elements, track elements should be placed
as children of the video or audio element.
The track element is still in flux, but if included as a child of the video element,
it would look like the example shown here (similar to an example given in the spec):
<video src="brave.webm">
<track kind="subtitles" src="brave.en.vtt" srclang="en"
➥label="English">
<track kind="captions" src="brave.en.vtt" srclang="en"
➥label="English for the Hard of Hearing">
<track kind="subtitles" src="brave.fr.vtt" srclang="fr"
➥label="Français">
<track kind="subtitles" src="brave.de.vtt" srclang="de"
➥label="Deutsch">
</video>
The code here has four track elements, each referencing a text track for captions
in a different language (or, in the case of the second one, alternate content in the
same language).
The kind attribute can take one of five values: subtitles, captions, descriptions,
chapters, and metadata. The src attribute is required, and points to an external
file that holds the track information. The srclang attribute specifies the language.
Finally, the label attribute gives a user-readable title for the track.
As of this writing, the track element is yet to be supported by any browser. For
more info on this new element, see the W3C spec.
11
11
/>HTML5 & CSS3 for the Real World116
It’s Showtime
Video and audio on the Web have long been the stronghold of Flash, but, as we’ve
seen, HTML5 is set to change that. While the codec and format landscape is presently
fragmented, the promises of fully scriptable multimedia content, along with the
performance benefits of running audio and video natively in the browser instead
of in a plugin wrapper, are hugely appealing to web designers, developers, and
content providers.
Because we have access to nearly foolproof fallback techniques, there’s no reason
not to start experimenting with these elements now. At the very least, we’ll be better
prepared when support is more universal.
We’ve now covered just about everything on HTML5 “proper” (that is, the bits that
are in the HTML5 spec). In the next few chapters, we’ll turn our attention to CSS3,
and start to make The HTML5 Herald look downright fancy. After that, we’ll finish
by looking at the new JavaScript APIs that are frequently bundled with the term
“HTML5.”
117HTML5 Audio and Video
Chapter
6
Introducing CSS3
The content layer is done! Now it’s time to make it pretty. The next four chapters
focus on presentation. In this one, we’ll start by covering some basics: we’ll first do
a quick overview of CSS selectors, and see what’s been added to our arsenal in
CSS3. Then, we’ll take a look at a few new ways of specifying colors. We’ll then
dive into rounded corners, drop shadows, and text shadows—tips and tricks enabling
us to style pages without having to make dozens of rounded-corner and text images
to match our designs.
But first, we need to make sure older browsers recognize the new elements on our
page, so that we can style them.
Getting Older Browsers on Board
As we mentioned back in Chapter 1, styling the new HTML5 elements in older
versions of Internet Explorer requires a snippet of JavaScript called an HTML5 shiv.
If you’re using the Modernizr library detailed in Appendix A (which includes a
similar piece of code), you’ll be fine.
Even with this JavaScript in place, though, you’re not quite ready to roll. IE6 through
8 will now be aware of these new elements, but they’ll still lack any default styles.
In fact, this will be the case for previous versions of other browsers as well; while
they may allow arbitrary elements, they’ve no way of knowing, for example, that
article should be block-level and mark should be inline. Because elements render
as inline by default, it makes sense to tell these browsers which elements should
be block-level.
This can be done with the following simple CSS rule:
css/styles.css (excerpt)
article, aside, figure, footer, header, hgroup, nav, section {
display:block;
}
With this CSS and the required JavaScript in place, all browsers will start off on an
even footing when it comes to styling HTML5 elements.
CSS3 Selectors
Selectors are at the heart of CSS. Without selectors to target elements on the page,
the only way to modify the CSS properties of an element would be to use the ele-
ment’s style attribute and declare the styles inline. This, of course, is ugly, awkward,
and unmaintainable. So we use selectors. Originally, CSS allowed the matching of
elements by type, class, and/or id. This required adding class and id attributes to
our markup to create hooks and differentiate between elements of the same type.
CSS2.1 added pseudo-elements, pseudo-classes, and combinators. With CSS3, we
can target almost any element on the page with a wide range of selectors.
In the descriptions that follow, we’ll be including the selectors provided to us in
earlier versions of CSS. They are included because, while we can now start using
CSS3 selectors, all the selectors from previous versions of CSS are still supported.
Even for those selectors that have been around for quite some time, it’s worth going
over them here, as browser support for many of them has only just reached the point
of making them usable.
HTML5 & CSS3 for the Real World120
Relational Selectors
Relational selectors target elements based on their relationship to another element
within the markup. All of these are supported in IE7+, Firefox, Opera, and WebKit:
Descendant (E F)
You should definitely be familiar with this one. The descendant selector targets
any element F that is a descendant (child, grandchild, great grandchild, and so
on) of an element E. For example, ol li targets li elements that are inside
ordered lists. This would include li elements in a ul that’s nested in an
ol—which might not be what you want.
Child (E > F)
This selector matches any element F that is a direct child of element E—any
further nested elements will be ignored. Continuing the above example, ol >
li would only target li elements directly inside the ol, and would omit those
nested inside a ul.
Adjacent Sibling (E + F)
This will match any element F that shares the same parent as E, and comes dir-
ectly after E in the markup. For example, li + li will target all li elements
except the first li in a given container.
General Sibling (E ~ F)
This one’s a little trickier. It will match any element F that shares the same
parent as any E and comes after it in the markup. So, h1~h2 will match any h2
that follows an h1, as long as they both share the same direct parent—that is,
as long as the h2 is not nested in any other element.
Let’s look at a quick example:
<article>
<header>
<h1>Main title</h1>
<h2>This subtitle is matched </h2>
</header>
<p> blah, blah, blah …</p>
<h2>This is not matched by h1~h2, but is by header~h2</h2>
<p> blah, blah, blah …</p>
</article>
121Introducing CSS3
The selector string h1~h2 will match the first h2, because they’re both children,
or direct descendants, of the header. The second h2 doesn’t match, since its
parent is article, not header. It would, however, match header~h2. Similarly,
h2~p only matches the last paragraph, since the first paragraph precedes the h2
with which it shares the parent article.
There Are No Backwards Selectors
You’ll notice that there’s no “parent” or “ancestor” selector, and there’s also no
“preceding sibling” selector. This can be annoying sometimes, but there’s a reason
for it: if the browser had to go backwards up the DOM tree, or recurse into sets of
nested elements before deciding whether or not to apply a style, rendering would
be exponentially slower and more demanding in terms of processing. See
for a more in-depth
explanation of this issue.
Looking through the stylesheet for The HTML5 Herald, you’ll see a number of places
where we’ve used these selectors. For example, when determining the overall layout
of the site, we want the three-column divs to be floated left. To avoid this style being
applied to any other divs nested inside them, we use the child selector:
css/styles.css (excerpt)
#main > div {
float: left;
overflow:hidden;
}
As we add new styles to the site over the course of the next few chapters, you’ll be
seeing a lot of these selector types.
Attribute Selectors
CSS2 introduced several attribute selectors. These allow for matching elements
based on their attributes. CSS3 expands upon those attribute selectors, allowing for
some targeting based on pattern matching.
E[attr]
Matches any element E that has the attribute attr with any value. We made use
of this back in Chapter 4 to style required inputs—input:required works in
HTML5 & CSS3 for the Real World122
the latest browsers, but input[required] has the same effect and works in some
slightly older ones.
E[attr=val]
Matches any element E that has the attribute attr with the exact, case-insensitive
value val. While not new, it’s helpful in targeting form input types—for instance,
target checkboxes with input[type=checkbox].
E[attr|=val]
Matches any element E whose attribute attr either has the value val or begins
with val This is most commonly used for the lang attribute (as in lang="en-
us"). For example, p[lang|="en"] would match any paragraph that has been
defined as being in English, whether it be UK or US English.
E[attr~=val]
Matches any element E whose attribute attr has within its value the full word
val, surrounded by whitespace. For example, .info[title~=more] would
match any element with the class info that had a title attribute containing
the word “more,” such as “Click here for more information.”
E[attr^=val] (IE8+, WebKit, Opera, Mozilla)
Matches any element E whose attribute attr starts with the value val. In other
words, the val matches the beginning of the attribute value.
E[attr$=val] (IE8+, WebKit, Opera, Mozilla)
Matches any element E whose attribute attr ends in val. In other words, the
val matches the end of the attribute value.
E[attr*=val] (IE8+, WebKit, Opera, Mozilla)
Matches any element E whose attribute attr matches val anywhere within the
attribute. In other words, the string val is matched anywhere in the attribute
value. It is similar to E[attr~=val] above, except the val can be part of a word.
Using the same example as above, .fakelink[title~=info] {} would match
any element with the class fakelink that has a title attribute containing the
string info, such as "Click here for more information."
123Introducing CSS3
Pseudo-classes
It’s likely that you’re already familiar with some of the user interaction pseudo-
classes, namely :link, :visited, :hover, :active, and :focus.
Key Points to Remember
1.
The :visited pseudo-class may pose a security risk, and may not be fully
supported in the future. In short, malicious sites can apply a style to a visited
link, then use JavaScript to check the styles of links to popular sites. This allows
the attacker to glimpse the user’s browsing history without their permission.
As a result, several browsers have begun limiting the styles that can be applied
with :visited, and some others (notably Safari 5) have disabled it entirely.
The spec explicitly condones these changes, saying: “UAs [User Agents] may
therefore treat all links as unvisited links, or implement other measures to
preserve the user’s privacy while rendering visited and unvisited links differ-
ently.”
2.
For better accessibility, add :focus wherever you include :hover, as not all
visitors will use a mouse to navigate your site.
3.
:hover can apply to any element on the page—not just links and form controls.
4.
:focus and :active are relevant to links, form controls, and any element
with a tabindex attribute.
While it’s likely you’ve been using these basic pseudo-classes for some time, there
are many other pseudo-classes available. Several of these have been in the specific-
ation for years, but weren’t supported (or commonly known) until browsers started
supporting the new HTML5 form attributes that made them more relevant.
The following pseudo-classes match elements based on attributes, user interaction,
and form control state:
:enabled
A user interface element that’s enabled.
:disabled
Conversely, a user interface element that’s disabled.
HTML5 & CSS3 for the Real World124
:checked
Radio buttons or checkboxes that are selected or ticked.
:indeterminate
Form elements that are neither checked nor unchecked. This pseudo-class is
still being considered, and may be included in the specification in the future.
:target
This selector singles out the element that is the target of the currently active
intrapage anchor. That sounds more complicated than it is: you already know
you can have links to anchors within a page by using the # character with the
id of the target. For example, you may have <a href="#content">Skip to
content</a> link in your page that, when clicked, will jump to the element
with an id of content.
This changes the URL in the address bar to thispage.html#content—and the
:target selector now matches the #content element, as if you had included,
temporarily, the selector #content. We say “temporarily” because as soon as
the user clicks on a different anchor, :target will match the new target.
:default
Applies to one or more UI elements that are the default among a set of similar
elements.
:valid
Applies to elements that are valid, based on the type or pattern attributes (as
we discussed in Chapter 4).
:invalid
Applies to empty required elements, and elements failing to match the require-
ments defined by the type or pattern attributes.
:in-range
Applies to elements with range limitations, where the value is within those
limitations. This applies, for example, to number and range input types with
min and max attributes.
125Introducing CSS3
:out-of-range
The opposite of :in-range: elements whose value is outside the limitations of
their range.
:required
Applies to form controls that have the required attribute set.
:optional
Applies to all form controls that do not have the required attribute.
:read-only
Applies to elements whose contents are unable to be altered by the user. This
is usually most elements other than form fields.
:read-write
Applies to elements whose contents are user-alterable, such as text input fields.
Browser support for these pseudo-classes is uneven, but improving fairly rapidly.
Browsers that support form control attributes like required and pattern also support
the associated :valid and :invalid pseudo-classes.
IE6 fails to understand :hover on elements other than links, and neither IE6 nor
IE7 understand :focus. IE8 and earlier lack support for :checked, :enabled, :dis-
abled, and :target. The good news is that IE9 does support these selectors.
While support is still lacking, JavaScript libraries such as jQuery can help in targeting
these pseudo-classes in nonsupporting browsers.
Structural Pseudo-classes
So far, we’ve seen how we can target elements based on their attributes and states.
CSS3 also enables us to target elements based simply on their location in the markup.
These selectors are grouped under the heading structural pseudo-classes.
1
These might seem complicated right now, but they’ll make more sense as we look
at ways to apply them later on. These selectors are supported in IE9, as well as
current and older versions of all the other browsers—but not in IE8 and below.
1
/>HTML5 & CSS3 for the Real World126
:root
The root element, which is always the html element.
E F:nth-child(n)
The element F that is the nth child of its parent E.
E F:nth-last-child(n)
The element F that is the nth child of its parent E, counting backwards from the
last one. li:nth-last-child(1) would match the last item in any list—this is
the same as li:last-child (see below).
E:nth-of-type(n)
The element that is the nth element of its type in a given parent element.
E:nth-last-of-type(n)
Like nth-of-type(n), except counting backwards from the last element in a
parent.
E:first-child
The element E that is the first child E of its parent. This is the same as :nth-
child(1).
E:last-child
The element E that is the last child E of its parent, same as :nth-last-child(1).
E:first-of-type
Same as :nth-of-type(1).
E:last-of-type
Same as :nth-last-of-type(1).
E:only-child
An element that’s the only child of its parent.
E:only-of-type
An element that’s the only one of its type inside its parent element.
E:empty
An element that has no children; this includes text nodes, so <p>hello</p>
will not be matched.
127Introducing CSS3
E:lang(en)
An element in the language denoted by the two-letter abbreviation (en).
E:not(exception)
This is a particularly useful one: it will select elements that don’t match the
selector in the parentheses.
Selectors with the :not pseudo-class match everything to the left of the colon,
and then exclude from that matched group the elements that also match what’s
to the right of the colon. The left-hand side matching goes first. For example,
p:not(.copyright) will match all the paragraphs in a document first, and then
exclude all the paragraphs from the set that also have the class of copyright.
You can string several :not pseudo-classes together. h2:not(header >
h2):not(.logo) will match all h2s on a page except those that are in a header
and those that have a class of logo.
What is n?
There are four pseudo-classes that take an n parameter in parentheses: :nth-
child(n), :nth-last-child(n), :nth-of-type(n), and :nth-last-of-
type(n).
In the simplest case, n can be an integer. For example, :nth-of-type(1) will
target the first element in a series. You can also pass one of the two keywords odd
or even, targeting every other element. You can also, more powerfully, pass a
number expression such as :nth-of-type(3n+1). 3n means every third element,
defining the frequency, and +1 is the offset. The default offset is zero, so where
:nth-of-type(3n) would match the 3rd, 6th, and 9th elements in a series,
:nth-of-type(3n+1) would match the 1st, 4th, 7th, and so on. Negative offsets
are also allowed.
With these numeric pseudo-classes, you can pinpoint which elements you want
to target without adding classes to the markup. The most common example is a
table where every other row should be a slightly darker color to make it easier to
read. We used to have to add odd or even classes to every tr to accomplish this.
Now, we can simply declare tr:nth-of-type(odd) to target every odd line
without touching the markup. You can even take it a step further with three-
colored striped tables: target :nth-of-type(3n), :nth-of-type(3n+1), and
:nth-of-type(3n+2) and apply a different color to each.
HTML5 & CSS3 for the Real World128