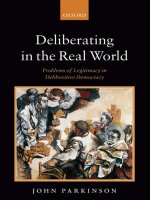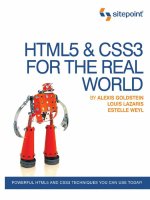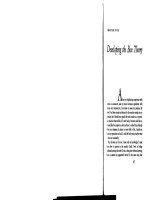giới thiều ebook HTML5 và CSS3 in the real world phần 4 ppt
Bạn đang xem bản rút gọn của tài liệu. Xem và tải ngay bản đầy đủ của tài liệu tại đây (599.38 KB, 41 trang )
Figure 4.3. … and in Google Chrome
Styling Required Form Fields
You can style required form elements with the :required pseudo-class. You can
also style valid or invalid fields with the :valid and :invalid pseudo-classes. With
these pseudo-classes and a little CSS magic, you can provide visual cues to sighted
users indicating which fields are required, and also give feedback for successful
data entry:
input:required {
background-image: url(' /images/required.png');
}
input:focus:invalid {
background-image: url(' /images/invalid.png');
}
input:focus:valid {
background-image: url(' /images/valid.png');
}
We’re adding a background image (an asterisk) to required form fields. We’ve also
added separate background images to valid and invalid fields. The change is only
apparent when the form element has focus, to keep the form from looking too
cluttered.
Beware Default Styles
Note that Firefox 4 applies its own styles to invalid elements (a red shadow), as
shown in Figure 4.1 earlier. You may want to remove the native drop shadow
with the following CSS:
:invalid { box-shadow: none; }
63HTML5 Forms
Backwards Compatibility
Older browsers mightn’t support the :required pseudo-class, but you can still
provide targeted styles using the attribute selector:
input:required,
input[required] {
background-image: url(' /images/required.png');
}
You can also use this attribute as a hook for form validation in browsers without
support for HTML5. Your JavaScript code can check for the presence of the
required attribute on empty elements, and fail to submit the form if any are
found.
The placeholder Attribute
The placeholder attribute allows a short hint to be displayed inside the form ele-
ment, space permitting, telling the user what data should be entered in that field.
The placeholder text disappears when the field gains focus, and reappears on blur
if no data was entered. Developers have provided this functionality with JavaScript
for years, but in HTML5 the placeholder attribute allows it to happen natively, with
no JavaScript required.
For The HTML5 Herald’s sign-up form, we’ll put a placeholder on the website URL
and start date fields:
register.html (excerpt)
<li>
<label for="url">My website is located at:</label>
<input type="text" id="url" name="url"
➥placeholder="">
</li>
⋮
<li>
<label for="startdate">Please start my subscription on:</label>
<input type="text" id="startdate" name="startdate" required
➥aria-required="true" placeholder="1911-03-17">
</li>
HTML5 & CSS3 for the Real World64
Because support for the placeholder attribute is still restricted to the latest crop of
browsers, you shouldn’t rely on it as the only way to inform users of requirements.
If your hint exceeds the size of the field, describe the requirements in the input’s
title attribute or in text next to the input element.
Currently, Safari, Chrome, Opera, and Firefox 4 support the placeholder attribute.
Polyfilling Support with JavaScript
Like everything else in this chapter, it won’t hurt nonsupporting browsers to include
the placeholder attribute.
As with the required attribute, you can make use of the placeholder attribute and
its value to make older browsers behave as if they supported it—all by using a little
JavaScript magic.
Here’s how you’d go about it: first, use JavaScript to determine which browsers lack
support. Then, in those browsers, use a function that creates a “faux” placeholder.
The function needs to determine which form fields contain the placeholder attrib-
ute, then temporarily grab that attribute’s content and put it in the value attribute.
Then you need to set up two event handlers: one to clear the field’s value on focus,
and another to replace the placeholder value on blur if the form control’s value is
still null or an empty string. If you do use this trick, make sure that the value of
your placeholder attribute isn’t one that users might actually enter, and remember
to clear the faux placeholder when the form is submitted. Otherwise, you’ll have
lots of “(XXX) XXX-XXXX” submissions!
Let’s look at a sample JavaScript snippet (using the jQuery JavaScript library for
brevity) to progressively enhance our form elements using the placeholder attribute.
jQuery
In the code examples that follow, and throughout the rest of the book, we’ll be
using the jQuery
1
JavaScript library. While all the effects we’ll be adding could
be accomplished with plain JavaScript, we find that jQuery code is generally more
readable; thus, it helps to illustrate what we want to focus on—the HTML5
APIs—rather than spending time explaining a lot of hairy JavaScript.
1
/>65HTML5 Forms
Here’s our placeholder polyfill:
register.html (excerpt)
<script>
if(!Modernizr.input.placeholder) {
$("input[placeholder], textarea[placeholder]").each(function() {
if($(this).val()==""){
$(this).val($(this).attr("placeholder"));
$(this).focus(function(){
if($(this).val()==$(this).attr("placeholder")) {
$(this).val("");
$(this).removeClass('placeholder');
}
});
$(this).blur(function(){
if($(this).val()==""){
$(this).val($(this).attr("placeholder"));
$(this).addClass('placeholder');
}
});
}
});
$('form').submit(function(){
// first do all the checking for required
// element and form validation.
// Only remove placeholders before final submission
var placeheld = $(this).find('[placeholder]');
for(var i=0; i<placeheld.length; i++){
if($(placeheld[i]).val() ==
➥$(placeheld[i]).attr('placeholder')) {
// if not required, set value to empty before submitting
$(placeheld[i]).attr('value','');
}
}
});
}
</script>
The first point to note about this script is that we’re using the Modernizr
2
JavaScript
library to detect support for the placeholder attribute. There’s more information
2
/>HTML5 & CSS3 for the Real World66
about Modernizr in Appendix A, but for now it’s enough to understand that it
provides you with a whole raft of true or false properties for the presence of given
HTML5 and CSS3 features in the browser. In this case, the property we’re using is
fairly self-explanatory. Modernizr.input.placeholder will be true if the browser
supports placeholder, and false if it doesn’t.
If we’ve determined that placeholder support is absent, we grab all the input and
textarea elements on the page with a placeholder attribute. For each of them, we
check that the value isn’t empty, then replace that value with the value of the
placeholder attribute. In the process, we add the placeholder class to the element,
so you can lighten the color of the font in your CSS, or otherwise make it look more
like a native placeholder. When the user focuses on the input with the faux place-
holder, the script clears the value and removes the class. When the user removes
focus, the script checks to see if there is a value. If not, we add the placeholder text
and class back in.
This is a great example of an HTML5 polyfill: we use JavaScript to provide support
only for those browsers that lack native support, and we do it by leveraging the
HTML5 elements and attributes already in place, rather than resorting to additional
classes or hardcoded values in our JavaScript.
The pattern Attribute
The pattern attribute enables you to provide a regular expression that the user’s
input must match in order to be considered valid. For any input where the user
can enter free-form text, you can limit what syntax is acceptable with the pattern
attribute.
The regular expression language used in patterns is the same Perl-based regular
expression syntax as JavaScript, except that the pattern attribute must match the
entire value, not just a subset. When including a pattern, you should always indicate
to users what is the expected (and required) pattern. Since browsers currently show
the value of the title attribute on hover like a tooltip, include pattern instructions
that are more detailed than placeholder text, and which form a coherent statement.
67HTML5 Forms
The Skinny on Regular Expressions
Regular expressions are a feature of most programming languages that allow de-
velopers to specify patterns of characters and check to see if a given string matches
the pattern. Regular expressions are famously indecipherable to the uninitiated.
For instance, one possible regular expression to check if a string is formatted as
an email address looks like this: [A-Z0-9._%+-]+@[A-Z0-9 ]+\.[A-Z]{2,4}.
A full tutorial on the syntax of regular expressions is beyond the scope of this
book, but there are plenty of great resources and tutorials available online if you’d
like to learn. Alternately, you can search the Web or ask around on forums for a
pattern that will serve your purposes.
For a simple example, let’s add a pattern attribute to the password field in our
form. We want to enforce the requirement that the password be at least six characters
long, with no spaces:
register.html (excerpt)
<li>
<label for="password">I would like my password to be:</label>
<p>(at least 6 characters, no spaces)</p>
<input type="password" id="password" name="password" required
➥pattern="\S{6,}">
</li>
\S refers to “any nonwhitespace character,” and {6,} means “at least six times.” If
you wanted to stipulate the maximum amount of characters, the syntax would be,
for example, \S{6,10} for between six and ten characters.
As with the required attribute, the pattern attribute will prevent the form being
submitted if the pattern isn’t matched, and will provide an error message.
If your pattern is not a valid regular expression, it will be ignored for the purposes
of validation. Note also that similar to the placeholder and required attributes,
you can use the value of this attribute to provide the basis for your JavaScript valid-
ation code for nonsupporting browsers.
HTML5 & CSS3 for the Real World68
The disabled Attribute
The Boolean disabled attribute has been around longer than HTML5, but it has
been expanded on, to a degree. It can be used with any form control except the new
output element—and unlike previous versions of HTML, HTML5 allows you to set
the disabled attribute on a fieldset and have it apply to all the form elements
contained in that fieldset.
Generally, form elements with the disabled attribute have the content grayed out
in the browser—the text is lighter than the color of values in enabled form controls.
Browsers will prohibit the user from focusing on a form control that has the disabled
attribute set. This attribute is often used to disable the submit button until all fields
are correctly filled out, for example.
You can employ the :disabled pseudo-class in your CSS to style disabled form
controls.
Form controls with the disabled attribute aren’t submitted along with the form; so
their values will be inaccessible to your form processing code on the server side. If
you want a value that users are unable to edit, but can still see and submit, use the
readonly attribute.
The readonly Attribute
The readonly attribute is similar to the disabled attribute: it makes it impossible
for the user to edit the form field. Unlike disabled, however, the field can receive
focus, and its value is submitted with the form.
In a comments form, we may want to include the URL of the current page or the
title of the article that is being commented on, letting the user know that we are
collecting this data without allowing them to change it:
<label for="about">Article Title</label>
<input type="text" name="about" id="about" readonly>
The multiple Attribute
The multiple attribute, if present, indicates that multiple values can be entered in
a form control. While it has been available in previous versions of HTML, it only
applied to the select element. In HTML5, it can be added to email and file input
69HTML5 Forms
types as well. If present, the user can select more than one file, or include several
comma-separated email addresses.
At the time of writing, multiple file input is only supported in Chrome, Opera, and
Firefox.
Spaces or Commas?
You may notice that the iOS touch keyboard for email inputs includes a space.
Of course, spaces aren’t permitted in email addresses, but some browsers allow
you to separate multiple emails with spaces. Firefox 4 and Opera both support
multiple emails separated with either commas or spaces. WebKit has no support
for the space separator, even though the space is included in the touch keyboard.
Soon, all browsers will allow extra whitespace. This is how most users will likely
enter the data; plus, this allowance has recently been added to the specification.
The form Attribute
Not to be confused with the form element, the form attribute in HTML5 allows you
to associate form elements with forms in which they’re not nested. This means you
can now associate a fieldset or form control with any other form in the document.
The form attribute takes as its value the id of the form element with which the
fieldset or control should be associated.
If the attribute is omitted, the control will only be submitted with the form in which
it’s nested.
The autocomplete Attribute
The autocomplete attribute specifies whether the form, or a form control, should
have autocomplete functionality. For most form fields, this will be a drop-down
that appears when the user begins typing. For password fields, it’s the ability to
save the password in the browser. Support for this attribute has been present in
browsers for years, though it was never in the specification until HTML5.
By default, autocomplete is on. You may have noticed this the last time you filled
out a form. In order to disable it, use autocomplete="off". This is a good idea for
sensitive information, such as a credit card number, or information that will never
need to be reused, like a CAPTCHA.
HTML5 & CSS3 for the Real World70
Autocompletion is also controlled by the browser. The user will have to turn on
the autocomplete functionality in their browser for it to work at all; however, setting
the autocomplete attribute to off overrides this preference.
The datalist Element and the list Attribute
Datalists are currently only supported in Firefox and Opera, but they are very cool.
They fulfill a common requirement: a text field with a set of predefined autocomplete
options. Unlike the select element, the user can enter whatever data they like, but
they’ll be presented with a set of suggested options in a drop-down as they type.
The datalist element, much like select, is a list of options, with each one placed
in an option element. You then associate the datalist with an input using the
list attribute on the input. The list attribute takes as its value the id attribute of
the datalist you want to associate with the input. One datalist can be associated
with several input fields.
Here’s what this would look like in practice:
<label for="favcolor">Favorite Color</label>
<input type="text" list="colors" id="favcolor" name="favcolor">
<datalist id="colors">
<option value="Blue">
<option value="Green">
<option value="Pink">
<option value="Purple">
</datalist>
In supporting browsers, this will display a simple text field that drops down a list
of suggested answers when focused. Figure 4.4 shows what this looks like.
Figure 4.4. The datalist element in action in Firefox
71HTML5 Forms
The autofocus Attribute
The Boolean autofocus attribute specifies that a form control should be focused as
soon as the page loads. Only one form element can have autofocus in a given page.
HTML5 New Form Input Types
You’re probably already familiar with the input element’s type attribute. This is
the attribute that determines what kind of form input will be presented to the user.
If it is omitted—or, in the case of new input types and older browsers, not under-
stood—it still works: the input will default to type="text". This is the key that
makes HTML5 forms usable today. If you use a new input type, like email or search,
older browsers will simply present users with a standard text field.
Our sign-up form currently uses four of the ten input types you’re familiar with:
checkbox, text, password, and submit. Here’s the full list of types that were available
before HTML5:
■
button
■
checkbox
■
file
■
hidden
■
image
■
password
■
radio
■
reset
■
submit
■
text
HTML5 gives us input types that provide for more data-specific UI elements and
native data validation. HTML5 has a total of 13 new input types:
■
search
■
■
url
■
tel
■
datetime
■
date
HTML5 & CSS3 for the Real World72
■
month
■
week
■
time
■
datetime-local
■
number
■
range
■
color
Let’s look at each of these new types in detail, and see how we can put them to use.
Search
The search input type (type="search") provides a search field—a one-line text
input control for entering one or more search terms. The spec states:
The difference between the text state and the search state is
primarily stylistic: on platforms where search fields are distin-
guished from regular text fields, the search state might result in an
appearance consistent with the platform's search fields rather than
appearing like a regular text field.
Many browsers style search inputs in a manner consistent with the browser or the
operating system’s search boxes. Some browsers have added the ability to clear the
input with the click of a mouse, by providing an x icon once text is entered into the
field. You can see this behavior in Chrome on Mac OS X in Figure 4.5.
Figure 4.5. The search input type is styled to resemble the operating system’s search fields
Currently, only Chrome and Safari provide a button to clear the field. Opera 11
displays a rounded corner box without a control to clear the field, but switches to
display a normal text field if any styling, such as a background color, is applied.
While you can still use type="text" for search fields, the new search type is a
visual cue as to where the user needs to go to search the site, and provides an inter-
face the user is accustomed to. The HTML5 Herald has no search field, but here’s
an example of how you’d use it:
73HTML5 Forms
<form id="search" method="get">
<input type="search" id="s" name="s">
<input type="submit" value="Search">
</form>
Since search, like all the new input types, appears as a regular text box in nonsup-
porting browsers, there’s no reason not to use it when appropriate.
Email Addresses
The email type (type="email") is, unsurprisingly, used for specifying one or more
email addresses. It supports the Boolean multiple attribute, allowing for multiple,
comma-separated email addresses.
Let’s change our form to use type="email" for the registrant’s email address:
register.html (excerpt)
<label for="email">My email address is</label>
<input type="email" id="email" name="email">
If you change the input type from text to email, as we’ve done here, you’ll notice
no visible change in the user interface; the input still looks like a plain text field.
However, there are differences behind the scenes.
The change becomes apparent if you’re using an iOS device. When you focus on
the email field, the iPhone, iPad, and iPod will all display a keyboard optimized
for email entry (with a shortcut key for the @ symbol), as shown in Figure 4.6.
Figure 4.6. The email input type provides a specialized keyboard on iOS devices
HTML5 & CSS3 for the Real World74
Firefox, Chrome, and Opera also provide error messaging for email inputs: if you
try to submit a form with content unrecognizable as one or more email addresses,
the browser will tell you what is wrong. The default error messages are shown in
Figure 4.7.
Figure 4.7. Error messages for incorrectly formatted email addresses on Firefox 4 (left) and Opera 11 (right)
Custom Validation Messages
Don’t like the error messages provided? In some browsers, you can set your own
with .setCustomValidity(errorMsg). setCustomValidity takes as its only
parameter the error message you want to provide. You can pass an empty string
to setCustomValidity if you want to remove the error message entirely.
Unfortunately, while you can change the content of the message, you’re stuck
with its appearance, at least for now.
URLs
The url input (type="url") is used for specifying a web address. Much like email,
it will display as a normal text field. On many touch screens, the on-screen keyboard
displayed will be optimized for web address entry, with a forward slash (/) and a
“.com” shortcut key.
Let’s update our registration form to use the url input type:
register.html (excerpt)
<label for="url">My website is located at:</label>
<input type="url" id="url" name="url">
Opera, Firefox, and WebKit support the url input type, reporting the input as invalid
if the URL is incorrectly formatted. Only the general format of a URL is validated,
75HTML5 Forms
so, for example, q://example.xyz will be considered valid, even though q:// isn’t
a real protocol and .xyz isn’t a real top-level domain. As such, if you want the value
entered to conform to a more specific format, provide information in your label (or
in a placeholder) to let your users know, and use the pattern attribute to ensure
that it’s correct—we’ll cover pattern in detail later in this chapter.
WebKit
When we refer to WebKit in this book, we’re referring to browsers that use the
WebKit rendering engine. This includes Safari (both on the desktop and on iOS),
Google Chrome, the Android browser, and a number of other mobile browsers.
You can find more information about the WebKit open source project at
/>Telephone Numbers
For telephone numbers, use the tel input type (type="tel"). Unlike the url and
email types, the tel type doesn’t enforce a particular syntax or pattern. Letters and
numbers—indeed, any characters other than new lines or carriage returns—are
valid. There’s a good reason for this: all over the world countries have different
types of valid phone numbers, with various lengths and punctuation, so it would
be impossible to specify a single format as standard. For example, in the USA,
+1(415)555-1212 is just as well understood as 415.555.1212.
You can encourage a particular format by including a placeholder with the correct
syntax, or a comment after the input with an example. Additionally, you can stipulate
a format by using the pattern attribute or the setCustomValidity method to provide
for client-side validation.
Numbers
The number type (type="number") provides an input for entering a number. Usually,
this is a “spinner” box, where you can either enter a number or click on the up or
down arrows to select a number.
Let’s change our quantity field to use the number input type:
HTML5 & CSS3 for the Real World76
register.html (excerpt)
<label for="quantity">I would like to receive <input type="number"
➥name="quantity" id="quantity"> copies of <cite>The HTML5 Herald
➥</cite></label>
Figure 4.8 shows what this looks like in Opera.
Figure 4.8. The number input seen in Opera
The number input has min and max attributes to specify the minimum and maximum
values allowed. We highly recommend that you use these, otherwise the up and
down arrows might lead to different (and very odd) values depending on the browser.
When is a number not a number?
There will be times when you may think you want to use number, when in reality
another input type is more appropriate. For example, it might seem to make sense
that a street address should be a number. But think about it: would you want to
click the spinner box all the way up to 34154? More importantly, many street
numbers have non-numeric portions: think 24½ or 36B, neither of which work
with the number input type.
Additionally, account numbers may be a mixture of letters and numbers, or have
dashes. If you know the pattern of your number, use the pattern attribute. Just
remember not to use number if the range is extensive or the number could contain
non-numeric characters and the field is required. If the field is optional, you might
want to use number anyway, in order to prompt the number keyboard as the default
on touchscreen devices.
If you do decide that number is the way to go, remember also that the pattern
attribute is unsupported in the number type. In other words, if the browser supports
the number type, that supersedes any pattern. That said, feel free to include a
pattern, in case the browser supports pattern but not the number input type.
You can also provide a step attribute, which determines the increment by which
the number steps up or down when clicking the up and down arrows. The min, max,
and step attributes are supported in Opera and WebKit.
77HTML5 Forms
On many touchscreen devices, focusing on a number input type will bring up a
number touch pad (rather than a full keyboard).
Ranges
The range input type (type="range") displays a slider control in browsers that
support it (currently Opera and WebKit). As with the number type, it allows the
min, max, and step attributes. The difference between number and range, according
to the spec, is that the exact value of the number is unimportant with range. It’s
ideal for inputs where you want an imprecise number; for example, a customer
satisfaction survey asking clients to rate aspects of the service they received.
Let’s change our registration form to use the range input type. The field asking users
to rate their knowledge of HTML5 on a scale of 1 to 10 is perfect:
register.html (excerpt)
<label for="rating">On a scale of 1 to 10, my knowledge of HTML5
➥is:</label>
<input type="range" min="1" max="10" name="rating" type="range">
The step attribute defaults to 1, so it’s not required. Figure 4.9 shows what this input
type looks like in Safari.
Figure 4.9. The range input type in Chrome
The default value of a range is the midpoint of the slider—in other words, halfway
between the minimum and the maximum.
The spec allows for a reversed slider (with values from right to left instead of from
left to right) if the maximum specified is less than the minimum; however, currently
no browsers support this.
HTML5 & CSS3 for the Real World78
Colors
The color input type (type="color") provides the user with a color picker—or at
least it does in Opera (and, surprisingly, in the built-in browser on newer BlackBerry
smartphones). The color picker should return a hexadecimal RGB color value, such
as #FF3300.
Until this input type is fully supported, if you want to use a color input, provide
placeholder text indicating that a hexadecimal RGB color format is required, and
use the pattern attribute to restrict the entry to only valid hexadecimal color values.
We don’t use color in our form, but, if we did, it would look a little like this:
<label for="clr">Color: </label>
<input id="clr" name="clr" type="text" placeholder="#FFFFFF"
➥pattern="#(?:[0-9A-Fa-f]{6}|[0-9A-Fa-f]{3})" required>
The resulting color picker is shown in Figure 4.10. Clicking the Other… button
brings up a full color wheel, allowing the user to select any hexadecimal color value.
Figure 4.10. Opera’s color picker control for the color input type
WebKit browsers support the color input type as well, and can indicate whether
the color is valid, but don’t provide a color picker … yet.
Dates and Times
There are several new date and time input types, including date, datetime, date-
time-local, month, time, and week. All date and time inputs accept data formatted
according to the ISO 8601 standard.
3
3
/>79HTML5 Forms
date
This comprises the date (year, month, and day), but no time; for example, 2004-
06-24.
month
Only includes the year and month; for example, 2012-12.
week
This covers the year and week number (from 1 to 52); for example, 2011-W01
or 2012-W52.
time
A time of day, using the military format (24-hour clock); for example, 22:00 in-
stead of 10.00 p.m.
datetime
This includes both the date and time, separated by a “T”, and followed by either
a “Z” to represent UTC (Coordinated Universal Time), or by a time zone specified
with a + or - character. For example, “2011-03-17T10:45-5:00” represents
10:45am on the 17th of March, 2011, in the UTC minus 5 hours time zone
(Eastern Standard Time).
datetime-local
Identical to datetime, except that it omits the time zone.
The most commonly used of these types is date. The specifications call for the
browser to display a date control, yet at the time of writing, only Opera does this
by providing a calendar control.
Let’s change our subscription start date field to use the date input type:
register.html (excerpt)
<label for="startdate">Please start my subscription on:</label>
<input type="date" min="1904-03-17" max="1904-05-17"
➥id="startdate" name="startdate" required aria-required="true"
➥placeholder="1911-03-17">
Now, we’ll have a calendar control when we view our form in Opera, as shown in
Figure 4.11. Unfortunately, it’s unable to be styled with CSS at present.
HTML5 & CSS3 for the Real World80
Figure 4.11. Opera’s date picker for date, datetime, datetime-local, week, and month input types
For the month and week types, Opera displays the same date picker, but only allows
the user to select full months or weeks. In those cases, individual days are unable
to be selected; instead, clicking on a day selects the whole month or week.
Currently, WebKit provides some support for the date input type, providing a user
interface similar to the number type, with up and down arrows. Safari behaves a
little oddly when it comes to this control; the default value is the very first day of
the Gregorian calendar: 1582-10-15. The default in Chrome is 0001-01-01, and the
maximum is 275760-09-13. Opera functions more predictably, with the default
value being the current date. Because of these oddities, we highly recommend in-
cluding a minimum and maximum when using any of the date-based input types
(all those listed above, except time). As with number, this is done with the min and
max attributes.
The placeholder attribute we added to our start date field earlier is made redundant
in Opera by the date picker interface, but it makes sense to leave it in place to guide
users of other browsers.
Eventually, when all browsers support the UI of all the new input types, the
placeholder attribute will only be relevant on text, search, URL, telephone, email,
and password types. Until then, placeholders are a good way to hint to your users
what kind of data is expected in those fields—remember that they’ll just look like
regular text fields in nonsupporting browsers.
81HTML5 Forms
Dynamic Dates
In our example above, we hardcoded the min and max values into our HTML. If,
for example, you wanted the minimum to be the day after the current date (this
makes sense for a newspaper subscription start date), this would require updating
the HTML every day. The best thing to do is dynamically generate the minimum
and maximum allowed dates on the server side. A little PHP can go a long way:
<?php
function daysFromNow($days){
$added = ($days * 24 * 3600) + time();
echo(date("Y-m-d", $added));
}
?>
In our markup where we had static dates, we now dynamically create them with
the above function:
<li>
<label for="startdate">Please start my subscription on:
➥</label>
<input type="date" min="<?php daysFromNow(1); ?>"
➥max="<?php daysFromNow(60); ?>" id="startdate"
➥name="startdate" required aria-required="true"
➥placeholder="1911-03-17">
</li>
This way, the user is limited to entering dates that make sense in the context of
the form.
You can also include the step attribute with the date and time input types. For
example, step="6" on month will limit the user to selecting either January or July.
On time and datetime inputs, the step attribute must be expressed in seconds, so
step="900" on the time input type will cause the input to step in increments of 15
minutes.
HTML5 & CSS3 for the Real World82
Other New Form Controls in HTML5
We’ve covered the new values for the input element’s type attribute, along with
some attributes that are valid on most form elements. But HTML5 web forms still
have more to offer us! There are four new form elements in HTML5: output, keygen,
progress, and meter. We covered progress and meter in the last chapter, since
they’re often useful outside of forms, so let’s take a look at the other two elements.
The output Element
The purpose of the output element is to accept and display the result of a calculation.
The output element should be used when the user can see the value, but not directly
manipulate it, and when the value can be derived from other values entered in the
form. An example use might be the total cost calculated after shipping and taxes in
a shopping cart.
The output element’s value is contained between the opening and closing tags.
Generally, it will make sense to use JavaScript in the browser to update this value.
The output element has a for attribute, which is used to reference the ids of form
fields whose values went into the calculation of the output element’s value.
It’s worth noting that the output element’s name and value are submitted along
with the form.
The keygen Element
The keygen element is a control for generating a public-private keypair
4
and for
submitting the public key from that key pair. Opera, WebKit, and Firefox all support
this element, rendering it as a drop-down menu with options for the length of the
generated keys; all provide different options, though.
The keygen element introduces two new attributes: the challenge attribute specifies
a string that is submitted along with the public key, and the keytype attribute spe-
cifies the type of key generated. At the time of writing, the only supported keytype
value is rsa, a common algorithm used in public-key cryptography.
4
/>83HTML5 Forms
Changes to Existing Form Controls
and Attributes
There have been a few other changes to form controls in HTML5.
The form Element
Throughout this chapter, we’ve been talking about attributes that apply to various
form field elements; however, there are also some new attributes specific to the
form element itself.
First, as we’ve seen, HTML5 provides a number of ways to natively validate form
fields; certain input types such as email and url, for example, as well as the
required and pattern attributes. You may, however, want to use these input types
and attributes for styling or semantic reasons without preventing the form being
submitted. The new Boolean novalidate attribute allows a form to be submitted
without native validation of its fields.
Next, forms no longer need to have the action attribute defined. If omitted, the
form will behave as though the action were set to the current page.
Lastly, the autocomplete attribute we introduced earlier can also be added directly
to the form element; in this case, it will apply to all fields in that form unless those
fields override it with their own autocomplete attribute.
The optgroup Element
In HTML5, you can have an optgroup as a child of another optgroup, which is
useful for multilevel select menus.
The textarea Element
In HTML 4, we were required to specify a textarea element’s size by specifying
values for the rows and cols attributes. In HTML5, these attributes are no longer
required; you should use CSS to define a textarea’s width and height.
New in HTML5 is the wrap attribute. This attribute applies to the textarea element,
and can have the values soft (the default) or hard. With soft, the text is submitted
without line breaks other than those actually entered by the user, whereas hard will
HTML5 & CSS3 for the Real World84
submit any line breaks introduced by the browser due to the size of the field. If you
set the wrap to hard, you need to specify a cols attribute.
In Conclusion
As support for HTML5 input elements and attributes grows, sites will require less
and less JavaScript for client-side validation and user interface enhancements, while
browsers handle most of the heavy lifting. Legacy user agents are likely to stick
around for the foreseeable future, but there is no reason to avoid moving forward
and using HTML5 web forms, with appropriate polyfills and fallbacks filling the
gaps where required.
In the next chapter, we’ll continue fleshing out The HTML5 Herald by adding what
many consider to be HTML5’s killer feature: native video and audio.
85HTML5 Forms
Chapter
5
HTML5 Audio and Video
No book on HTML5 would be complete without an examination of the new video
and audio elements. These ground-breaking new elements have already been utilized
on the Web, albeit in a limited capacity, but more and more developers and content
creators are starting to incorporate them into their projects.
For The HTML5 Herald, we’re going to be placing a video element in the first column
of our three-column layout. But before we explore the details of the video element
and its various attributes and associated elements, let’s take a brief look at the state
of video on the Web today.
For the most part, this chapter will focus on the video element, since that’s what
we’re using in our sample project. However, the audio element behaves relatively
identically: almost all the attributes and properties that we’ll be using for video also
apply to audio. Where there are exceptions, we’ll be sure to point them out.
A Bit of History
Up until now, multimedia content on the Web has, for the most part, been placed
in web pages by means of third-party plugins or applications that integrate with the