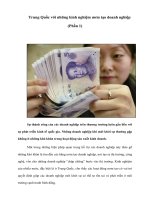23 PHỤC CHẾ ẢNH CHUYÊN NGHIỆP phần 1 pdf
Bạn đang xem bản rút gọn của tài liệu. Xem và tải ngay bản đầy đủ của tài liệu tại đây (2.66 MB, 14 trang )
DỈẢ 2 : PHỤC CHẾ ẢNH CHUYÊN NGHIỆP
TUTORIALS VIDEO CỦA KS DƯƠNG TRUNG HIẾU
BÀI 1 : ẢNH NGƯỢC SÁNG
Bài 1 NGÀY 2.7.2006
NHỮNG ẢNH BỊ LỖI TƯƠNG TỰ NHƯ ẢNH NẦY BẠN CHO ẢNH THÀNH GRAYSCALE , COPY VÙNG TỐI ,
TÔ MÀU LÊN BẰNG COLR DODGE.
1. Mở File Ảnh . ( Hình 1 ).
2. Menu Image > Duplicate > Ok.
3. Menu Image > Mode > Grayscale > Ok. ( Hình 2 ).
4. Menu Filter > Blur > Gaussian Blur , Radius từ 3 - 6
px ( Ảnh 40X60 trở lên chọn 6
px ) >Ok . ( Hình 3 ).
23 BAi Phuc Hoi Anh Chuyen Nghiep
1 / 80
5. Ctrl+I > Chọn Ảnh Màu > Menu Select > Load Selection > Ra Bảng Load Selection > Ok > Hiện ra vùng chọn .
Close ảnh đen trắng .
6. Phím F 7 > Ctrl+J > Shift + F5 > Ra bảng Fill : Use chọn 50% Gray – Mode chọn Color Dodge – Opacity 100% -
Đánh dấu Preserve Transparency > Ok . ( Hình 4 ).
7. Hình trở nên sáng rực tươi rói. ( Hình 5 )
Dỉa 2 : PHỤC HỒI ẢNH CHUYÊN NGHIỆP , BÀI 1 CỦA KS DƯƠNG TRUNG HIẾU
BÀI 2 NGÀY 3.7.2006
1. Mở File ảnh > Phím F 7 . ( Hình 1 )
23 BAi Phuc Hoi Anh Chuyen Nghiep
2 / 80
2. Âm Dương > Curves > Ok.
3. Blending Mode chọn Screen > Ảnh bị cháy sáng lên . ( Hình 2 ).
4. Chọn Layer Curves 1 > Ctrl+I > Ô vuông
trắng thành đen trong Layer Curves , hình sậm lại .
5. Chọn Brush Tool , Options chọn cọ nhòe Soft Round - Opacity 30% - Size cọ tùy cở thích hợp với nơi tô .
6. Tô lên tóc – Tô đến đâu làm sáng đến đó . Tô lên lưng , da sáng lên – Cánh tay – gương mặt - hoa – Tô phớt qua
áo . ( Hình 3 ).
7. Flatten > Phóng to thắt lưng cô gái bên Phải > Healing Brush Tool lấy mẫu bên ngoài kế bên rê vào lằn vạch > Đối
với đốm chọn Stamp Tool , Opacity 20% , giữ Alt lấy mẫu dậm lên đóm . ( Hình 4 )
23 BAi Phuc Hoi Anh Chuyen Nghiep
3 / 80
8. Kết quả . ( Hình 5 ).
BÀI 5 NGÀY 17.6.2006
UTBINH SOẠN THEO KS DƯƠNG TRUNG HIẾU
NỘI DUNG BÀI VIẾT NẦY ĐƯỢC PHỔ BIẾN TRONG DỈA TUTORIALS BẰNG VIDEO CỦA BLACK & WHITE
GROUP : CÔNG NGHỆ PHỤC CHẾ ẢNH CHUYÊN NGHIỆP PHÁT HÀNH THÁNG 6.2006 GỒM 3 DỈA GIÁ BÌA
36.000 Đ TẠI CÁC NHÀ SÁCH HOẶC MUA TẠI 159/37 TRẦN VĂN ĐANG P11 Q3 ĐT 8439.828 . MỌI Ý KIẾN
GỞI VỀ :
1. Mở File Ảnh > Phím F7 .( Hình 1 )
23 BAi Phuc Hoi Anh Chuyen Nghiep
4 / 80
2. Thông thường bạn hay dùng : Menu Image > Adjustments > Levels . Đây là kiểu sử dụng Trực Tiếp . Kiểu nầy có
bất lợi là khi bạn muốn thao tác chỉnh sửa lại liền ngay sau đó khi chưa Close lại .
3. Tác giả khuyên bạn nên sử dụng Gián Tiếp để khi sửa lại liền dể dàng hơn : Nhấp Nút Create New Fill or Adjustment
Layer ở đáy Tab layers > Levels. ( Hình 2 ).
4. Hiện ra Đồ Thị Phần Sáng và Tối của
Ảnh > Chọn cần Tối bên Trái kéo về điểm thấp nhất của Đồ Thị > Chọn cần sáng bên Phải kéo về Điểm thấp nhất
của Đồ thị > Ok.
( Hình 3 ).
5. Chớp Tắt con mắt của
Layer để so sánh kết
quả trước và sau khi
sửa. Nếu ưng ý : Nhấp
Menu của Tab Layers >
Flatten.
6. Nếu chưa hài lòng >
Nhấp Đúp lên
Thumbnails Đồ Thị để
cân chỉnh lại > Nếu
bạn sử dụng kiểu Trực
Tiếp thì giờ đây bạn sẽ
không chỉnh lại bằng
kiểu nầy được .
( Hình 4 ).
7. Kết Quả : ( Hình 5 )
23 BAi Phuc Hoi Anh Chuyen Nghiep
5 / 80
TẢI ẢNH NẦY ĐỂ THỰC TẬP :
/>
DỈA 2 : PHỤC CHẾ ẢNH CHUYÊN NGHIỆP – Bài 2 Tutorial Video KS Dương Trung Hiếu
BÀI 4 NGÀY 4.7.2006
1. Mở File Ảnh > Phím F 7 ( Hình 1 ).
23 BAi Phuc Hoi Anh Chuyen Nghiep
6 / 80
2. Âm Dương > Curves > Chấm tại vị trí theo Hình rê qua Phải một tí > Ok . ( Hình 2 ).
3. Mở Blending Mode ( Chú Ý : Khi bạn đọc mở Blending Mode bạn sẽ nhấp Nút Tam Giác Đen Nhỏ kế chữ Normal
trong Tab Layers ) > ra Bảng Danh Sách Sổ xuống .
Giải thích công dụng Bảng nầy :
Từ Darken đến Linear Burn làm vùng ảnh sậm đi.
Từ Lighten đến Linear Dodge làm vùng ảnh sáng lên.
Từ Overlay đến Hard Mix có tác dụng khác . ( Hình 3 ).
4. Chọn Multiply > Ảnh xậm xuống và chi tiết nổi lên . ( Hình 4 ).
23 BAi Phuc Hoi Anh Chuyen Nghiep
7 / 80
5. Rê Layer Curves 1 vào Nút Create a New layer để tạo thêm Layer Curves 2 > Ảnh bị sẩm quá . ( Hình 5 ).
6. Chọn Soft Light > Ảnh trở nên quá đẹp . ( Hình 6 ).
23 BAi Phuc Hoi Anh Chuyen Nghiep
8 / 80
7. Tắt 2 con mắt của 2 Layers trên sẽ thấy ảnh ban đầu bị cháy sáng . ( Hình 7 ).
8. Flatten > Kết quả . ( Hình 8 ).
23 BAi Phuc Hoi Anh Chuyen Nghiep
9 / 80
BÀI 5 NGÀY 7.7.2006
VỚI 1 ẢNH CÓ NHIỀU VẾT TRẦY XƯỚC – LỐM ĐỐM LỖI – GẤP KHÚC VỐN THƯỜNG GẶP TRONG CÔNG TÁC
PHỤC CHẾ ẢNH . MUỐN CHỈNH SỬA BẠN PHẢI DÙNG CHỦ YẾU 3 CÔNG CỤ LÀ : PATCH TOOL – STAMP
TOOL VÀ HEALING BRUSH TOOL . NỘI DUNG DIỄN ĐẠT ĐỂ SỬ DỤNG 3 CÔNG CỤ NẦY CHO HIỆU QUẢ
THÍCH HỢP BẰNG HÌNH THỨC VIDEO HƠN LÀ TEXT VÌ THỂ HIỆN BẰNG SỰ SÁNG TẠO NHIỀU TRONG LÚC
CHỈNH SỬA . TRONG LÚC CHỈNH SỬA PHẢI THẬT TỈ MỈ - KIÊN NHẨN – TỪNG BƯỚC MỘT – KHÔNG NÓNG
VỘI – SÁNG TẠO . CÁC BẠN CÓ THỂ THAM KHẢO TRONG DỈA 2 : PHỤC CHẾ ẢNH CHUYÊN NGHIỆP , BÀI 3
CỦA KS DƯƠNG TRUNG HIẾU.
I.SỬ DUNG CÔNG CỤ PATCH TOOL : CHỈNH SỬA VẾT TRẦY XƯỚC.
1. Mở File Ảnh > Phím F 7 . ( Hình 1 ).
2. Chọn Zoom Tool > Rê phóng to vùng cần chỉnh sửa > Rê đỉnh Tool Box dời nơi khác ( Hình 2 ).
3. Chọn Patch Tool > Rê tạo vùng chọn bao vết trầy xước , các Options chọn theo Hình ( Hình 3 ).
23 BAi Phuc Hoi Anh Chuyen Nghiep
10 / 80
4. Đặt con chưột bên trong vùng chọn > Rê qua vùng hoàn chỉnh kế bên . Nếu kế bên không hoàn chỉnh , rê ra xa hơn
chọn vùng hoàn chỉnh .Trong lúc rê có thể Preview kết quả để rê tìm vùng chọn thích hợp . Nếu vết xước quá dài ,
bạn phân đoạn dễ thao tác .Nhấp bên ngoài để biến mất vùng chọn .
5. Chú ý : Rê song song cùng phương để dễ phù hợp hơn.
6. Đối với cái áo : Rê vùng chọn tìm mẫu kế bên phải quan sát Preview cho các sớ cùng phương phối cảnh.
II. SỬ DỤNG CLONE STAMP TOOL :ÁP DỤNG CHO LỖI SÁT BIÊN VÀ NHỮNG CHẤM NHỎ
1. Options chọn Opacity 30-50 % ( Có thể từ 10-20% ) – Aligned ( Lấy mẫu kế bên ) . Nếu chọn Sample All Layers có
nghĩa là lấy mẫu 1 chổ để áp dụng cho tất cả lỗi có trong hình ) .
2. Giữ Alt nhấp lấy mẫu , rê qua dậm lên lỗi. ( Hình 4 ).
III.SỬ DỤNG HEALING BRUSH TOOL: SỬ DỤNG GIỐNG STAMP TOOL ,THAO TÁC NHANH.
1. Để con trỏ tại mẫu , nhấp Alt hiện vòng tròn có dấu + bên trong . Options chọn Normal và Source .
2. Để con trỏ lên vùng lỗi , nhấp biến mất lỗi.
3. Trong lúc thao tác dậm lên chổ lỗi , bạn sẽ thấy có dấu + cách đó . Đó là nơi bạn đang lấy mẫu.
23 BAi Phuc Hoi Anh Chuyen Nghiep
11 / 80
Khi sử dụng 3 công cụ trên để chỉnh sửa vết trầy xước – gảy gấp – vết đóm – mụn – tàn nhang – nốt rồi .v.v…bạn cần
phải kiên nhẫn , tỉ mĩ , mất nhiều thời giờ mới có kết quả đẹp Để so sánh Ảnh Begin và Final nhấp Phím F12.
BÀI 5 NGÀY
18.6.2006
UTBINH SOẠN KS
DƯƠNG TRUNG HIẾU
1. Mở File Ảnh > Phím F7 > Ctrl+J . ( Hình 1 ).
2. Nhấp Nút Create New Fill
or Adjustment Layer ở đáy
Tab Layers > Levels.
3. Giống như bài trước , bạn
rê Nút Đen và Trắng vào
chân Đồ Thị . Quan sát kết
quả , bạn thấy ánh sáng
nhiều quá làm cháy ảnh .
. Cọng cỏ và Background
bị chìm vào bóng tối . (
Hình 2 ).
4. Bạn thử rê Nút Trắng về
Phải sẽ thấy ảnh càng tối
hơn .( Hình 3 ).
5. Nút xám ở Giữa gọi là Nút
MIDTONE ( Nút Trung
Gian ) có nhiệm vụ cân
chỉnh độ sáng . Kéo Nút
nầy qua Trái bạn sẽ thấy
cọng cỏ và Background sẽ
sáng ra.
6. Nếu vừa ý > Nhấp Ok .
Nếu chưa vừa ý > Giữ
23 BAi Phuc Hoi Anh Chuyen Nghiep
12 / 80
Nếu chưa vừa ý > Giữ
Phím ALT > Thẻ CANCEL
sẽ biến thành Thẻ RESET
> Nhấp lên Thẻ nầy để
Ảnh trở về trạng thái ban
đầu , để cho bạn cân
chỉnh ảnh lại . ( Hình 4 ).
7. Kết quả . ( Hình 5 ).
23 BAi Phuc Hoi Anh Chuyen Nghiep
13 / 80
BÀI 8 NGÀY
21.6.2006
SOẠN THEO KS
DƯƠNG TRUNG HIẾU
1. Mở 1 Ảnh > Phím F7 >
Ctrl+J . ( Hình 1 ).
2. Nút Create
New Fill or
Adjustment
Layer >
Levels > Chọn Ống Giọt Trắng Set White Point ( Xác lập Điểm sáng ) > Chấm vào 1 điểm Trắng nhất trên ảnh >
Thấy ảnh sáng hơn ( Hình 2 ).
3. Chọn Ống Giọt Đen Set White Point > Chấm
vào 1 điểm đen nhất trên tóc > Thấy ảnh đen hơn . ( Hình 3 ).
4. Rê Nút Trắng bìa Phải qua Trái > Cân chỉnh nút MidTone > Sau khi hài lòng nhấp Ok ( Hình 4 ).
23 BAi Phuc Hoi Anh Chuyen Nghiep
14 / 80