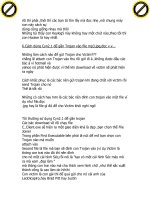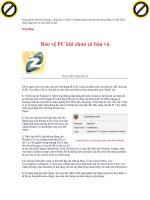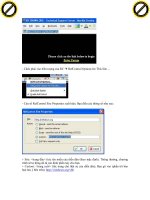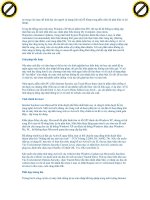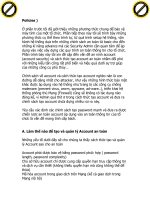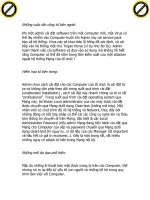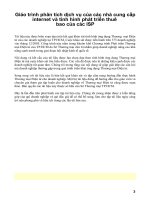Giáo trình phân tích ảnh hưởng của các lổ hỏng bảo mật trên internet và các biện pháp phát hiện hệ thống bị tấn công p8 pptx
Bạn đang xem bản rút gọn của tài liệu. Xem và tải ngay bản đầy đủ của tài liệu tại đây (610.85 KB, 5 trang )
- Click phải vào biểu tượng của RC RefControl Options for This Site
- Cửa sổ RefControl Site Properties xuất hiện. Bạn điền các thông số như sau:
+ Site: <trang đầu> (tức tên miền của diễn đàn (theo mặc định). Thông thường, chương
trình sẽ tự động dò & xác định phần này cho bạn.
+ Custom: <trang cuối> (tức trang chủ thật sự của diễn đàn). Bạn gõ vào (phần tôi bảo
bạn lưu ý bên trên):
Click to buy NOW!
P
D
F
-
X
C
h
a
n
g
e
V
i
e
w
e
r
w
w
w
.
d
o
c
u
-
t
r
a
c
k
.
c
o
m
Click to buy NOW!
P
D
F
-
X
C
h
a
n
g
e
V
i
e
w
e
r
w
w
w
.
d
o
c
u
-
t
r
a
c
k
.
c
o
m
- Nhấn OK để thoát ra ngoài đóng trang VietDown đang mở vào lại
( kết quả:
- Bạn sẽ càng ngạc nhiên hơn, khi trước đây, nếu bạn lưu bài kết quả thu được chỉ là 1
file HTML trắng toát, thì giờ đây, toàn bộ nội dung trang cần lưu sẽ được lưu lại triệt để.
- Ngoài ra, nếu bạn áp dụng thủ thuật này với những diễn đàn có sử dụng kỹ thuật anti-
ddos khác, kết quả cũng sẽ tương tự.
3. Thay lời kết:
- Lại thêm 1 bằng chứng nữa cho thấy FireFox hoàn toàn xứng đáng với ngôi vị dẫn đầu
trong số các trình duyệt web. Không những nhanh, thân thiện, mà lại còn đa năng, phải
không bạn ? Vậy sao bạn không thử ngay trình duyệt tuyệt với này & tự mình khám phá
những extension tuyệt vời “có 1 không 2” như RefControl này ?!
Lương Thiên Khôi
10h15-10/08/2006: bắt đầu
10h55-10/08/2006: kết thúc
Loại bỏ “tận gốc” phần mềm gián điệp
Click to buy NOW!
P
D
F
-
X
C
h
a
n
g
e
V
i
e
w
e
r
w
w
w
.
d
o
c
u
-
t
r
a
c
k
.
c
o
m
Click to buy NOW!
P
D
F
-
X
C
h
a
n
g
e
V
i
e
w
e
r
w
w
w
.
d
o
c
u
-
t
r
a
c
k
.
c
o
m
Thực hiện: Minh Xuân
Máy tính của tôi bị nhiễm một phần mềm gián điệp (spyware) có khả năng tự sao chép lại ngay cả khi
tôi đã xóa nó khỏi Windows Registry. Ngoài ra, tôi cũng đã sử dụng tất cả công cụ diệt spyware sưu
tầm được nhưng kết quả vẫn vậy.
Nếu đã quét kiểm tra hệ thống bằng các chương trình phòng chống spyware mà vẫn không đạt được
kết quả mong muốn, bạn hãy thử dùng tính năng System Restore của Windows (chú ý là Windows
2000 không có System Restore). Bạn nhấn Start.Programs.Accessories.System Tools.System Restore.
Chọn Restore my computer to an earlier time, nhấn Next, chọn một cột mốc khôi phục hệ thống
(Restore Point) gần đây nhất trên lịch được hiển thị, sau đó thực hiện theo các nhắc nhở.
Nếu System Restore không giải quyết được vấn đề, bước tiếp theo khởi động lại máy tính và ấn trước
khi màn hình chuyển độ phân giải khi Windows được nạp vào hệ thống. Trong trình đơn vừa xuất
hiện, bạn chọn Safe Mode with a Command Prompt, sau đó chọn hệ điều hành của mình. Tại dấu nhắc
lệnh, bạn gõ vào lệnh
C:\windows\system32\restore\rstrui.exe, ấn và thử
chạy System Restore từ đây.
Nếu máy tính vẫn nhiễm spyware sau khi sử dụng
những biện pháp trên, tôi khuyên bạn nên nhờ trợ giúp
từ các chuyên gia. Hãy liên hệ với bộ phận hỗ trợ kỹ
thuật của các hãng sản xuất phần mềm bảo mật, biết
đâu một trong số họ có thể đề xuất cho bạn một giải
pháp phù hợp.
Để tham khảo ý kiến cộng đồng, trước hết bạn cần tải
về tiện ích miễn phí HijackThis
(find.pcworld.com/56218) và khởi chạy tiện ích này
để tạo một bản báo cáo mang đậm chất kỹ thuật về
những hành xử đáng ngờ của hệ điều hành Windows
trong hệ thống mà bạn đang sử dụng (Hình 1). Sau đó,
bạn chép báo cáo này lên một trong các diễn đàn trên
mạng với thành viên là những người cũng từng gặp
phải trường hợp tương tự chẳng hạn TechSoup
(find.pcworld.com/56219) và Spyware Varrior
(
Nếu tất cả các biện pháp trên đều thất bại, bạn hãy sao
lưu các thư mục dữ liệu của mình và chuẩn bị định
dạng lại đĩa cứng, sau đó khôi phục hệ thống từ một bản sao lưu đầy đủ. Nếu không có bản sao lưu
của ổ đĩa, bạn phải cài lại Windows, cài đặt và cập nhật phần mềm chống spyware, và phục hồi dữ liệu
từ bản sao lưu. Bạn cần tham khảo bài viết "Move All of Your Valuable Data to a New Partition"
(find.pcworld.com/56220) để xem danh sách các thư mục thường chứa dữ liệu. Thay vì di chuyển các
thư mục này (như thủ thuật trong bài viết trên đề nghị), bạn nên chép chúng vào đĩa CD, DVD hoặc
đĩa cứng ngoài.
Dĩ nhiên, việc định dạng lại và khôi phục đĩa cứng sẽ dễ dàng hơn nếu bạn sử dụng một chương trình
sao lưu có các tính năng phục hồi dữ liệu sau khi gặp thảm họa tốt. Các chương trình sao lưu và khôi
phục như True Image của Acronis (50 USD, find.pcworld.com/56223) và Norton Save & Restore của
Hình 1: Sử dụng HijackThis tạo báo cáo về các phần
mềm nguy hại có trong hệ thống.
Click to buy NOW!
P
D
F
-
X
C
h
a
n
g
e
V
i
e
w
e
r
w
w
w
.
d
o
c
u
-
t
r
a
c
k
.
c
o
m
Click to buy NOW!
P
D
F
-
X
C
h
a
n
g
e
V
i
e
w
e
r
w
w
w
.
d
o
c
u
-
t
r
a
c
k
.
c
o
m
Symantec (70 USD, find.pcworld.com/56224) đều xuất sắc trong việc khôi phục đĩa cứng, cho phép
bạn phục hồi toàn bộ đĩa cứng từ một sao lưu trước khi máy tính bị nhiễm bệnh.
Nếu không có một công cụ sao lưu hệ thống tốt,
bạn hãy cài đặt lại Windows bằng đĩa phục hồi
hay Windows CD bán kèm theo hệ thống của
mình. Trước khi cài đặt, bạn hãy chọn phương
án có khả năng phá hủy mọi thứ trên đĩa cứng
(một ý tưởng tốt nhưng chỉ trong trường hợp
riêng này mà thôi). Bạn cũng sẽ phải thiết lập
lại kết nối Internet cũng như cài đặt lại tất cả
trình điều khiển thiết bị và trình ứng dụng trên
đĩa cứng. Bạn có thể tham khảo hướng dẫn cài
đặt lại Windows XP tại địa chỉ
find.pcworld.com/56221.
Cuối cùng, khi Windows và các chương trình
của bạn đã yên vị, bạn còn phải cập nhật tất cả
tiện ích bảo mật và sau đó thực hiện quét kiểm
tra virus bản sao lưu các thư mục dữ liệu trước khi di chuyển các dữ liệu cũ này về lại đĩa cứng.
Minh Xuân
PC World Mỹ 4/2007
Sơ cứu hộp thư bị “đóng băng”
Thực hiện: Song Đặng
Bỗng một ngày đẹp trời nào đó, bạn không thể truy xuất hộp thư điện tử của mình bằng tiện ích
Microsoft Outlook, hoặc nếu được thì tác vụ tải nội dung thư về từ máy chủ dịch vụ liên lục "gãy
gánh" giữa đường mỗi khi bạn cố thử lại tác vụ này bằng cách nhấn liên tục vào nút Send/Receive trên
thanh trình đơn. Hãy bình tĩnh, rất có thể hộp thư của bạn đang bị nghẽn bởi ai đó đã vô tình gửi cho
bạn một (hay nhiều) thư điện tử có dung lượng các tập tin đính kèm quá lớn. Thông thường, hầu hết
dịch vụ thư điện tử hỗ trợ tổng dung lượng tối đa cho một hộp thư là 10MB.
Trên thực tế, toàn bộ thư điện tử được gửi đến tài khoản của bạn được sắp xếp theo dạng hàng đợi
(queue) trên máy chủ dịch vụ và chúng sẽ được tiện ích Outlook tải về theo nguyên tắc "đến trước - ra
trước" (FIFO - First In First Out). Nếu chẳng may, thư điện tử gây ra hiện tượng tắc nghẽn lại nằm ở
những vị trí đầu tiên thì bạn không tài nào biết được còn có bao nhiêu thư nữa ở đằng sau và sẽ rất
phiền toái nếu đó là những thư điện tử quan trọng mà bạn cần trả lời gấp cho khách hàng, đối tác hay
lãnh đạo.
Liệt kê nhanh danh sách trình điều khiển thiết bị
Bạn cần biết những trình điều khiển thiết bị (driver) n
ào
đang chạy trong máy tính và cái gì khởi động chúng?
Công cụ Device Manager của Windows sẽ cung cấp
đầy đủ chi tiết về một driver cụ thể, nhưng điều đó
không giúp ích gì cho bạn nếu muốn có được một cái
nhìn t
ổng quan về tất cả driver có trong hệ thống. Trong
Windows XP Pro và Vista, bạn có thể dễ dàng xem
thông tin của tất cả driver, dù đang chạy hay không:
Chọn Start.Programs.Accessories.Command Prompt.
Tại dấu nhắc lệnh, bạn gõ vào lệnh driverquery /v /fo
csv > dr.csv rồi ấn . Sau đó, cũng tại dấu nhắc lệnh, gõ
dr.csv và ấn . Báo cáo này sẽ được mở ra bằng
Microsoft Excel hoặc chương trình bảng tính mà bạn đ
ã
thiết lập mặc định sử dụng.
Click to buy NOW!
P
D
F
-
X
C
h
a
n
g
e
V
i
e
w
e
r
w
w
w
.
d
o
c
u
-
t
r
a
c
k
.
c
o
m
Click to buy NOW!
P
D
F
-
X
C
h
a
n
g
e
V
i
e
w
e
r
w
w
w
.
d
o
c
u
-
t
r
a
c
k
.
c
o
m
Có một giải pháp khá đơn giản để "hóa
giải" tình trạng này là bạn đừng yêu cầu
Outlook tải về toàn bộ nội dung của các thư
điện tử từ máy chủ dịch vụ, thay vào đó là
yêu cầu chỉ tải về phần tiêu đề (header) của
mỗi thư. Bạn nhấn chuột vào nút mũi tên
hướng xuống ở ngoài rìa nút Send/Receive,
một trình đơn phụ sẽ xuất hiện, bạn chọn
tài khoản hộp thư cần truy xuất và chọn
Download Inbox Headers. Ngay lập tức,
toàn bộ danh sách thư hiện có trên máy chủ
sẽ xuất hiện, kèm theo là thông tin về dung
lượng tập tin đính kèm. Khi này, các thư
vẫn còn lưu trên máy chủ dịch vụ và công việc tiếp theo của bạn là đặt "mã lệnh" tương ứng cho mỗi
thư.
Để tải về một thư, bạn nhấn chuột phải lên tiêu đề thư đó, chọn Mark to download Message(s) hay
Delete để xóa thư đó (Hình 1). Lặp lại cách đánh dấu với các thư còn lại. Sau đó, bạn thực hiện các
thao tác tương tự như khi tải về tiêu đề thư, nhưng lần này là chọn Process Marked Headers. Bằng
cách này, Outlook sẽ được chỉ dẫn cụ thể cần thực hiện tác vụ tải về những thư nào và xóa trực tiếp
trên máy chủ dịch vụ những thư nào dựa trên mã đánh dấu mà người dùng đã dán lên mỗi thư điện tử.
DÈ CHỪNG OUTLOOK
Bạn bị khách hàng phàn nàn tại sao không trả lời thư điện tử mà họ đã gửi cho bạn trong tuần vừa qua,
hay không nhận được thư điện tử từ người đồng nghiệp đang làm việc ở một văn phòng chi nhánh
khác cho dù hai người này đều khẳng định đã gửi thư đi. Hãy tìm chúng ở hộp thư rác (Junk Email).
Trước vấn nạn thư rác, Microsoft đã cung cấp cho Outlook tính
năng Junk Email để hạn chế đến mức tối đa những thư điện tử
"không mời mà đến" lọt vào hộp thư chính của bạn. Tuy nhiên,
cũng có không ít trường hợp, Junk Email nhận dạng lầm những
thư điện tử của bạn bè, khách hàng, người thân là thư rác và
ngay tức khắc "quẳng" chúng vào hộp thư Junk Email. Nếu
không ngại đọc và xóa thư rác mỗi ngày, bạn hãy tắt tính năng
này: trong Outlook, chọn Tools.Options, ở thẻ Preferences,
nhấn Junk Email, ở thẻ Options, đánh dấu tùy chọn No
Automatic Filtering và nhấn OK để kết thúc.
Song song với giải pháp tình thế đó, bạn còn có thể "thỏa hiệp"
với Outlook bằng cách tạo ra một danh sách địa chỉ email
người gửi an toàn (Safe Sender). Trong Outlook, bạn chọn
Tools.Options, ở thẻ Preference, chọn Junk Email. Tiếp đến, ở
thẻ Safe Senders, bạn đánh dấu 2 tùy chọn ở phía cuối hộp
thoại là Also trust e-mail from My Contacts và Automatically
add people I e-mail to the Safe Senders List. Bằng cách này,
Outlook sẽ xem các địa chỉ thư điện tử có trong danh bạ liên
lạc Contacts của bạn và những địa chỉ thư điện tử mà bạn gửi đi
là những địa chỉ an toàn (không phải là địa chỉ phát tán thư rác). Ngoài ra, bạn cũng có thể bổ sung
các địa chỉ thư điện tử khác vào danh sách Safe Senders (Hình 2).
Cần lưu ý, bạn nên thường xuyên kiểm tra hộp thư Junk Email vì tính năng "lọc" thư rác của Outlook
nhiều khả năng sẽ tiếp tục nhận dạng lầm các thư điện tử có nguồn gốc rõ ràng nhưng lại không có tên
Hình 1
Hình 2
Click to buy NOW!
P
D
F
-
X
C
h
a
n
g
e
V
i
e
w
e
r
w
w
w
.
d
o
c
u
-
t
r
a
c
k
.
c
o
m
Click to buy NOW!
P
D
F
-
X
C
h
a
n
g
e
V
i
e
w
e
r
w
w
w
.
d
o
c
u
-
t
r
a
c
k
.
c
o
m