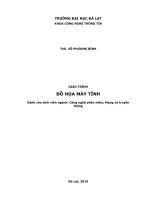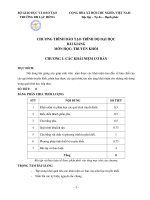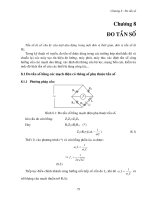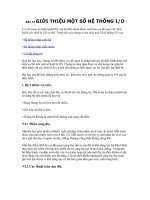GIÁO TRÌNH ĐỒ HỌA_TÓM TẮT BÀI GIẢNG PHOTOSHOP ppsx
Bạn đang xem bản rút gọn của tài liệu. Xem và tải ngay bản đầy đủ của tài liệu tại đây (8.85 MB, 65 trang )
GIÁO TRÌNH ĐỒ
HỌA_TÓM TẮT BÀI GIẢNG
PHOTOSHOP
GIỚI THIỆU SƠ VỀ PHẦN MỀM PHOTOSHOP
Photoshop là phần mềm chuyên dụng dùng để chỉnh sửa ảnh chụp kỹ thuật số
(digital), hình ảnh được scan vào máy bằng máy Scan hoặc tạo kỷ xảo cho ảnh
trên máy vi tính
KHỞI ĐỘNG PHOTOSHOP
* Double click vào biểu tượng Photoshop trên màn hình
* Click Start / Programs / Adobe / Photoshop
GIAO DIỆN MÀN HÌNH
Giao diện màn hình photoshop gồm có hộp công cụ (Tool box), thanh menu
(Menu bar),thanh tùy chọn (Tool options bar) và các nhóm bảng palette
Hộp công cụ ( Tool box )
Chứa các công cụ sử dụng cho việc chỉnh sửa, biến đổi hình ảnh
Palette history: Giúp phục hồi những lệnh đã thực hiện.
Muốn thực hiện được nhiều lần phục hồi thì vào History click chuột chọn các
bước cần phục hồi bỏ vào thùng rác phía bên dưới góc phải.
Trong Photoshop chỉ Ctrl + Z được một lần
Muốn thực hiện phục hồi được nhiều lần: Edit / Preferences chọn General
hoặc Ctrl +Shift +Z để phục hồi.
Layer: Giúp quản lý lớp khi làm việc
Channel: Giúp quản lý các kênh màu và lưu lại vùng chọn
CÔNG CỤ MARQUEE, ELIIPTICAL, MOVE LASSO,
POLYGONAL, MAGNETIC VÀ MAGIC WAND
(M) Marquee:
Công cụ chọn vùng làm việc hình chữ nhật hoặc hình vuông .
- Muốn chọn vùng làm việc hình vuông ta nhấn phím Shift khi vẽ vùng chọn.
- Muốn chọn vùng làm việc hình vuông từ tâm ra ta nhấn phím (Shitt +Alt) khi
vẽ vùng chọn
Elliptical Marquee:
Công cụ chọn vùng làm việc hình elip hoặc hình tròn
- Muốn chọn vùng làm việc hình tròn ta nhấn phím Shift khi vẽ vùng chọn
- Muốn chọn vùng làm việc hình tròn từ tâm ra ta nhấn phím (Shift + Alt) khi vẽ
vùng chọn
Single Row Marquee: công cụ kẻ đường thẳng ngang
Row Marquee: công cụ kẻ đường thẳng dọc
Move (V): công cụ cắt và di dời vùng chọn.
Khi đang dùng bất kỳ công cụ nào trừ công cụ văn bản (Type) ta có thể nhấn
phím (Ctrl) hoặc phím (V) để cắt và di chuyển vùng chọn mà không cần phải
chọn công cụ move từ hộp công cụ.
Muốn di dời và coppy đối tượng ta nhấn phím (Ctrl + Alt) hoặc phím ( V + Alt)
(L ) Lasso tool: Công cụ vẽ vùng chọn tự do giống như vẽ bút chì
Polygonal Lasso: Công cụ vẽ vùng chọn bằng những đoạn thẳng liên tục nối
liền với nhau
Magnetic Lasso: Công cụ từ tính, công cụ này sẽ tự bám vào đối tượng dựa trên
độ đậm nhạt, sự chênh lệch của màu sắc.
Chú ý: khi vẽ vùng chọn bằng các công cụ Magnetic Lasso, Polygonal Lasso,
Lasso khi vẽ sai ta có thể nhấn phím delete để phục hồi lại
(W) Magic Wand: công cụ gậy thần. Công cụ này chọn
vùng làm việc theo màu, trong đó giá trò trong khung Tolerance càng lớn thì
vùng chọn càng được nới rộng.
LỚP (LAYER PALETE)
Công dụng: Dùng để quản lý lớp và vùng làm việc
1) Chọn lớp:
Nhấp vào tên lớp hoặc ảnh thu nhỏ của lớp (Thumbnai) trong Layer Palette.
2) Giấu / Hiển thò hình ảnh của layer
Nhấp vào biểu tượng con mắt (Eye icon) của lớp đó trong Layer Palette
3) Tạo lớp mới
Cách thứ 1: Nhấp vào nút Create new Layer dưới đáy Layer Palette
Cách thứ 2: Vào menu con (Pop-up menu) của Layer Palette chọn New layer
4) Xóa bỏ 1ớp (Laye):
Cách thứ 1: Nhấp chọn lớp muốn xóa rồi vào menu con của Layer Palette chọn
lệnh Delete layer.
Cách thứ 2: Nhấp và kéo rê (Drag) lớp muốn xóa đến biểu tượng thùng rác
(Trash) dưới đáy Layer Palette.
5) Thay đổi trật tự lớp:
Nhấp và kéo rê (Drag) lớp đến vò trí mới (Trong phạm vi của Layer Palene) rồi
thả chuột.
Lưu ý: Đối với lớp Background thì ta không thể di chuyển được trừ khi ta nhấp
đúp vào lớp Background rồi nhấn Enter để đổi tên cho lớp nay là Layer 0.
6) Liên kết (Link), mở liên kết (Unlink) các lớp:
Nhấp vào ô vuông bên phải biểu tượng con mắt (Eye icon) để nối lớp này với
lớp đang chọn, lớp được liên kết sẽ có biểu tượng móc xích.
7) Tạo mặt nạ lớp (Layer Mask)
Nhấp vào nút Add layer mask dưới đáy Layer Palette.
9) Các lệnh trong Pop-up menu của Laver Palette:
- New adjustment layer: Tạo lớp điều chỉnh để chỉnh màu cho nhiều lớp cùng lúc
- Duplicate layer: Tạo bản sao cho lớp đang chọn (Active layer)
- Layer option: Mở hộp thoại Layer options
- Merge down: Trộn lớp đang chọn với lớp ngay bên dưới
- Merge visible: Trộn tất cả các lớp đang hiển thò
- Flatten image: Làm phẳng hình ảnh, trộn tất cả các lớp thành một lớp duy
nhất.
CÁC CHẾ ĐỘ HÒA TRỘN (BLENDING MODE)
Các chế độ Hòa trộn (Blending mode):
Thực chất các chế độ hòa trộn là các cách thức (phương thức) kết hợp giữa các
pixels phông nền và các pixels hòa trộn để tạo ra một hiệu quả đặc biệt nhằm
làm cho hình ảnh trở nên sáng hơn, tối hơn hoặc thay đổi về màu sắc cũng như
kết cấu tuỳ thuộc vào từng chế độ.
1) Normal : Chế độ mặc đònh, màu hòa trộn thay thế màu nền
2) Dissole : Tạo hiệu ứng “cọ vẽ khô” trong đó 1 số lượng pixels ngẫu nhiên
được hòa trộn, nếu đường biên có dùng fether thì hiệu ứng sẽ vỡ hạt ở đường
biên.
3) Behind : Cho hiệu ứng vẽ từ mặt sau của 1 lớp (Chỉ khả dụng với vùng
Transparency
4) Multifly : Nhân các pixels màu nền với pixels màu hòa trộn
5) Screen : Nhân các pixels màu nền với màu nghòch đảo của pixels hòa trộn
làm cho đối tượng trở nên sáng hơn
6) Overlay : Hòa trộn có bảo lưu các vùng sáng tối của các pixels màu nền giúp
cho đối tượng sắc sảo hơn
7) Soft Light : Cho hiệu ứng ánh sáng đèn pha khuếch tán lên hình ảnh
8) Hard Light : Cho hiệu ứng ánh sáng đèn pha mạnh chiếu lên hình ảnh
9) Color Dodge : Làm sáng màu nền để phản ánh màu hòa trộn
10) Color Burn : Làm tối màu nền để phản ánh màu hòa trộn
11) Darken : Lựa chọn các pixels sẫm màu để làm màu kết quả
12) Lighten : Lựa chọn các pixels sáng màu để làm màu kết quả
13) Difference : So sánh các giá trò độ sáng của màu nền và màu hòa trộn, loại
trừ màu sáng hơn
14) Exclusion : Tương tự chế độ Difference nhưng cho hiệu ứng mờ dòu hơn
15) Hue: Phối hợp độ sáng và cường độ màu nền với sắc độ màu hòa trộn
16) Saturation : Kết hợp độ xám và sắc độ của màu hòa trộn với màu nền
17) Color : Hòa trộn có bảo lưu độ sáng tối của màu nền với sắc độ và cường
độ của màu hòa trộn
18) Luminosity : Kết hợp sắc độ và cường độ của màu nền với độ sáng của màu
hòa trộn. ( Dùng thay thế tông màu cho ảnh)
+ Độ mờ đục của lớp (Opacity) : Từ 0% đến 100%
+ Duy trì vùng trong suốt (Preserve Transparency) : Miền trong suốt sẽ không
bò tác động nếu tùy chọn này được chọn (được đánh dấu).
LỆNH LAYER – EFFECTS (CÁC HIỆU ỨNG LỚP)
1)Công dụng: Tạo ra các loại hiệu ứng cho hình ảnh
2) Cách sử dụng:
- Vào Layer / Effects chọn hiệu ứng muốn áp dụng
- Thiết lập các giá trò thích hợp trong hộp thoại mới xuất hiện rồi nhấp OK
3) Các loại hiệu ứng lớp:
a) Drop Shadow : Hiệu ứng bóng đỗ
b) Inner Shadow : Hiệu ứng bóng đỗ hướng vào bên trong
c) Outer Glow : Hiệu ứng hào quang hướng ra bên ngoài
d) Inner Glow : Hiệu ứng hào quang hướng vào bên trong
e) Belvel and Emboss : hiệu ứng chạm nổi và vạt cạnh
4) Các thủ thuật biên tập hiệu ứng lớp
a) Để biên tập lại 1 hiệu ứng lớp ta nhấp đúp vào ký hiệu chữ “f” của lớp trong
Layer Palette rồi thiết đặt lại các giá trò theo ý muốn xong nhấp OK.
b) Để sao chép 1 hiệu ứng lớp, ta chọn lớp đã tạo hiệu ứng rồi vào:
Layer / Effects / Copy Effects sau đó chọn lớp muốn dán hiệu ứng lớp này rồi
vào Layer chọn Effects, chọn Paste Effescts
c) Để sao chép hiệu ứng cho cùng lúc nhiều lớp ta Link các lớp muốn dán hiệu
ứng lại rồi làm như mục (b) như đã nói trên.
d) Để gỡ bỏ 1 hiệu ứng lớp ta chọn lớp đó rồi vào Layer chọn Effects, chọn chữ
bỏ dấu chọn bên cạnh tên của hiệu ứng hoặc nhấp vào lệnh ClearEffects
e) Khi sử dụng các hộp thoại Layer Effects ta có thể dùng phím mũi tên Up hoặc
Down để gia giảm các giá trò của các tùy chọn
CHANNEL (KÊNH)
1) Tương quan giữa chế độ màu và số kênh
Mỗi hình ảnh Photoshop có ít nhất từ 1 kênh trở lên, các kênh này chứa các
thông tin màu cấu tạo nên hình ảnh
- Hình ảnh Grayscale, Boutone, Bitmap và Index color: Chỉ có 1 kênh
- Hình ảnh GRB : Có 4 kênh (R,G,B và kênh tổ hợp)
- Hình ảnh CMYK : Có 5 kênh (C,M,Y,K và kênh tổ hợp )
Lưu ý: Ngoài các kênh cá thể và kênh tổ hợp còn có các kênh khác được tạo ra
thêm trong quá trình xử lý ảnh được gọi là các kênh Alpha. Kênh Alpha (có thể
đặt tên khác) là một kênh lưu lại vùng chọn của đối tượng.
2) Channel Palette :
Vào Window / Show Channel để hiển thò Channel Palette.
a) Các nút lệnh dưới đáy Channel Palette:
- Load Channel as selection : Tải vùng chọn (Ctrl + Click lên kên cần Load)
- Save select as Channel : Lưu vùng chọn
- Create New Channel : Tạo kênh mới
- Delete current Channel: Xóa bỏ kênh hiện hành
b) Các lệnh trong pop-up menu của Channel Palette:
Phần lớn các lệnh đều tương tự như các nút lệnh dưới đáy Channel Palette trừ
các lệnh sau :
- Split Channels : Tách kênh (dùng để in tách màu). Lệnh này sẽ tách tập tin
ảnh có nhiều kênh ra thành các tập tin tương ứng với số kênh màu ban đầu .Ví
dụ tập tập tin có hệ màu RGB sẽ có ba bản in tách màu, CMYK là bốn bản tách
màu. Mỗi tập tin sẽ chứa 1 kênh riêng lẻ (ảnh trắng đen).
Chú ý: Lệnh Split Channels chỉ thực hiện được khi các Layer được dán thành
một lớp (Flattem image)
- Merge Channels: Trộn kênh (dán kênh)
Lệnh này dùng để tái hợp các kênh riêng lẻ (trắng đen) để phục hồi lại hình ảnh
(màu) ban đầu.
Chú ý: Lệnh này chỉ thực hiện được sau khi đã dùng lệnh Split Channels.
3) Các bước thực hiện lệnh trộn kênh (Merge Channel)
Mở tất cả các tập tin chứa các kênh riêng rẽ đònh kết hợp rồi kích hoạt 1 trong
những kênh hình ảnh đó.
- Vào pop-up menu của Channel Palette chọn lệnh Merge Channels.
- Trong cửa sổ Marge Channels chọn chế độ màu thích hợp rồi nhấp OK.
- Trong hộp Merge xác nhận các kênh màu tương ứng của tập tin rồi nhấp OK.
BRUSHES PALETTE
1) Các dạng cọ vẽ mặc đònh
Mặc đònh Brushes Palette có một số các dạng cọ vẽ với kích cở và nét cọ đâm
nhạt khác nhau như hình bên.
2) Thư viên lưu trữ các cọ vẽ
Ngoài các dạng cọ vẽ mặc đònh, Photoshop còn có một số các dạng cọ vẽ khác
được lưu trữ trong thư mục (Folder) Brusher. Để tải các cọ vẽ này ta vào Pop-
up menu của Brushes Palette chọn lệnh Load Brushes sau đó chọn dạng cọ
cần thiết.
3) Các lệnh trong Trong Pop-up Mênh Của Brushes Palette :
- New Brush : Tạo một dạng cọ vẽ mới
- Reset Brush : Trả lại chế độ mặc đònh cho Brushes Palette
- Load Brushes : Tải hoặc nhập thêm vào Brushes Palette các cọ vẽ khác
- Save Brushes : Lưu các cọ vẽ hiện hành
- Replace Brushes : Thay các dạng cọ vẽ hiện hành (hiện có trong Brushes
Palene) bằng các dạng cọ vẽ khác
- Delete Brush : Xóa bỏ cọ vẽ đang chọn (Trong Brushes Palette)
- Rename Brush : Đổi tên mẫu cọ vẽ
4) Cách Tạo Một Dạng Cọ Vẽ Mới
a) - Vào Pop-up lệnh của Brushes Palette chọn lệnh New Brush
b) - Trong hộp thoại New Brush mới xuất hiện nhập các giá trò thích hợp cho cọ
đònh tạo xong nhấp OK cọ mới sẽ xuất hiện trong Brushes Palette. Hoặc dùng
Rectangule Marquee Tool vẽ vùng chọn cần làm mẫu cọ vẽ sau đó vào menu
Edit / Difine Brush sau đó đặt tên và nhấn OK.
LÀM VIỆC VỚI VÙNG CHỌN PHỨC TẠP
1) Tạo vùng chọn phối hợp
Muốn tạo vùng chọn phối hợp, cần phải có ít nhất 1 vùng chọn đang được chọn
Nhấp chọn 1 trong các kiểu phối hợp trong mục Operation rồi nhấp OK
Add to Selection : Tạo vùng chọn mới là tổng của 2 vùng chọn (Cộng thêm vùng
chọn)
Subtract from Selection : Tạo vùng chọn mới là hiệu của 2 vùng chọn (Trừ bớt
vùng chọn)
Intersect with Selection : Tạo vùng chọn mới là giao của 2 vùng chọn (tạo vùng
chọn mới là phần giao nhau giữa hai vùng chọn)
2) Lưu vùng chọn
Công dụng : Lưu vùng chọn để dùng các lệnh phối hợp vùng chọn hoặc để dùng
khi cần thiết.
Cách lưu vùng chọn :
Cách 1 : Select / Save selection
Trong hộp thoại Save selection nhấp OK nếu muốn lưu một cách tự động
Photoshop sẽ tự động đặt tên cho vùng chọn (Alpha 1).
Nếu muốn đặt tên cho vùng chọn nhập tên vào hộp Name; chọn file muốn lưu
vùng chọn (Document); chọn kênh lưu giữ vùng chọn (Channel) rồi nhấp OK
Cách 2 : Channels / save selection as channe
Muốn đặt tên cho channel ta Doupcle Click vào channel Alpha và đặt tên trong
mục Name của Channel Options
3) Lấy lại vùng chọn đã lưu
Cách 1:
Select / Load Selection
Trong hộp thoại Load Selection chọn tên kênh lưu giữ vùng chọn trong hộp
Channel rồi nhấp OK
Cách 2 :
Vào Channel trên bảng Palette nhấn phím Ctrl và Click vào kênh (channel)
cần lấy lại vùng chọn.
PATCH TOOL VÀ HEALING BRUSH TOOL
(NHÓM CÔNG CỤ CHỈNH SỬA HÌNH ẢNH)
1) Công dụng: Sao chép hình ảnh bằng các cọ vẽ (Copy vùng).
Công cụ này rất có ích cho công việc phục hồi và chỉnh sửa ảnh. Ưu điểm của
công cụ này là tự động cân bằng sắc độ vùng copy cho phù hợp với sắc độ của
cùng cần phục hồi
2) Cách sử dụng:
- Nhấp chọn công cụ Healing Brush trong hộp công cụ.
- Giữ phím Alt và nhấp trỏ công cụ vào chỗ hình ảnh mà ta muốn copy sau đó
thả phím Alt rồi đưa trỏ công cụ đến nơi muốn tạo bản sao rồi tô vẽ để sao chép
hình ảnh vào nơi cần phục hồi.
Headling Brush có hai tùy chọn
Source: cho phép sao chép hình bằng cách nhấn phím Alt và nhấp trỏ công cụ
vào chỗ hình ảnh mà ta muốn lấy mẫu sau đó sao chép ra nơi khác cần phục hồi.
Pattern: cho phép ta tô vào nơi Click chuột bằng mẫu Pattern mà ta chọn trong
mục Pattern Picker.
Tùy chọn Aligned cho phép sao chép hình ảnh 1 cách liên tục.
a) Công dụng: Sao chép hình ảnh bằng các cọ vẽ (Coppy vùng). Công cụ này
rất có ích cho công việc phục hồi và chỉnh sửa ảnh ưu điểm của công cụ này là
tự động cân bằng sắc độ vùng copy cho phù hợp với sắc độ của vùng cần phục
hồi.
b) Cách sử dụng:
- Nhấp chọn công cụ Patch Tool trong hộp công cụ.
- Drag chuột vẽ quanh vùng cần phục hồi sau đó Click kéo chuột đến nơi cần
copy rồi thả chuột ra vùng copy sẽ được đắp vào khu vực được vẽ trước đó.
Patch Tool Có Hai Tùy Chọn
Source cho phép:
- Drap chuột vẽ quanh vùng cần phục hồi sau đó Click kéo chuột đến nơi cần
copy rồi thả chuột ra
- Tùy chọn Destination cho phép ta drag chuột vẽ L quanh vùng cần copy sau
đó drag chuột để đắp vào vùng cần phục hồi.
CÔNG CỤ ĐÓNG DẤU (COPPY VÙNG CHỌN)
(RUBBER STAMP VÀ PATTERN STAMP)
1) Công Cụ Rubber Stamp:
a) Công dụng: Sao chép hình ảnh bằng các cọ vẽ (Coppy vùng) .Công cụ này
rất có ích cho công việc phục hồi và chỉnh sửa anh
b) Cách sử dụng:
- Nhấp chọn công cụ Rubber Stamp trong hộp công cụ .
- Giữ phím Alt và nhấp trỏ công cụ vào cho hình ảnh mà ta muốn từ đó sao chép
ra nơi khác
- Thả phím Alt rồi đưa trỏ công cụ đến nơi muốn tạo bản sao rồi tô vẽ để sao
chép hình ảnh
c) Tùy chọn Aligned
Tùy chọn cho phép sao chép hình ảnh 1 cách liên tục.
Nếu không chọn tùy chọn này, khi tô vẽ để sao chép hình ảnh mỗi khi thả phím
chuột và nhấp trở lại công cụ Stamp sẽ tạo 1 bản sao mới với điểm khởi đầu là
điểm đã lấy mẫu
2) Công cụ Pattern Stamp
a) Công dụng: Tô vẽ bằng mẫu Pattern
b) Cách sử dụng:
- Chọn mẫu Pattern bằng công cụ Rectangle Marquee, vào Edit / Define
Pattern để khai báo mẫu Pattern
- Nhấp chọn công cụ Pattern Stamp trong hộp công cụ rồi dùng công cụ này để
tô vẽ.
Muốn chọn thêm mẫu Pattern ta chọn bảng mẫu pattern chọn biểu tượng hình
tam giác bên góc phải và chọn Load Pattern để mở thư mục chứa mẩu sau đó
chọn mẫu rồi nhấn Load.
Blur Tool : Công Cụ Làm Mờ
Shapen Tool : Công Cụ làm Sắc Nét
Smuddge Tool : Công Cụ Tải Chuyển Màu
Dodge Tool : Công Cụ Tăng Sáng
Burn Tool : Công Cụ Tăng Tối
Sponge Tool : Công Cụ Chỉnh Độ Bảo Hòa
* Blur Tool: có tác dụng làm mất nét hình ảnh, làm mềm đường biên của hình
ảnh không còn sắc cạnh
* Sharpen tool: có tác dụng làm tăng độ tương phân của hình ảnh, làm cho hình
ảnh trở nên sắc cạnh hơn bằng cách thêm một số điểm pixel sáng giữa phần
sáng và tối
*Smudge Tool: có tác dụng từ chuyển màu từ đậm sang lợt (giống như ta dùng
tay tải nhẹ cho trung hòa giữa sáng và tối khi vẽ hình họa bằng than hoặc chì)
*Công cụ Dodge Tool: có tác dụng tăng sáng đối tượng khi ta dùng Dodge Tool
để chỉnh sáng cho đối tượng. Có 3 tùy chọn để hình sáng là Shadows (chỉnh
phần màu tối) Midtones (chỉnh phần tông màu), và Highlights (chỉnh sáng phần
màu sáng) Độ Exposure cho phép điều chỉnh độ sáng nhiều hay ít
*Burn Tool: có tác dụng tăng tối đối tượng khi ta dùng Burn Tool để chỉnh tối
cho đối tượng.
Tương tự như Dodge Tool, Burn Tool cũng có 3 tùy chọn để chỉnh là Shadows
(chỉnh phần màu tối) Midtones (chỉnh phần tông màu), và Highlights (chỉnh phần
màu sáng). Độ Exposure cho phép điều chỉnh độ tối nhiều hay ít .
*Công cụ Sponge Tool: có tác chỉnh độ bão hòa màu (Hue)và cường độ màu
(Saturation). Ta có thể dùng công cụ này để chỉnh gam màu nóng hoặc lạnh cho
đối tượng.
NHÓM CÔNG CỤ ĐA GIÁC
Công cụ Rectangle Tool:
Dùng để vẽ hình chữ nhật hoặc hình vuông. Công cụ này có ưu điểm là sau khi
vẽ có thể dùng công cụ Add Anchor Point Tool để chỉnh sửa hình dáng như chỉnh
nodes của hình được vẽ bằng công cụ pen
Công cụ Rounded Rectangle Tool:
Dùng để vẽ hình chữ nhật hoặc hình vuông có góc bo tròn. Công cụ này có ưu
điểm là sau khi vẽ có thể dùng công cụ Add Anchor Point Tool để chỉnh sửa
hình dáng như chỉnh nodes của hình được vẽ bằng công cụ pen .
Công cụ Ellipse Tool
Dùng để vẽ hình Ellipse. Công cụ này có ưu điểm là sau khi vẽ có thể dùng
công cụ Add Anchor Point Tool để chỉnh sửa hình dáng như chỉnh nodes của hình
được vẽ bằng công cụ pen.
Công cụ Polygon Tool :
Dùng để vẽ hình đa giác. Công cụ này có thể dùng công cụ Add Anchor Point
Tool để chỉnh sửa hình dáng như chỉnh nodes của hình được vẽ bằng công cụ
pen.
Công cụ Line Tool: Dùng để vẽ đường thẳng tự do
Công cụ Custom Shaoe Tool: Dùng để vẽ hình sao hoặc một số dạng hình có
sẵn như hình bên.
TYPE – CÔNG CỤ TẠO VĂN BẢN
CÁC CÔNG CỤ TRONG NHÓM TYPE
1) Type tool:
a) Công dụng:
Tạo ra văn bản với màu tùy ý và có thể chỉnh sửa lại được khi cần.
b) Cách sử dụng:
- Nhấp chọn công cụ Type trong hộp công cụ
- Nhấp trỏ công cụ vào nơi đònh tạo văn bản để mở hộp thoại Type Tool
- Trong hộp thoại Type Tool thiết lập các tùy chọn thích hợp rồi nhập văn bản
vào cửa sổ văn bản
- Nhấp OK để tạo ra văn bản với các tính chất đã được thiết lập.
2) Công cụ Type Mask:
a) Công dụng: Tạo ra vùng chọn văn bản
b) Cách sử dụng:
- Nhấp chọn công cụ Type Mask trong hộp công cụ
- Nhấp công cụ này vào nơi đònh tạo văn bản để mở hộp thoại Type Tool
- Trong hộp thoại Type Tool chọn các tùy chọn thích hợp rồi nhập văn bản vào
cửa sổ văn bản
- Nhấp OK để tạo ra vùng chọn văn bản
PEN TOOL
(Công cụ vẽ vùng chọn bằng đường Path)
1) Công cụ pen tool:
Dùng để vẽ những đường thẳng nối tiếp nhau sau đó chỉnh thành đoạn cong. Ưu
điểm của công cụ pen tool là đường cong vẽ bằng pen tool rất trơn không bò góc
cạnh như công cụ Lasso
2) Công cụ Freeform ben tool:
Dùng để vẽ những đường path dạng tự do sau đó chỉnh sửa nodes thành đoạn
cong. Ưu điểm của công cụ Freeform pen tool là đường cong vẽ bằng pen tool
rất trơn không bò góc cạnh như công cụ Lasso
3) Công cụ Add anchorpoint tool
Dùng để thêm điểm (nodes) vào những đoạn vẽ bằng công cụ pen tool và
freeform pen tool để chỉnh sửa lại hình dạng của nó. Khi dùng add anchor point
tool ta có thể nhấn phím Alt hoặc nhấn phím trừ (-) trên bàn phím để bỏ bớt
điểm (nodes) được chỉ đònh.
4) Công cụ Delete anchor point tool
Dùng để trừ bớt điểm (nodes) phím để bỏ bớt điểm (nodes) được chỉ đònh
5) Công cụ Convert point tool
Dùng để trừ chuyển đổi một điểm cong (nodes trơn), (smooth point) thành điểm
neo gãy (corner point) và ngược lại
Chú ý: Vùng chọn vẽ bằng các công cụ trên đây làm việc theo chế độ đường
Paths.
Muốn chuyển vùng paths thành vùng chọn bình thường ta vào Window / Show
Paths / Make selection hoặc nhấn Ctrl + click chuột vào path palette để biến
đường paths thành vùng chọn.
PATH PALETTE
New Path : Tạo lớp chứa Path mới
Duplicate Path : Tạo bản sao Path
Delete Path : Xóa Path hiện hành (Path đang được chọn)
Turn off Path : Tắt Path
1) Các lệnh trong Pop-up menu:
New Path : Tạo lớp chứa Path mới
Duplicate Path : Tạo bản sao Path
Delete Path : Xóa Path hiện hành (Path đang được chọn)
Turn off Path : Tắt Path
Make Work Path: Biến đổi vùng chọn thành đường Path + Make
Selection: Biến đổi đường Path thành vùng chọn
Fill Path : Mở hộp thoại Fill Path cho phép tô màu bên trong đường Path
Stroke Path : Mở hộp thoại Stroke Path cho phép tô viền đường Path
Clipping Path : Mở hộp thoại Clipping Path cho phép xén ảnh (che mất nền) khi
xuất hình ảnh cho các ứng dụng khác. (Đònh dạng EPS , Tiff )
Palette Options:
Lệnh Palette Options Cho phép chọn kích thước Thumbnail của Path Palette.
LAYER MASK: MẶT NẠ LỚP
1) Mặt nạ lớp (Layer Mask):
Dùng để che 1 phần, che toàn bộ hoặc lm mờ để tạo ra cc hiệu ứng cho hình ảnh
(Mặt nạ của 1 lớp chỉ có tác dụng đối với lớp đó)
a) Cách tạo mặt nạ lớp : Nhấp vào nút lệnh Add layer mask dưới đáy Layer
Palette
b) Cách xóa mặt nạ lớp: Nhấp và kéo rê Thumbnail của Layer Mask thả vào
biểu tượng thùng rác dưới đáy Layer Palette
2) Mặt nạ kênh (Channel Mask)
Mặt nạ kênh có công dụng như mặt nạ lớp nhưng nó ảnh hưởng đến toàn bộ các
lớp của file ảnh
a) Cách tạo mặt nạ kênh:
Nhấp vào nút Create new channel dưới đáy Channel Palette
- Vào Select / Save selection để tạo ra 1 kênh mới (Alpha) để lưu giữ vùng
chọn hiện hành
b) Xóa mặt nạ kênh
Nhấp và kéo rê kênh muốn xóa thả vào biểu tượng thùng rác dưới đáy Channel
Palette
3) Mặt nạ tạm thời (Quick Mask)
Mặt nạ Quick Mask chỉ hiện hữu 1 cách tạm thời khi thoát khỏi chế độ Quick
Mask những vùng biên tập trên mặt nạ sẽ biến thành các vùng chọn.
a) Cách tạo mặt nạ Quick Mask
Nhấp vô nút Edit in quick Mask Mode dưới đáy hộp công cụ
b) Cách thoát ra chế độ Quick Mask
Nhấp vô nút Edit in Standard Mode trong hộp công cụ hoặc nhấn phím Q.
TRANSFORM – SỰ THAY ĐỔI
(XOAY, KÉO NGHIÊNG, LẬT, PHỐI CẢNH )
1) Transform vùng chọn
Để Transfom ( làm biến dạng ) 1 vùng chọn ta thực hiện các bước sau :
- Tạo vùng chọn
- Vô Select / Transform Selection
- Kéo các nút điều khiển để thay đổi kích thước vùng chọn
- Nhấp và kéo rê bên trong khung viền hình chữ nhật để di chuyển vùng chọn
- Nhấp và kéo rê bên ngoài khung viền để xoay vùng chọn
2) Transform hình ảnh của 1 1ớp :
- Kích hoạt lớp đònh transform (ngoại trừ lớp Background, muốn xoay lớp
Background ta phải đúp chuột vào layer Background để chuyển nó thành layer 0
thì mới xoay được).
- Vào Edit / Free Transform
- Các thao tác tương tự như thao tác Transform cùng chọn đã nói ở trên
3) Edit - Transform
- Edit / Transform / Scale: Phóng to thu nhỏ
- Edit / Transform / Rotate : Xoay
- Edit / Transform / Skew : Kéo xiên
- Edit / Transform / Distort : biến dạng theo mọi hướng
- Edit / Transform / Perspective : Biến dạng theo phối cảnh
- Edit / Transform / Flip Horizontal : Lật ngang
- Edit / Transform / Flip Vertical : Lật dọc
- Edit /Transform / Numberic : Phối hợp nhiều lệnh biến dạng bằng các thông
số.
4) Image – Transform: các kiểu xoay 180 độ, 90 độ, - 90 độ, tùy ý, lật ngang,
lật dọc
IMAGE SIZE, CANVAS SIZE & RISIZE IMAGE
1) Image size (Kích thước hình ảnh)
Muốn biết kích thước (Image size) của file ảnh ta kích hoạt file ảnh đó rồi vào
Image chọn Image size để hiển thò hộp thoại Image size.
Hộp thoại chứa các thông tin và các tùy chọn về file ảnh như sau:
Chiều rộng (Width) và chiều cao (Heigth) của tập tin khi hiển thò ở mức 100%
(Actual size )
- Chiều rộng và chiều cao của tập tin khi in ra (Print size)
- Độ phân giải của hình ảnh (Resolution)
- Constrain proportions: Duy trì tỉ lệ hình ảnh khi thay đổi kích thước file ảnh.
- Resample Image : Duy trì mối tương quan giữa Actual size với Print size (muốn
thay đổi kích thước ảnh khi in mà không làm thay đổi kích thước ảnh hiển thò ta
tắt tùy chọn này đi rồi rồi thay đổi kích thước Print Size)
(Lưu ý : Khi thay đổi độ phân giải sẽ làm thay đổi Print size hoặc Print size (nếu
tắt tùy chọn Resample Image thì làm thay đổi Print size; nếu bật tùy chọn này thì
làm thay đổi Actual size)
2) Canvas size (Kích thước trang vẽ) :
Muốn thay đổi kích cỡ trang vẽ của 1 file hình ảnh ta vào Image chọn Canvas
size. Hộp thoại canvas size cho phép ta thay đổi chiều rộng, chiều cao và chọn