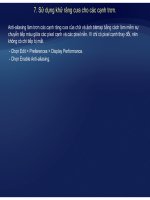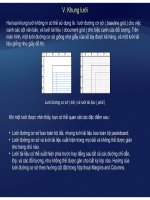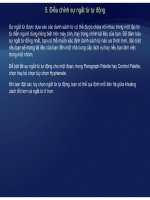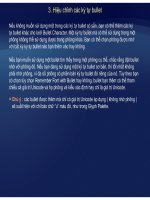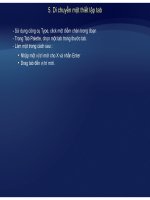Tự học Indesign CS2 : Kết hợp dữ liệu part 3 pot
Bạn đang xem bản rút gọn của tài liệu. Xem và tải ngay bản đầy đủ của tài liệu tại đây (270.34 KB, 6 trang )
8. Xem tr
ước các m
ẫ
u tin trong tài liệ
u đ
ích
Trướ
c khi bạ
n kế
t hợ
p tài liệ
u đ
ích và tậ
p tin nguồ
n dữ
liệ
u, thậ
t là một ý t
ốt
để xem tr
ước
các mẫu tin để chắc rằng dữ liệu đó sẽ xuất hiện đúng đắn khi thông tin được kết hợp. Khi
b
ạ
n xem tr
ướ
c các m
ẫ
u tin, Data Merge Palette hi
ể
n th
ị
d
ữ
li
ệ
u th
ự
c t
ừ
t
ậ
p tin ngu
ồ
n d
ữ
li
ệ
u thay vì các tr
ườ
ng gi
ữ
ch
ỗ
. Ví d
ụ
, thay vì th
ấ
y <<Company>>, b
ạ
n s
ẽ
th
ấ
y Adobe
System Inc B
ạ
ncóth
ể
dùng các nút
đ
i
ề
uh
ướng trong Data Merge Palette
để
xem luân
System
,
Inc
.
B
ạ
n
có
th
ể
dùng
các
nút
đ
i
ề
u
h
ướ
ng
trong
Data
Merge
Palette
để
xem
luân
phiên các mẫu tin.
- Click Preview ở đáy Data Merge Palette, hoặc chọn Preview Records từ menu Data
Merge Palette
- Click các nút điều hướng để xem luân phiên dữ liệu từ các mẫu tin khác nhau.
9. Hiệu chỉnh trường giữ chỗ
Khi b
ạn thêm m
ộttr
ường d
ữ li
ệuv
ănb
ảnvàom
ộttàili
ệuv
ănb
ảngi
ữ ch
ỗ cho tr
ường
Khi
b
ạn
thêm
m
ột
tr
ường
d
ữ
li
ệu
v
ăn
b
ản
vào
m
ột
tài
li
ệu
,
v
ăn
b
ản
gi
ữ
ch
ỗ
cho
tr
ường
được nhập sử dụng các thuộc tính định dạng ( như phông chữ và cỡ chữ) hoạt động với
đ
i
ể
m chèn. B
ạ
n có th
ể
hi
ệ
u ch
ỉ
nh các thu
ộ
c tính c
ủ
a v
ă
n b
ả
n gi
ữ
ch
ỗ
để
đ
i
ề
u khi
ể
n v
ẻ
nhình c
ủ
a d
ữ
li
ệ
u th
ự
c s
ự
.
ệ ự ự
Làm một trong các thao tác sau :
•
Để thay đổi thuộc tính trường giữ chỗ, chọn văn bản trường giữ chỗ, và thay đổi
các thu
ộ
c tính s
ử
d
ụ
ng Control Palette
các
thu
ộ
c
tính
s
ử
d
ụ
ng
Control
Palette
.
• Để
thay
đổ
i m
ột tr
ườ
ng gi
ữ
ch
ỗ
, ch
ọ
n nó ho
ặ
c d
ữ
li
ệ
u th
ự
c s
ự
, và ch
ọ
n m
ộ
t tên
trường khác trong Data Merge Palette.
•
Để xóa mộttrường giữ chỗ chọnnóvànhấn Delete
•
Để
xóa
một
trường
giữ
chỗ
,
chọn
nó
và
nhấn
Delete
.
10. Đặt các tùy chọn thay thế nội dung.
Sử dụng hộpthoại Content Place Options để xác định các thiếtlậpmặc định cho tài liệu
Sử
dụng
hộp
thoại
Content
Place
Options
để
xác
định
các
thiết
lập
mặc
định
cho
tài
liệu
hi
ệ
n t
ạ
i hoặ
c cho t
ấ
t c
ả
các d
ự
án k
ế
t h
ợ
p d
ữ
li
ệ
u trong t
ươ
ng lai.
- Làm một trong các thao tác sau :
•
Để chỉ ảnh hưởng đếntàiliệuhiệntạimở tài liệu đích
-Chọn Window > Automation > Data Merge.
•
Để
chỉ
ảnh
hưởng
đến
tài
liệu
hiện
tại
,
mở
tài
liệu
đích
.
• Để
ả
nh h
ưở
ng
đế
n các tài li
ệ
u b
ạ
n t
ạ
ot rong t
ươ
ng lai,
đ
óng t
ấ
t c
ả
tài li
ệ
u.
-Chọn Contents Placement Options từ menu Data Merge Palette
- Thay đổi các tùy chọn thay thế nội dung
- Click OK.
IV. Kết hợp các mẫu tin
1. Kết hợp mẫu tin
-Vớ
i tài liệ
u đ
ích được m
ở, ch
ọn Create Merged Document t
ừ menu Data Merge Palette, ho
ặc
click nút Create Merged Document.
- Trong th
ẻ
Records, m
ụ
c Records to Merge, ch
ọ
n All Records để
k
ế
t h
ợ
p t
ấ
t c
ả
các m
ẫ
u tin
trong tập tin nguồndữ liệuchọn Single Record để kếthợpmộtmẫutinxácđịnh hoặcxác
trong
tập
tin
nguồn
dữ
liệu
,
chọn
Single
Record
để
kết
hợp
một
mẫu
tin
xác
định
,
hoặc
xác
đị
nh m
ộ
t ph
ạ
m vi m
ẫ
u tin
để
k
ế
t h
ợ
p.
-Mục Records per Document, làm một trong các thao tác sau :
ể
ỗ
ẫ
ắ
ầ
ầ
ế
ế
• Ch
ọ
n Single Record
đ
ể
m
ỗ
i m
ẫ
u tin b
ắ
t
đ
ầ
u
ở
đ
ầ
u trang k
ế
ti
ế
p
• Chọn Multiple Records để tạo nhiều hơn một mẫu tin trong một trang. Ví dụ, nếu
b
ạ
n
đ
ang in các nhãn th
ư
, b
ạ
n s
ẽ
mu
ố
n nhi
ề
u h
ơ
n m
ộ
t nhãn trong m
ộ
t trang.
ể
-Chọn Generate Overset Text Report với Document Creation đ
ể
tự động mở một báo cáo
mà theo dõi các tình trạng overset được tạo trong khi kết hợp dữ liệu vào tài liệu InDesign.
-Chọn Alert When Images are Missing để hiển thị một cảnh báo liên kết thất lạc khi một hoặc
nhiều ảnh không sử dụng được
nhiều
ảnh
không
sử
dụng
được
.
-Nếu bạn đã chọn Multiple Records trong thẻ Records, click thẻ Multiple Record Layout, và
các định các tùy chọn sau :
Mi hậ áiátị để á đị hkh ả áh iữ áhỉ dẫ lề à ỗi h ủ t
•
M
arg
i
ns, n
hậ
p c
á
c g
iá
t
r
ị
để
x
á
c
đị
n
h
kh
o
ả
ng c
á
c
h
g
iữ
a c
á
c c
hỉ
dẫ
n
lề
v
à
m
ỗi
cạn
h
c
ủ
a
t
rang.
• Layout of Records, chọn Row First hay Columns First, sau đó xác định khoảng cách giữa các
cột và hàng.
-
N
ếub
ạn
đãch
ọn Multiple Records chọ
n Preview Multiple Records để
xem trướ
c các thay
N
ếu
b
ạn
đ
ã
ch
ọn
Multiple
Records
,
ch
ọn
Preview
Multiple
Records
để
xem
tr
ước
các
thay
đổi đã làm trong hộp thoại Merge Records. Bạn có thể chọn các nút Next/Previous và
First/Last page
để
đ
i
ề
u h
ướ
ng các m
ẫ
u tin.
-
Click thẻ Options và xác định các tùy chọn thay thế
Click
thẻ
Options
và
xác
định
các
tùy
chọn
thay
thế
.
-Khi bạn đã hoàn tất, click OK.
2. Cập nhật các trường dữ liệu
Dùng Update Data Fields để
cậ
p nhậ
t các trườ
ng dữ
liệ
u trong khi duy trì cách bố
trí củ
a
tài liệu. Tùy chọn này chỉ có thể sử dụng trong một tài liệu kết hợp trong đó các trường giữ
ch
ỗ
xu
ấ
t hi
ệ
n trong các trang ch
ủ
.
Làm bấtkỳ các thay đổi nào cho tập tin nguồndữ liệusauđólưuvàđóng tậptin
-
Làm
bất
kỳ
các
thay
đổi
nào
cho
tập
tin
nguồn
dữ
liệu
,
sau
đó
lưu
và
đóng
tập
tin
ngu
ồ
n d
ữ
li
ệ
u.
- Trong tài liệu kết hợp, chọn Update Data Fields.