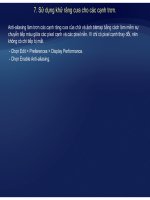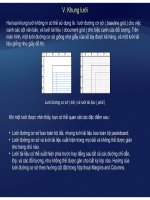Tự Học Indesign CS2- P1 ppsx
Bạn đang xem bản rút gọn của tài liệu. Xem và tải ngay bản đầy đủ của tài liệu tại đây (785.02 KB, 40 trang )
CH
ƯƠ
NG I
CH
ƯƠ
NG
I
VÙNG LÀM VIỆC
VÙNG
LÀM
VIỆC
I. Khái niệm cơ bản
ồ ử ổ ố
1. Giới thiệu
Theo mặc định, vùng làm việc InDesign bao g
ồ
m một c
ử
a s
ổ
tài liệu nơi bạn vẽ và b
ố
trí artwork, m
ộ
t h
ộ
p công c
ụ
ch
ứ
a các công c
ụ
cho vi
ệ
c v
ẽ và hi
ệ
u ch
ỉ
nh artwork, các
Palette giúp bạn giám sát và điều chỉnh artwork, và các menu chứa các lệnh cho việc
thựchiệncáctácvụ
thực
hiện
các
tác
vụ
.
Bạn có thể sắp xếp lại vùng làm việc để phù hợp nhất với nhu cầu của bạn bằng cách
di chuy
ể
n,
ẩ
n, và hi
ệ
n và Palette; phóng l
ớ
n ho
ặ
c thu nh
ỏ
artwork; cu
ộ
n
đế
n m
ộ
t vùng
khác củ
a c
ử
a s
ổ
tài li
ệ
u, và t
ạ
o nhi
ề
u c
ử
a s
ổ
và ch
ế
độ
xem. B
ạ
n c
ũ
ng có th
ể
thay
đổ
i
khả năng nhìn thấy của cửa sổ tài liệu sử dụng các nút Mode ở phía dưới hộp công cụ.
Normal Mode Hiển thị artwork trong một cửa sổ chuẩn với sự hiển thị tất cả các khung lưới
và đường chỉ dẫncácđốitượng không được in và pasteboard màu trắng
và
đường
chỉ
dẫn
,
các
đối
tượng
không
được
in
và
pasteboard
màu
trắng
.
Preview Mode
hi
ể
n th
ị
artwork nh
ư
th
ể
nó
đượ
c xu
ấ
t ra, v
ớ
i t
ấ
t c
ả
các không in b
ị
ch
ặ
n l
ạ
i,
và Pasteboard đặt ở màu nền xem trước được định nghĩa trong Preferences.
Bleed Mode hiển thị artwork như thể nó được xuất ra, với tất cả các khôn
g
in bị chặn lại,
g
và Pasteboard đặt ở màu nền xem trước được định nghĩa trong Preferences,
và bất kỳ thành phần in nào nằm trong vùng Bleed của tài liệu đang hiển thị.
Slug Mode hiển thị artwork như thể nó được xuất ra, với tất cả các không in bị chặn lại,
àP t b dđặt ở à ề t ớ đ đị hhĩ tPf
v
à
P
as
t
e
b
oar
d
đặt
ở
m
à
u n
ề
n xem
t
rư
ớ
c
đ
ược
đị
n
h
ng
hĩ
a
t
rong
P
re
f
erences,
và bất kỳ thành phần in nào nằm trong vùng Slug của tài liệu đang hiển thị.
Các chế độ xem
2. Sử dụng thanh tr
ạng thái
Thanh tr
ạng thái (góc d
ưới bên trái c
ửas
ổ tài liệ
u) thể
hiệ
n thông tin về
trạ
ng thái củ
a
Thanh
tr
ạng
thái
(góc
d
ưới
bên
trái
c
ửa
s
ổ
tài
li
ệu)
th
ể
hi
ện
thông
tin
v
ề
tr
ạng
thái
c
ủa
một tập tin. Click menu của thanh trạng thái để làm các việc sau :
•
Truy c
ậ
p các l
ệ
nh Version Cue
•
Ch
ọ
nt
ậ
ptinhi
ệ
nt
ạ
i trong h
ệ th
ố
ng t
ậ
ptinb
ằ
ng vi
ệ
cch
ọ
n Reveal in Explore
•
Ch
ọ
n
t
ậ
p
tin
hi
ệ
n
t
ạ
i
trong
h
ệ
th
ố
ng
t
ậ
p
tin
b
ằ
ng
vi
ệ
c
ch
ọ
n
Reveal
in
Explore
.
• Hiện tập tin hiện trong Adobe Bridge bằng cách chọn Reveal in Bridge.
Th
a
nh
t
r
ạ
n
g
t
h
ái
atạ gt á
Control Palette
Toolbox
Toolbox
Pasteboard
Palette
Status Bar
3. Control Palette
Control Palette
đưaras
ự truy cậ
p nhanh đế
ncáctùychọ
ncáclệ
nh và các Palette khác
Control
Palette
đư
a
ra
s
ự
truy
c
ập
nhanh
đế
n
các
tùy
ch
ọn
,
các
l
ệnh
,
và
các
Palette
khác
liên quan t
ớ
i trang hi
ệ
n t
ạ
i hay các
đố
i t
ượ
ng b
ạ
n ch
ọ
n. Theo m
ặ
c
đị
nh Control Palette
được neo ở đỉnh cửa sổ tài liệu, tuy nhiên bạn có thể neo nó xuống phía dưới cửa sổ,
chuy
ể
n nó thành m
ộ
t Palette trôi n
ổ
i, hay
ẩ
n nó.
Đ
a s
ố
các tùy ch
ọ
n hi
ể
n th
ị
trong Control Palette thay
đổ
i tùy theo lo
ạ
i
đố
i t
ượ
ng b
ạ
n ch
ọ
n.
Khi các tùy chọn trong Control Palette thay đổi, bạn có thể có được nhiều thông tin hơn về
mỗi tù
y
ch
ọ
n sử d
ụ
n
g
các Tool Ti
p
–
mô tả xuất hi
ệ
n khi b
ạ
n đưa con trỏ lên trên m
ộ
t biểu
Để
ẩ
n Control Palette, chọ
n Window > Control
để
hi
ể
n hay
ẩ
n Control Palette.
y ọ ụ gp
ệ ạ ộ
tượng hay nhãn tùy chọn.
Control Palette
Control
Palette
II. Palette, công cụ và menu.
1. Giới thiệu
Khi bạn khởi động InDesign lần đầu, Control Palette và hộp công cụ được hiển thị, cùng với
m
ột vài nhóm Palette, m
ộ
t vài trong s
ố
chúng
đượ
c thu g
ọ
n
ở
c
ạ
nh c
ử
a s
ổ
trình
ứ
ng d
ụ
ng.
Control Palette và Info Palette là nh
ạ
yc
ả
m theo ng
ữ
c
ả
nh : chúng hi
ể
nth
ị
các tùy chọ
n khác
Control
Palette
và
Info
Palette
là
nh
ạ
y
c
ả
m
theo
ng
ữ
c
ả
nh
:
chúng
hi
ể
n
th
ị
các
tùy
ch
ọ
n
khác
nhau tùy theo loại đối tượng bạn chọn. Hơn nữa, Control Palette bao gồm một nút cho phép
b
ạ
n hi
ể
n và
ẩ
n các Palette m
ộ
t cách nhanh chóng liên quan
đế
n item trang
đượ
c ch
ọ
n.
Các Palette được liệt kê trong menu Window. Dấu chọn cạnh tên của Palette cho biết Palette
đang hiện ở trước nhóm của nó và không bị ẩn dưới nhóm Palette khác. Bạn có thể hiện hay
ẩ
n các Palette s
ử
d
ụ
ng menu Window hay Control Palette. Khi b
ạ
n b
ậ
t t
ắ
t Palette s
ử
d
ụ
ng
Control Palette ch
ỉ
nh
ữ
ng Palette liên quan
đế
n
đố
it
ượ
ng
đượ
cch
ọ
nxu
ấ
thi
ệ
n
Control
Palette
,
ch
ỉ
nh
ữ
ng
Palette
liên
quan
đế
n
đố
i
t
ượ
ng
đượ
c
ch
ọ
n
xu
ấ
t
hi
ệ
n
.
Xem menu Palette
H
ầ
u h
ế
t các Palette có m
ộ
t menu trong góc ph
ả
i hay
trái bên trên từ đó bạn có thể chọn các tùy chọn. Vị
trí của menu tùy thuộcvàonơi Palette được neo và
Xem
menu
Palette
trí
của
menu
tùy
thuộc
vào
nơi
Palette
được
neo
và
nó có được thu gọn hay không.
Pallete menu
Khi b
ạ
n kh
ở
i
độ
ng InDesign, m
ộ
t vài nhóm Palette
đợ
cth g
ọ
nàocácth
ẻ
ở
c
ạ
nh c
ử
as
ổ trình
Thu gọn Palette
đ
ư
ợ
c
th
u
g
ọ
n
v
ào
các
th
ẻ
ở
c
ạ
nh
c
ử
a
s
ổ
trình
ứng dụng.
Bạn có thể di chuyển các Palette đã thu gọn vào
ổ
các cửa s
ổ
của riêng chúng hay thu chọn các
Palette khác vào các thẻ bên cạnh. Các Palette đã
thu gọn vào các thẻ bênh cạnh có thể được nhóm
và sắpxếplạinhưng chúng không thể được neo
Các thẻ của các Palette được thu gọn nhìn
thấy ở cạnh của cửa sổ trình ứng dụng.
và
sắp
xếp
lại
,
nhưng
chúng
không
thể
được
neo
trong khi chúng bị thu gọn.
Khi bạn neo các Palette vào cái khác, các Palette di chuyển như một khối và được hiện
ha
y
ẩn cùn
g
với nhau.
Neo các Palette
y g
B
ạ
n có th
ể
neo m
ộ
t Palette vào Palette hay nhóm Palette khác. Tuy nhiên, b
ạ
n không th
ể
neo một nhóm Palette vào Palette khác trừ khi bạn neo từng cái một, bởi vì việc neo bao
g
ồm vi
ệ
c kéo m
ộ
t thẻ Palette riên
g
bi
ệ
t chứ khôn
g
p
hải thanh tiêu đề.
g ệ ộ g ệ gp
2. Làm việc với các Palette
- Để hiện một Palette, chọkn tên Palette trong menu Window ( để ẩn một Palette, chọn tên
nó lần nữa )
-
Để
hi
ệ
n m
ộ
t Palette bằ
ng cách s
ử
d
ụ
ng Control Palette, clich nút Toggle Palette
để
ẩ
ế
ố
hi
ệ
n ho
ặ
c
ẩ
n các Palette liên quan
đ
ế
n
đ
ố
i t
ượ
ng
đượ
c ch
ọ
n.
- Để hiện hay ẩn hộp công cụ và tất cả các Palette, chắc rằng bạn không có điểm chèn văn
b
ả
n ( ngh
ĩ
a là, không có thanh
đứ
ng nào
đ
ang chớ
p ) trong v
ă
n b
ả
n hay trong m
ộ
t pallete
ttb khi
đ
óh
ấ
hí T b
t
ex
t
b
ox,
khi
đ
ó
n
h
ấ
n p
hí
m
T
a
b
.
-
Để
ch
ọ
n m
ộ
t Palette b
ằ
ng các s
ử
d
ụ
ng bàn phím, nh
ấ
n phím t
ắ
t bàn phím. Các phím t
ắ
t
được liệt kê cạnh các Palette trong menu Window.
-
Để
mang m
ộ
t Palette lên trên m
ộ
t nhóm click th
ẻ
v
ớ
itênc
ủ
a Palette
-
Để
mang
m
ộ
t
Palette
lên
trên
m
ộ
t
nhóm
,
click
th
ẻ
v
ớ
i
tên
c
ủ
a
Palette
.
- Để thay đổi kích thước một Palette, drag khung viền của nó hay góc dưới bên phải của nó.
- Để trả các Palette về kích thước và vị trí mặc định của nó, chọn Window > Workspace >
[Default]
[Default]
- Để thu gọn một Palette danh sách, chọn Small Palette Rows trong menu Palette.
- Để di chuyển một Palette hay một thẻ giữa các nhóm, drag tên hay thẻ của Palette đến
nhóm Palette đích.
- Để di chuyển một Palette hay một thẻ để nó xuất hiện trong cửa sổ riêng của nó, drag thẻ
của Palette ra khỏi nhóm
Click th
ẻ
Palette và drag Palette t
ớ
i v
ị
trí m
ớ
i
-
Để
di chuy
ể
n m
ộ
t nhóm các Palette hay các th
ẻ
, nh
ấ
n Alt khi b
ạ
n drag th
ẻ
c
ủ
a m
ộ
t trong
các Palette.
- Để hiển một Palette được thu gọn, click thẻ của Palette
- Để hiện hay ẩn tất cả các nhóm Palette đã thu gọn trên cùng cạnh của cửa sổ trình ứng
dụng, nhấn Alt khi bạn click một thẻ của Palette đã thu gọn.
Để chuyểnmột Palette thu gọn thành một Palette trôi nổidragthẻ của Palette ra khỏicạnh
-
Để
chuyển
một
Palette
thu
gọn
thành
một
Palette
trôi
nổi
,
drag
thẻ
của
Palette
ra
khỏi
cạnh
của cửa sổ trình ứng dụng.
- Để di chuyển một bộ các Palette đã neo, drag thanh tiêu đề của bộ.
3. Sử dụng thanh công cụ PageMaker
ấ ế
-
Để
hi
ệ
n hay
ẩ
n thanh công c
ụ
PageMaker, ch
ọ
n Windows > PageMaker Toolbar
Thanh công cụ PageMaker cung c
ấ
p truy cậ
p nhanh đ
ế
n mộ
t bộ
các chứ
c nă
ng
được sử dụng thường xuyên.
PageMaker Palette
4. Hộp công cụ
Để
hiể
n thị
hộ
p công cụ
A- Công cụ chọn Rectangle
Selection Ellipse
Direct Selection Polygon
-Chọn Window > Tools
A
B
Positions C- Các công cụ biến đổi
B- Công c
ụ
v
ẽ
và v
ă
n b
ả
n
Rotate
Pen
Scale
B
C
Pen
Scale
Add Anchor Point Shear
Delete Anchor Point Free Transform
Convert Direction Point
D
Cô
hi
ệ
h
ỉ
h
D
Convert
Direction
Point
D
-
Cô
n
g
c
ụ
hi
ệ
u c
h
ỉ
n
h
và
đ
i
ề
u h
ướ
ng
Type
Type On a Path Eyedropper
Pil
M
P
enc
il
M
easure
Smooth Gradient
Erase Button
Line Scissors
Rectangle Frame Hand
Ellipse Frame Zoom
Polygon Frame
ể ể
- Double click một trong cụ trong hộp công cụ
( Chỉ hoạt động cho một vài công cụ như Eyedropper, Pencil và Polygon )
Để
hi
ể
n thị
các tùy chọ
n công cụ
Để hiển thị và chọn các công cụ ẩn
Đư
acontr
ỏ
lên m
ộ
t công c
ụ
trong toolbox mà có các công c
ụ
ẩ
n bên
-
Đư
a
con
tr
ỏ
lên
m
ộ
t
công
c
ụ
trong
toolbox
mà
có
các
công
c
ụ
ẩ
n
bên
trong nó và nhấn giữ phím chuột
- Khi các công c
ụ
ẩ
n xu
ấ
t hi
ệ
n, ch
ọ
n nó.
Chọn Edit > Preferences > General
Để thay đổi cách bố trí hộp công cụ
-
Chọn
Edit
>
Preferences
>
General
- Trong menu Floating Tools Palette trong phần General Option,
chọn một tùy chọn bố trí và click OK.
5. Tổng quan về các công cụ
Cá ô ă bả t đị hd ă bả tákhốih đờ
•
Cá
c c
ô
ng cụ v
ă
n
bả
n :
t
ạo
đị
n
h
d
ạng v
ă
n
bả
n
t
rong c
á
c
khối
h
ay
đ
ư
ờ
ng
path chuẩn hay tùy ý.
• Các công c
ụ
v
ẽ
: v
ẽ
và t
ạ
o dáng các
đố
i t
ượ
ng
đơ
n giãn và ph
ứ
c t
ạ
p, bao
ồ ì ậ ììááì á
g
ồ
m h
ì
nh chữ nh
ậ
t, h
ì
nh elip, h
ì
nh đa gi
á
c, c
á
c h
ì
nh d
á
ng tự do.
• Các công cụ chọn : chọn ( kích hoạt ) các đối tượng, các điểm, hay các
đườ
ng.
ế
ổ
ổ
ổ
• Các công c
ụ
bi
ế
n
đ
ổ
i :
đị
nh l
ạ
i hình dáng, thay
đ
ổ
i h
ướ
ng, và thay
đ
ổ
i
kích thước đối tượng.
• Các công cụ điều hướng, phóng đại và đo lường : di chuyển vòng quanh,
điều khiển tầm nhìn, và đo khoảng cách trong tài liệu.
• Công cụ Scissors : tách đường path và khung.
• Công cụ Button : tạo các nút để phục vụ như các nút kích các hành động
khác nhau trong tài liệu tương tác.
Các công cụ chọn
Công c
ụ
Selection cho
phép b
ạ
n ch
ọ
n toàn b
ộ
các
đố
i t
ượ
ng.
Công c
ụ
Direct Selection cho phép b
ạ
n
ch
ọ
n các
đ
i
ể
m trên m
ộ
t
đườ
ng path hay
n
ộ
i dung bên trong m
ộ
t khung.
Công c
ụ Position cho phép
b
ạ
n c
ắ
t xén và di chuy
ể
n hình
ả
nh trong m
ộ
t khung
Các công cụ vẽ và vănbản
Công cụ Pen cho phép
bạn vẽ các đường path
Công cụ Add Anchor Point
cho phép bạn them các
Công cụ Delete Anchor
Point cho phép bạn xóa
Công cụ Convert Direction
Point cho phép bạn chuyển
thẳng và cong điểm neo cho một đường
path
bỏ các điểm neo ra khỏi
đường path.
các điểm góc thành các
điểm trơn
Công cụ Type cho phép
Công cụ Type on a Path cho
Công cụ Pencil cho
Công
cụ
Smooth
cho
phép
Công
cụ
Type
cho
phép
bạn tạo các khung văn
bản và chọn văn bản
Công
cụ
Type
on
a
Path
cho
phép bạn tạo và hiệu chỉnh
văn bản trên đường path
Công
cụ
Pencil
cho
phép bạn vẽ một
đường path tự do
Công
cụ
Smooth
cho
phép
bạnxóabỏ các góc thừa
khỏimột đường path
Công c
Erase cho
Công c
Line cho phép
Công c
Rectangle Frame
Công c
Ellipse Frame
Công
c
ụ
Erase
cho
phép bạn xóa các điểm
trên một đường path
Công
c
ụ
Line
cho
phép
bạn vẽ một phân đoạn
thẳng
Công
c
ụ
Rectangle
Frame
cho phép bạn tạo một ô
giữ chỗ hình vuông hoặc
hình chữ nhật
Công
c
ụ
Ellipse
Frame
cho phép bạn tạo một ô
giữ chỗ hình tròn hoặc
hình ovan
Công c
ụ
Polygon Frame
cho
p
hé
p
b
ạ
n t
ạ
o ô
g
iữ
Công c
ụ
Rectangle cho
p
hé
p
b
ạ
n t
ạ
o m
ộ
t hình
Công c
ụ
Ellipse cho phép
b
ạ
n t
ạ
o m
ộ
t hình tròn
Công c
ụ
Polygon cho
p
hé
p
b
ạ
n t
ạ
o hình
ppạ ạ g
chỗ nhiều cạnh
ppạ ạ ộ
vuông hay hình chữ nhật.
ạ ạ ộ
hoặc hình ovan
ppạ ạ
nhiều cạnh
Các công cụ biến đổ
i
Công c
ụ
Rotate cho phép
Công c
ụ
Scale cho phép
Công c
ụ
Shear cho phép
Công c
ụ
Free Transform
Công
c
ụ
Rotate
cho
phép
b
ạ
n xoay các
đố
i t
ượ
ng
xung quanh m
ộ
t
đ
i
ể
m c
ố
đị
nh
Công
c
ụ
Scale
cho
phép
b
ạ
n thay
đổ
i kích th
ướ
c
c
ủ
a các
đố
i t
ượ
ng xung
quanh m
ộ
t
đ
i
ể
m c
ố
đị
nh.
Công
c
ụ
Shear
cho
phép
b
ạ
n xô nghiêng các
đố
i
t
ượ
ng xung quanh m
ộ
t
đ
i
ể
m c
ố
đị
nh.
Công
c
ụ
Free
Transform
cho phép b
ạ
n xoay, co giãn,
ho
ặ
c xô nghiêng m
ộ
t
đố
i
t
ượ
ng.
Các công cụ hiệu chỉnh và điều hướng
CC Eyedropper cho phép l
ấ
y
m
ẫ
umàu thu
ộ
c tính ch
ữ
t
ừ
Công c
ụ
Measure cho
phép b
ạ
n
đ
okho
ả
ng
CC Gradient cho phép
đ
i
ề
uch
ỉ
nh các
đ
i
ể
m
đầ
u
CC Button cho phép t
ạ
o m
ộ
t
nút th
ự
chi
ệ
nm
ộ
t hành
m
ẫ
u
màu
,
thu
ộ
c
tính
ch
ữ
t
ừ
các đt và áp dụng chúng cho
các đối tượng khác.
phép
b
ạ
n
đ
o
kho
ả
ng
cách giữa hai điểm.
đ
i
ề
u
ch
ỉ
nh
các
đ
i
ể
m
đầ
u
và cuối các góc của
chuyển sắc màu
nút
th
ự
c
hi
ệ
n
m
ộ
t
hành
động khi tài liệu được xuất
cho Adobe PDF.
Công cụ Scissors cho phép
Công cụ Hand di
Công cụ Zoom tăng và
Công
cụ
Scissors
cho
phép
cắt đường path tại các điểm
chỉ định.
Công
cụ
Hand
di
chuyển tầm nhìn của
trang bên trong cửa sổ
tài liệu.
Công
cụ
Zoom
tăng
và
giảm mức phóng đại tầm
nhìn trong cửa sổ tài liệu.
III. Làm việc với tập tin và template
1. Mở và đóng tài liệu
Thông th
ườ
ng, b
ạ
n mở
và
đ
óng các t
ậ
p tin tài li
ệ
u và template t
ươ
ng t
ự
nh
ư
cách b
ạ
n
làm trong các chương trình khác. Khi bạn mở một InDesign template, nó mở như một tại
li
ệ
u m
ớ
i không
đặ
t tên. Trong Windows, các t
ậ
p tin tài li
ệ
u s
ử
d
ụ
ng
đ
uôi m
ở
r
ộ
ng .indd,
t
ậ
p tin template s
ử
d
ụ
ng
đ
uôi m
ở
r
ộ
ng .indt, t
ậ
p tin th
ư
vi
ệ
c s
ử
d
ụ
ng
đ
uôi mở
r
ộ
ng.indb.
2. Mở tài liệu InDesign
-Ch
ọ
n File > O
p
en và ch
ọ
n m
ộ
t ha
y
nhi
ều tài li
ệ
u.
ọ
p ọ
ộ y
ệ
- Làm m
ộ
t trong các thao tác sau và click Open
• Chọn Normal để mở tài liệu gốc hay một bản sao của template
• Chọn Original để mở tài liệu gốc hoặc template
ể
-Nếu một thông điệp cảnh báo xuất hiện bảo với bạn rằng các thiết lập màu trong tài
li
ệ
u khác v
ớ
i các thi
ế
t l
ậ
p màu trong trình
ứ
ng d
ụ
ng, click OK trong h
ộ
p tho
ại
f
f
ấ
• Chọn Copy đ
ể
mở một bản sao của tài liệu hoặc template.
Embeded Pro
f
ile Mismatch. Khi h
ộ
p tho
ạ
i Pro
f
ile or Policy Mismatch xu
ấ
t hi
ệ
n, ch
ọ
n
một tùy chọn và click OK.
-N
ếu m
ộ
t thông
đ
i
ệ
p c
ả
nh báo xu
ấ
t hi
ệ
n b
ả
o v
ớ
i b
ạ
n r
ằ
ng tài li
ệ
u ch
ứ
a các phông
thi
ế
ulàmm
ộ
t trong các cách sau :
thi
ế
u
,
làm
m
ộ
t
trong
các
cách
sau
:
ế ằ ế ấ
• Click OK. InDesign tự động định dạng văn bản với một phông thay thế.
• Click Find Font để tìm và liệt kê các phông đã sử dụng trong tài liệu.
-N
ế
u một thông điệp cảnh báo bảo với bạn r
ằ
ng tài liệu chứa các liên k
ế
t bị th
ấ
t lạc
hoặc đã điều chỉnh, làm một trong các cách sau :
•
Click Fix Links Automaticall
y
để InDesi
g
n đ
ị
nh v
ị
t
ập
tin b
ị
thất l
ạ
c ha
y
cho b
ạ
n
y g ị ị ập ị ạ y ạ
một cơ hội để định vị chúng.
• Click Don’t Fix để trì hoãn việc sữa các liên kết đến sau này. Bạn có thể sửa
các liên kết bất cứ lúc nào sử dụng Links Palette.
3. Chọn các danh sách từ khi mở tài liệu
Khi mở mộttàiliệubạncóthể thấymột thông điệpcảnh báo hỏibạncómuốnsử dụng
Khi
mở
một
tài
liệu
,
bạn
có
thể
thấy
một
thông
điệp
cảnh
báo
hỏi
bạn
có
muốn
sử
dụng
danh sách t
ừ
trong tài li
ệ
u hay danh sách t
ừ
ngo
ạ
i l
ệ
trong từ
đ
i
ể
n ng
ườ
i dùng. M
ộ
t t
ừ
điển ngoại lệ bao gồm các từ đã được thêm vào User Dictionary trong khi làm việc trong
mộttàiliệuNếubạnbiết danh sách từ ngoạilệ nào bạnsử dụng click nút củanó Nếu
một
tài
liệu
.
Nếu
bạn
biết
danh
sách
từ
ngoại
lệ
nào
bạn
sử
dụng
,
click
nút
của
nó
.
Nếu
bạn không chắc, click nút khác, chọn Edit > Spelling > Dictionary để kiểm tra các danh
sách t
ừ
, và sau
đ
ó, n
ế
u cầ
n, ch
ọ
n Edit > Preferences > Dictionary
để
reset danh sách
từ đã sử d
ụ
n
g
cho t
ổ
n
g
h
ợ
p
.
ụ
g
g
ợ
p
4. Chuyển đổi các phiên bản trước đây của tài liệu InDesign.
• Nếu b
ạ
n sử d
ụ
n
g
các
p
lu
g
in của hãn
g
thứ ba để t
ạ
o m
ộ
t
p
hiên bản tài li
ệ
u trước đâ
y,
Để chuy
ển các phiên b
ản tr
ước
đây c
ủa tài li
ệu InDesign thành phiên b
ản hi
ện t
ại,
click File > Open và mở tập tin. Nhớ trong đầu các điều sau :
ạ ụ gpg g ạ ộ p ệ y,
kiểm tra với nhà sản xuất để chắc rằng chúng được vài đặt đúng và tương thích với
InDesign CS2 tr
ướ
c khi b
ạ
n chuy
ể
n
đổ
i tài li
ệ
u.
• Khi bạn chuyển đổi một tài liệu, bạn có thể thấy một thông điệu cảnh báo hỏi bạn có
muốn sử dụng danh sách từ ngoại lệ trong từ điển người dùng hay cái trong tài liệu.
•
Các t
ậ
p tin th
ư vi
ệ
n trong các phiên b
ả
n tr
ướ
c c
ủ
a InDesign s
ẽ
m
ở
và chuy
ể
n
đổ
i
trong InDesign CS2, cho dù thư viện bị khóa. Bạn phải xác định tên và vị trí. Qui ước
ê à
ả á íáậ ệ
t
ê
n mặc định l
à
tentaptin-X.indl. Bạn ph
ả
i x
á
c định vị tr
í
cho c
á
c t
ậ
p tin thư vi
ệ
n đã
chuyển đổi.
• InDesign CS không thể mở các tài liệu InDesign CS2 một cách trực tiếp. Bạn phải lưu
chúng thành định dạng INX để làm điều này
chúng
thành
định
dạng
INX
để
làm
điều
này
.
5. Duyệt các tập tin
•
Adobe Bridge cho phép bạ
ntổ
chức duy
ệtvà
định v
ị tài nguyên b
ạnc
ầnm
ột
•
Adobe
Bridge
cho
phép
bạ
n
tổ
chứ
c
,
duyệ
t
,
và
định
vị
tài
nguyên
bạ
n
cầ
n
mộ
t
cách hiệu quả để tạo nội dung cho in ấn, web, và thiết bị di động.
•
Để
m
ở
Bridge Browser, ch
ọ
n File > Browse hay click bi
ể
u t
ượ
ng Bridge trong
Control Palette.
6. Template
Template làm điểm bắt đầu có ích cho các tài liệu chuẩn, bởi vì bạn có thể đặt trước
ố ồ ế ẩ
chúng với cách b
ố
trí, đ
ồ
họa, và văn bản. Ví dụ, n
ế
u bạn chu
ẩ
n bị một từ tạp chí hàng
tháng, b
ạ
n có th
ể
t
ạ
o m
ộ
t template bao g
ồ
m cách b
ố
trí c
ủ
a m
ộ
t phát hành thông th
ườ
ng,
bao gồm đường chỉ dẫn thước, lưới, trang chủ, khung giữ chỗ, lớp và bất kỳ hình chuẩn
và v
ă
nb
ả
n nào Theo cách
đ
ób
ạ
ncóth
ể
đơ
ngiãnm
ở
template m
ỗ
i tháng và nh
ậ
pn
ộ
i
và
v
ă
n
b
ả
n
nào
.
Theo
cách
đ
ó
b
ạ
n
có
th
ể
đơ
n
giãn
m
ở
template
m
ỗ
i
tháng
và
nh
ậ
p
n
ộ
i
dung mới.
B
ạ
n t
ạ
o m
ộ
t template y nh
ư
cách t
ạ
o m
ộ
t tài li
ệ
u thông th
ườ
ng; khác bi
ệ
t duy nh
ấ
t xu
ấ
t
hiện khi bạn lưu tài liệu. Khi bạn đang chuẩn bị một template cho người khác dùng, thật là
ố
ể
ẫ
ề
ả
ẩ
m
ộ
t ý t
ố
t
đ
ể
thêm m
ộ
t l
ớ
p ch
ứ
a các h
ướ
ng d
ẫ
n v
ề
template;
đơ
n gi
ả
n
ẩ
n hay xóa l
ớ
p
trước khi in tài liệu.
Để
l
ư
u tài li
ệ
u nh
ư
m
ộ
t template
-Chọn File > Save As và xác định một vị trí và tên tập tin
-Chọn InDesign CS Template cho mục Save as Type, và click Save.
Để bắt đầumộttàiliệumớitừ một template
-Chọn File > Open
- Định vị và chọn một template
-
Chọn Normal và click Open
Để
bắt
đầu
một
tài
liệu
mới
từ
một
template
Chọn
Normal
và
click
Open
-Lưu tài liệu mới với tên riêng của nó.
Ch Fil O
Để hiệu chỉnh một template có sẵn.
-
Ch
ọn
Fil
e >
O
pen
- Định vị và chọn một template
-Chọn Original và click Open.
IV. Lưu tài liệu
1. Lưu tài liệu
Vi
ệ
c l
ư
u tài li
ệ
u l
ư
u b
ố
trí hi
ệ
n th
ờ
i, các tham chi
ế
u
đến t
ậ
p tin ngu
ồ
n, trang nào hi
ệ
n
đượ
c
hiển thị, và mức độ phóng đại. Bảo vệ công việc của bạn bằng việc lưu thường xuyên. Bạn
có thể lưu một tập tin thành các kiểu sau :
Mộttàiliệ bì h th ờ
•
Một
tài
liệ
u
bì
n
h
th
ư
ờ
ng
• M
ộ
t b
ả
n sao c
ủ
a tài li
ệ
u, mà t
ạ
o m
ộ
t b
ả
n sao c
ủ
a tài li
ệ
u d
ướ
i tên khác,
để
tài
liệu gốc hoạt động.
•
M
ộ
t template mà th
ườ
ng m
ở
nh
ư
m
ộ
ttàili
ệ
u không có tên M
ộ
t template có th
ể
•
M
ộ
t
template
,
mà
th
ườ
ng
m
ở
nh
ư
m
ộ
t
tài
li
ệ
u
không
có
tên
.
M
ộ
t
template
có
th
ể
chứa các thiết lập, văn bản, và đồ họa mà bạn đặt trước như một điểm khởi đầu
cho các tài liệu khác.
Để lưu một tài liệu
Làm một trong các cách sau :
• Để lưu một tài liệu dưới một tên mới, chọn File > Save As, xác định vi trí và tên tập tin,
và click Save. Tập tin mới được đặt tên trở thành tài liệu hoạt động. Sử dụng lệnh Save
As có thể làm giảm kích thước tập tin.
ể ồ
•
Để
lưu một tài liệu đang t
ồ
n tại với cùng tên, chọn File > Save
• Để lưu tất cả các tài liệu mở vào vị trí và tên có sẵn của chúng, nhấn Ctrl+Alt+ Shift+S
•
Để lưu một bản sao của tài liệu dưới một tên mới, chọn File > Save a Copy, xác định vị
tí àtê tậ ti à li k S Bả đãl khô t ở thà h tài liệ h t độ
t
r
í
v
à
tê
n
tậ
p
ti
n, v
à
c
li
c
k
S
ave.
Bả
n sao
đã
l
ưu
khô
ng
t
r
ở
thà
n
h
tài
liệ
u
h
oạ
t
độ
ng.
2. Hình xem trước của tài liệu và template
Các hình nhỏ
xem trướ
ccủ
atàiliệ
u và template cung cấ
psự
nhậ
ndạ
ng dễ
dàng củ
acác
Các
hình
nhỏ
xem
trướ
c
củ
a
tài
liệ
u
và
template
cung
cấ
p
sự
nhậ
n
dạ
ng
dễ
dàng
củ
a
các
tập tin đó trong Adobe Bridge và trong các hộp thoại tập tin Version Cue. Hình xem trước
đượ
c t
ạ
o khi b
ạ
n l
ư
u m
ộ
t tài li
ệ
u ho
ặ
c template. Hình xem tr
ướ
c c
ủ
a tài li
ệ
u bao g
ồ
m m
ộ
t
ảnh JPEG của khoảng đầu tiên duy nhất; hình xem trước của template bao gồm một ảnh
JPEG
ủ
ỗ
ilB
óh
ể
đ
i
ề
khi
ể
kí h h
ớ
ủ
hì h
ớ
JPEG
c
ủ
a m
ỗ
i
trang trong temp
l
ate.
B
ạ
n c
ó
t
h
ể
đ
i
ề
u
khi
ể
n
kí
c
h
t
h
ư
ớ
c c
ủ
a
hì
n
h
xem tr
ư
ớ
c
cho phù hợp với nhu cầu.
Đ
ể
bao
g
ồm hình xem tr
ướ
c tron
g
các tài li
ệ
u đư
ợ
c lư
u.
• Để bao gồm hình xem trước ở mọi lúc bạn lưu tài liệu, chọn
Edit > Preferences > File Handling
g g
ệ
ợ
- Làm một trong hai thao tác :
Edit
>
Preferences
>
File
Handling
• Để bao gồm một hình xem trước cho một tài liệu xác định,
chọn File > Save As.
Chọn Always Save Preview Image with Document
-
Chọn
Always
Save
Preview
Image
with
Document
-Nếu bạn đang thiết lập hình xem trước sử dụng hộp thoại
Preferences, chọn một tùy chọn từ menu Preview Size.