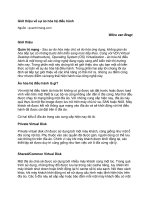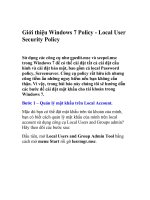Giới thiệu Windows 7 Police - Local User Security Policy ppt
Bạn đang xem bản rút gọn của tài liệu. Xem và tải ngay bản đầy đủ của tài liệu tại đây (190.27 KB, 6 trang )
Sử dụng các công cụ như gpedit.msc và secpol.msc trong Windows 7 để có thể cài đặt tất cả cài
đặt cấu hình và cài đặt bảo mật, bao gồm cả local Password policy, Screensaver. Công cụ policy
rất hữu ích nhưng cũng tiềm ẩn những nguy hiểm nếu bạn không cẩn thận. Vì vậy, trong bài báo
này chúng tôi sẽ hướng dẫn các bước để cài đặt mật khẩu cho tài khoản trong Windows 7.
Bước 1 – Quản lý mật khẩu trên Local Account.
Mặc dù bạn có thể đặt mật khẩu trên tài khoản của mình, bạn có biết cách quản lý mật khẩu của
mình trên local account sử dụng công cụ Local Users and Groups admin? Hãy theo dõi các bước
sau:
Đầu tiên, mở Local Users and Group Admin Tool bằng cách mở menu Start rồi gõ lusrmgr.msc.
Bước 2 – Chọn tài khoản nào sẽ phải thay đổi mật khẩu cho lần đăng nhập kế tiếp
Chọn folder User để thấy danh sách các tài khoản trên local account trong Windows 7. Kích vào
tài khoản User và phải chuột vào đó để mở menu context. Chọn Properties.
Một cửa sổ mới sẽ mở ra, hiển thị những cài đặt có sẵn cho người dùng. Đầu tiên, bỏ dấu tích
vào Password never expires rồi chọn User must change password at next logon. Tiếp đến, kích
OK.
Giờ đây, mật khẩu đã hết hạn và người dùng sẽ phải thay đổi mật khẩu ở lần đăng nhập kế tiếp.
Chúng ta sẽ phải cấu hình thêm một số chi tiết về mật khẩu như độ dài của mật khẩu. Để làm
được điều này, hãy mở Security Policy editor for Windows 7
Bước 3 – Mở Security Policies Manager
Kích vào menu Start và gõ secpol.msc.
Bước 4 – Quản lý Security Policies – độ dài tối thiểu của mật khẩu
Hãy cài đặt security policy để kích hoạt độ dài tối thiểu của mật khẩu lên tới 10 kí tự. Để thực
hiện, mở rộng cửa sổ Account Policies rồi kích vào Password Policy. Tiếp đến, chọn một policy
mà bạn muốn chỉnh sửa bằng cách phải chuột vào nó và chọn Properties. ở trong ví dụ, chúng ta
có thể thấy độ dài của mật khẩu đã được tăng lên thành 10 kí tự. Bạn có thể cấu hình những thứ
khác như password age (tuổi thọ của mật khẩu).
Bước 5 – Áp dụng Policy
Những thay đổi mà bạn vừa thực hiện trong password policy chỉ áp dụng được đối với những
mật khẩu đã hết hạn. Nếu bạn muốn kiểm tra người sử dụng nào có mật khẩu chưa hết hạn,
quay trở lại lusrmgr.msc để xem các tài khoản.
Bước 6 – Người dùng phải thay đổi mật khẩu khi đăng nhập
Như bạn có thể thấy, khi người dùng cố gắng đăng nhập, họ sẽ thấy một màn hình yêu cầu thay
đổi mật khẩu (cấu hình như ở bước 2)
Như vậy, người dùng phải điền một mật khẩu nào đó theo đúng Minimum Password Length
Policy ở bước 4
Đúng như những gì chúng ta đã cài đặt, người dùng sẽ gặp lỗi khi không nhập mật khẩu đủ dài
theo yêu cầu. Vì vậy, người dùng sẽ phải nhập một mật khẩu đủ dài và thay đổi mật khẩu cũ.
Lần này, khi mật khẩu đã đáp ứng đủ độ dài mật khẩu, chúng ta có thể thay đổi nó và sẽ nhận
một thông báo rằng mật khẩu đã được thay đổi thành công. Sau khi nhấn OK, người dùng sẽ
đăng nhập mà không gặp phải bất kì vấn đề nào liên quan tới mật khẩu .
Kết luận
Những hướng dẫn trên đây chỉ là sơ qua đối với những việc mà bạn có thể thực hiện để kiểm
soát máy tính của mình với Local and Group and Security Policies. Vẫn còn rất nhiều thứ khác
mà bạn có thể khám phá với những cài đặt khác nhau. Tuy nhiên, hãy cẩn thận với những thay
đổi của mình. Nhớ đọc kĩ trước khi thực hiện những thay đổi trên policy bởi nó có thể dẫn đến
những kết quả không mong muốn.