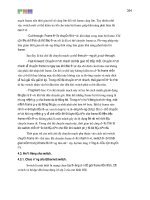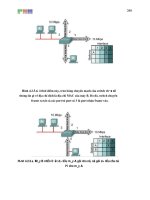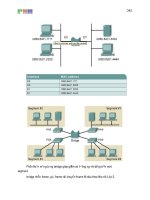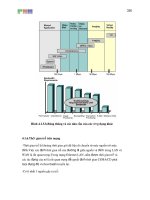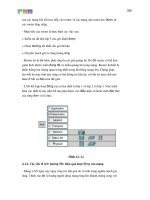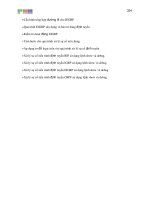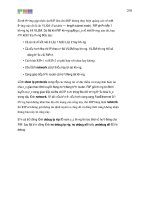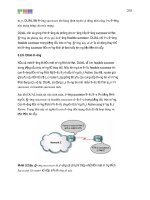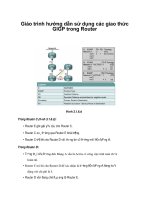Giáo trình hướng dẫn sử dụng các bước của tính năng backup system phần 1 pps
Bạn đang xem bản rút gọn của tài liệu. Xem và tải ngay bản đầy đủ của tài liệu tại đây (595.21 KB, 5 trang )
Chọn vị trí cần lưu file và nhớ rằng trình backup Windows không hỗ trợ ghi trực tiếp vào đĩa CD, do vậy,
nếu bạn muốn tiến hành theo cách này, bạn có thể copy file lưu vào một vị trí trên ổ cứng và sau đó burn
(ghi) chúng vào đĩa CD.
Khi trình backup hoàn tất, bạn cần tái khởi động lại quá trình. Lần này cần sử dụng lựa chọn: "let me
choose what to back up". Hãy đánh dấu vào các file hoặc folder bạn cần backup.
Nếu bạn không muốn mất thời giờ với các thao tác backup, bạn hoàn toàn có thể giao "nhiệm vụ" này cho
máy tính thực hiện. Chọn "Advanced mode" và chọn tab "schedule jobs". Kích đúp vào ngày bạn muốn
trình backup tự động khởi tạo, và chọn "back up selected files, drives or network data", tiếp đến là đánh d
ấu
vào các file hoặc đường dẫn muốn lưu.
* Thẩm định quá trình backup
Chọn vị trí file backup lưu và chọn loại backup. Nói chung, trừ khi bạn cần backup một lượng lớn dữ liệu,
còn nếu không chỉ sử dụng các cài đặt bình thường ("normal") để backup tất cả các file. Những cài đ
ặt khác
sẽ chỉ backup các file đã thay đổi kể từ lần backup cuối cùng.
Nếu bạn lựa chọn chức năng "thẩm định" quá trình backup sau khi nó được hoàn tất, bạn có thể sẽ được
yêu cầu bổ sung thêm dữ liệu backup vào file lưu hoặc viết đè lên các file cũ với phần backup mới.
Trong hầu hết trường hợp, viết đè bao giờ cũng là lựa chọn tốt
hơn cả, trừ phi bạn muốn phục hồi các bản copy dữ liệu cũ hơn.
Còn bổ sung thêm dữ liệu sẽ chỉ tăng dung lượng file cho mỗi
lần thao tác, và hậu quả là dung lượng ổ đĩa sẽ nhanh chóng bị
"ngốn" hết.
OK, bạn cần đặt tên và khởi tạo kế hoạch cho trình backup. Hãy
chắc chắn rằng nút "later" được chọn lựa, và tiếp đến là nhấn
"set schedule". Từ đây, bạn có thể lựa chọn khoảng thời gian
hoặc thời gian bạn muốn sử dụng cho trình backup (hàng ngày,
hàng tuần, hàng tháng ) và một số cài đặt khác đối với trình
backup tự động. Hãy đặt thời gian, nhấn vào nút "OK" và tiếp
đến là nút "Next".
Hãy nhập mật khẩu cho tài khoản vì hệ thống sẽ cần chúng để chạy trình backup tự động cho mỗi khoản
riêng.
Click to buy NOW!
P
D
F
-
X
C
h
a
n
g
e
V
i
e
w
e
r
w
w
w
.
d
o
c
u
-
t
r
a
c
k
.
c
o
m
Click to buy NOW!
P
D
F
-
X
C
h
a
n
g
e
V
i
e
w
e
r
w
w
w
.
d
o
c
u
-
t
r
a
c
k
.
c
o
m
Giáo trình hướng dẫn sử dụng các bước của
tính năng backup system
II. Phục hồi dữ liệu
OK, bạn đã làm quen với quá trình backup, công việc bây giờ là phục hồi chúng.
Đầu tiên, đối với trư
ờng hợp ổ cứng của bạn bị "chết", bạn sẽ cần phục hồi ảnh hệ thống bằng cách sử dụng
đĩa CD Windows XP và đĩa mềm ASR đã được tạo ra trước đó.
Khởi động hệ thống bằng đĩa CD Windows XP. Ngay sau khi màn hình máy tính hiện màu xanh, một dòng
thông báo sẽ hiện thị ở cuối màn hình yêu cầu bạn ấn F2 để khởi động chế độ hồi phục hệ thống tự động.
Nhấn F2 và đưa đĩa mềm vào ổ. Nếu bạn bỏ qua bước này, bạn cần thực hiện lại, thường thì cũng phải 2-3
lần mới thành công.
Hãy chắc rằng ổ đĩa mà bạn muốn là ổ chính của hệ thống cần phải được chọn. Vì những lý do hiển nhiên,
nên ổ đĩa này không thể là ổ đĩa bạn lưu ảnh hệ thống. Quá trình cài đặt sẽ format tất cả ổ đĩa và tự động
quá trình cài đặt.
Khi màn hình phục hồi hệ thống xuất hiện, bạn chọn chính xác các file backup và Windows sẽ tự động
phục hồi hệ thống về thời điểm trước đây. Quá trình này có thể sẽ mất khoảng vài phút.
Giả dụ bạn có dữ liệu cá nhân được lưu trữ tại các vị trí riêng biệt, bạn cần khởi tạo trình backup. Chọn
"restore files and settings", một danh sách các file lưu được tạo ra trước đây sẽ hiển thị bên cửa sổ phía
phải. Kích đúp vào file bạn cần phục hồi và hãy đánh dấu vào file đó bên cửa sổ tay trái. Kích vào nút
Next. Hệ thống sẽ thông báo cho bạn rằng nó sẽ phục hồi file. Nếu bạn muốn khôi phục chúng vào các vị
trí khác nhau, hoặc thẩm định các cài đặt khác, chẳng hạn như viết đè, bạn hãy chọn tab "advanced"; còn
nếu không, bạn chỉ cần kích vào "Next" để phục hồi các file và đường dẫn.
* Một số tiện ích backup miễn phí
Nếu bạn không muốn sử dụng những tính năng backup có sẵn trong Windows, bạn có thể dùng một số tiện
ích backup miễn phí khác. Tuy nhiên, hầu hết các tiện ích backup này chỉ có chức năng lưu, chứ không có
chức năng chụp ảnh hệ thống.
1. ASCOMPBackUpMaker (Download)
BackUp Maker là một tiện ích backup miễn phí tuyệt vời. Nó cung cấp khả năng nhanh chóng tạo ra các
file backup hoặc tạo lập kế hoạch backup tự động. Tuy nhiên, tính năng vượt trội hơn cả của tiện ích này
chính là cho phép ghi file backup trực tiếp vào đĩa CD mà không cần phải sử dụng các trình burn đĩa của
bên thứ ba.
2. BASK (Download)
Một công cụ tốt để backup, hồi phục dữ liệu. Tuy giao diện có hơi khó nhìn, nhưng bù lại, BASK lại có
những thanh công cụ dễ sử dụng. Nhược điểm của trình phần mềm này là không thể ghi backup trực tiếp ra
đĩa CD.
3. Aethia DBackup (Download)
Dễ sử dụng với các chức năng khởi tạo và phục hồi file nén backup, đặc biệt là khi bạn đã chán ngấy với
quá nhiều chức năng trong trình backup của Windows. Tuy nhiên, Aethia DBackup không thể tạo lập tác
vụ backup định sẵn trong một khoảng thời gian.
Click to buy NOW!
P
D
F
-
X
C
h
a
n
g
e
V
i
e
w
e
r
w
w
w
.
d
o
c
u
-
t
r
a
c
k
.
c
o
m
Click to buy NOW!
P
D
F
-
X
C
h
a
n
g
e
V
i
e
w
e
r
w
w
w
.
d
o
c
u
-
t
r
a
c
k
.
c
o
m
Van Han
TẮT BỚT CÁC DỊCH VỤ CỦA WINDOWS ĐỂ TĂNG TỐC
Các dịch vụ của Windows (Services) là một trong những thành phần cốt lõi của mọi ứng dụng trên
Windows. Với việc sử dụng hợp lý (đóng - ngắt hoặc tạm dừng) sẽ giúp bạn khai thác Windows một
cách hiệu quả nhất. Ngoài ra sự hiểu biết các dịch vụ này sẽ giúp bạn tối ưu hóa Windows, tăng
cường bảo mật và giảm thiểu virus khi mà các dịch vụ không cần thiết được loại bỏ.
Những nguy cơ tiềm ẩn khả năng tấn công của máy tính thường nằm trong sự thiếu hiểu biết 1 phần nào đó
của Windows mà bạn đã vô thức để cho hệ thống tự chạy. Hơn nữa hệ thống có thể sẽ nặng nhọc hơn khi
mà phải "gồng mình" khởi động các dịch vụ này. Để truy cập vào các dịch vụ (Services) từ Start bạn chọn -
-> Control Panel > Administrative Tools > Services > Kích phải chuột vào từng dịch vụ và chọn
Properties bạn chọn General > Startup Type sẽ có 03 lựa chọn Automatic (Sẽ tự khởi động theo mặc định
Windows), Manual dùng trong trường hợp bạn tự cấu hình chạy hoặc không chạy mà không phụ thuộc vào
cấu hình mặc định Windows, Disabled để đóng dịch vụ khi mà bạn không cần thiết dịch vụ này.
Cũng trong General tab còn có các lựa chọn Start - Stop - Pause - Resume giúp bạn quyết định khởi động
hay dừng nhưng bạn phải chú ý rằng khi bạn không lựa chọn Startup Type ở trên thì các chức năng này chỉ
có tác dụng trong phiên làm việc hiện tại của Windows mà sau đó khi bạn khởi động lại máy hệ thống lại
trả về trạng thái ban đầu vì vậy khi quyết định ngừng hoặc khởi động dịch vụ bạn phải chọn lựa Startup
Type.
Cảnh báo:Khi bạn đóng ngắt dịch vụ nào đó tức là bạn đã vô hiệu hóa chức năng bất kỳ trong Windows
mà có thể bạn sẽ dùng sau này vì vậy chúng tôi đề nghị bạn đọc kỹ các tính năng trước khi ngắt bỏ
(Disabled). Một số tính năng khi mà bạn ngắt bỏ có thể làm cho máy tính báo lỗi do hệ thống đang sử dụng
nó cho các ứng dụng được bạn cài đặt
Alerter: Dịch vụ này giúp thông báo cho các máy tính và người dùng được chọn những sự cảnh báo mang
tính chất hành chính. Bạn để nó nếu bạn cảm thấy nó cần thiết với bạn. Nếu không thì hãy tắt nó đi.
Application Layer Gateway : Cần thiết nếu bạn muốn dùng Firewall trong Windows ( Internet
Connection Firewall ) hoặc Chia sẻ thông tin mạng của Windows ( Windows Internet Connection Sharing
). Sẽ rất vô dụng nếu như bạn không dùng 2 ứng dụng trên.
Application Management : Bạn không dùng chung 1 mạng với ai đó ? Bạn không không có ý định điều
khiển 1 trình nào đó thông qua mạng ? Nếu không hãy vô tư mà Disable nó.
Automatic Updates : Bạn muốn máy tự động cập nhật Windows. 1 số trường hợp quay số kết nối để cập
nhật mà chủ nhân không biết. Trả tiền cước hàng triệu đồng Nếu cập nhật mà không mấy hiệu quả thì
không cần cập nhật, ngọai trừ các lổ hổng bảo mật lớn thì tự vào website microsoft cập nhật thôi.
Background Intelligent Transfer : Hỗ trợ Windows Update, nếu bạn tắt Automatic Update ở trên thì vô
hiệu hóa dịch vụ này nhằm giảm sức nặng hệ thống phần nào.
Clipbook : Cho phép bạn xem những gì lưu trữ trong Clipboard, sắp xếp chúng có trật tự để có thể thi hành
tác vụ những gì trong Clipbard. Bạn có thể không cần làm quan trọng mọi việc đến như vậy. Tắt nó đi sẽ
giúp các lệnh Copy-Paste-Cut nhanh hơn. Bạn có thể xem nó họat động như thế nào qua cách đánh
clipbrd.exe vào lệnh Run trong Start Menu.
COM+ : Cả hai Event System và System Application Services giúp quản lý và nắm quyền Microsoft's
Compoment Object Model. Nếu như bạn cần tìm hiểu về vấn đề này, chỉ Microsoft mới có câu trả lời tốt
nhất tuy là bằng tiếng anh _www.microsoft.com/com/tech/complus.asp. Nói chung, có thể một phần mềm
Click to buy NOW!
P
D
F
-
X
C
h
a
n
g
e
V
i
e
w
e
r
w
w
w
.
d
o
c
u
-
t
r
a
c
k
.
c
o
m
Click to buy NOW!
P
D
F
-
X
C
h
a
n
g
e
V
i
e
w
e
r
w
w
w
.
d
o
c
u
-
t
r
a
c
k
.
c
o
m
nào đó sẽ cần đến dịch vụ này để chạy, tốt nhất bạn thiết lập nó ở chế độ Manual
Computer Browser : Không hề liên quan gì đến trình duyệt web thân yêu của bạn. Ý nghĩa dịch vụ này là
theo dõi những hệ thống khác kết nối vào máy bạn qua 1 mạng chia sẻ. Quyết định tùy bạn
Cryptographic services: Dịch vụ chứng nhận - đánh giá trong WinXP. Cho dù bạn cảm thấy không cần
thiết với nó, nhưng khuyên bạn nên để nó chạy vì vài tính năng khác của nó khá hữu ích như kiểm tra
chứng nhận trình điều khiển các thiết bị của winxp.
DHCP Client: Khi bạn lên mạng hoặc không, dịch vụ này sẽ lấy 1 địa chỉ IP cho bạn. Bạn có thể thử tắt
nó. Nhưng nếu bạn bắt đầu gặp những vấn đề lỗi, hiệu hóa nó lại. (Ý kiền cá nhân: Nên tắt nó đi nếu bạn
không dùng mạng hoặc bạn dùng mạng nhưng lại đặt IP tĩnh.)
Distributed Link Tracking Client : Quản lý các Shortcut đến tập tin trên Server nào đó . Nếu bạn đã vô
hiệu hóa 2 dịch vụ trên thì cũng nên bỏ luôn cái này.
DNS Client: Dịch vụ này giải đáp và thiết lập một bộ đệm về tên miền để hỗ trợ cho máy tính bạn đang sử
dụng. Nếu bạn không sử dụng Internet thì nên tắt dịch vụ này đi.
Error Reporting : Tự động thông báo lỗi có thể là 1 tính năng khá tốt nhưng đôi khi lại quá làm phiền và
vô dụng.
Event Log : Bỏ. Nhiệm vụ của nó chỉ là ghi lại những báo cáo đôi khi khó hiểu. (Ý kiền cá nhân: Không
nên tắt dịch vụ này vì nếu tắt không những không làm cho máy khởi động nhanh hơn mà còn làm cho máy
khởi động cực chầm.)
Fast User Switching Compatibility : Nếu bạn không dùng máy chung với nhiều người thì vô hiệu hóa cái
này tăng năng lực cho máy rất nhiều.
Help and Support : Sự trợ giúp là 1 điều quý báu nhất là khi ta gặp khó khăn. Nhưng nếu bạn không rành
Tiếng anh và không biết nó nói cái gì vậy thì nên tắt nó đi thì hơn.
HTTP SSL: Kết nối từ client đến server được thực hiện bằng giao thức HTTPS (HTTP + SSL). Chỉ sử
dụng dịch vụ này khi bạn chạy Web Server.
Human Interface Device Access Service: Mở rộng và điều khiển những phím nóng trên các thiết bị nhập.
Ví dụ những nút bấm trên bàn phím Play-Next-Internet-Search. Nếu bạn không thường dùng nó, tắt dịch vụ
này đi và tận hưởng 0.85% hệ thống nhanh hơn.
IIS Admin: Cho phép bạn quản lý dịch vụ Web và FTP thông qua dịch vụ Internet Information Services
(IIS). Nếu bạn không dùng đến những dịch vụ trên thì hãy tắt nó.
IMAPI CD-Burning COM Service :Thật sự ra dùng Nero ghi đĩa trực quan hơn dịch vụ có sẵn trong
WinXP này.
Indexing services: Tự động tra sóat thông tin trên ổ cứng nhằm giúp các ứng dụng như Search của
windows, Office XP chạy nhanh hơn. Tuy nhiên nó chiếm nhiều tài nguyên và thật sự không xứng đáng với
tính năng nó họat động.
IPSEC services: Nếu như máy tính của bạn thuộc vào lọai viễn thông và kết nối với máy khác bởi VPN thì
Internet Protocol Security ( IPSEC ) có thể cần thiết. Tuy nhiên tôi không dám mơ tưởng máy mình dữ dội
đến vậy. Tạm thời tắt nó đi.
Logical Disk Manager : Nếu như bạn muốn quản lý đĩa cứng của mình ( bấm phải trên biểu tượng My
Computer, chọn Manage rồi đến Disk Management ), thì dịch vụ này không thể bị vô hiệu hóa. Vì trình
Click to buy NOW!
P
D
F
-
X
C
h
a
n
g
e
V
i
e
w
e
r
w
w
w
.
d
o
c
u
-
t
r
a
c
k
.
c
o
m
Click to buy NOW!
P
D
F
-
X
C
h
a
n
g
e
V
i
e
w
e
r
w
w
w
.
d
o
c
u
-
t
r
a
c
k
.
c
o
m
Disk Management phụ thuộc dịch vụ này để chạy. Tuy nhiên, có lẽ bạn không sài đến thường xuyên Disk
Management , thiết lập nó sang Manual sẽ là tốt nhất.
Messenger: Vào năm trước , những kẻ Spammer đã nhận ra 1 cách có thể gửi hàng triệu Spam đến người
dùng WinXP thông qua Messenger này. Lọai bỏ dịch vụ này là lựa chọn sáng suốt
MS Software Shadow Copy Provider/Volume Shadow Copy: Hỗ trợ Microsoft Backup hay các trình
sao lưu ảnh đĩa khác. Một lần nữa, bạn có thể thử qua việc tắt nó, nếu có sai sót nào trong việc sao lưu thì
khởi động lại nó sẽ giải quyết vấn đề.
Net Logon:Hỗ trợ việc chứng thực để đăng nhập vào một máy tình thuộc miền.
NetMeeting Remote Desktop Sharing : Không muốn chia sẻ với ai bất cứ cái gì trên máy bạn thông qua
NetMeeting ? Không = Disable
Network Connections: Quản lý những đối tượng trong kết nối mạng và kết nối mạng quay số, trong đó
bạn có thể thấy được cả mạng cục bộ và những kết nối từ xa.
Network DDE: Cung cấp việc truyền tải và an toàn mạng cho sự trao đổi dữ liệu động (Dynamic Data
Exchange(DDE)). Cho những chương trình chạy trên cùng một máy tính hoặc trên những máy tính khác
nhau.
Network Location Awareness (NLA):Tập hợp và lưu trữ thông tin về cấu hình và vị trí mạng. Đưa ra
thông báo khi những thông tin này thay đổi.
Network Provisioning Service:Quản lý cấu hình của file XML trên một miền cơ sở cho mạng được cung
cấp tự động. (XML được thiết kế để thực hiện lưu trữ dữ liệu và phát hành trên các Web site không chỉ dễ
dàng quản lý hơn, mà còn có thể trình bày đẹp mắt hơn. XML cho phép những người phát triển Web định
nghĩa nội dung của các tài liệu bằng cách tạo đuôi mở rộng theo ý người sử dụng)
Plug and Play : Bạn cần dịch vụ này để nhận biết các thiết bị mới gắn vào Pc, bên trong hay bên ngòai,
PCI hay USB, Fire wire đều sẽ cần đến nó, hay chỉ đơn giản là WinXP cần giao tiếp tìm kiếm lại phần
cứng nào đó trong 1 số lý do.
Print Spooler: Nếu bạn không dùng máy in thì hãy tắt nó đi thì hơn.
Remote Desktop Help Session Manager : Đừng để ai đó điều khiển máy bạn nếu bạn không muốn bị vậy
Remote Procedure Call : Trong winXP, các ứng dụng được phân chia trong công thức Cá thể tiến trình.
Không 1 trình nào ảnh hưởng đến trình nào. Khi 1 phần mềm bị đứng, treo hay không trả lời, nó sẽ không
ảnh hưởng đến tòan bộ máy như Win98. Để quản lý hết tất cả những phần mềm này 1 cách thuận tiện, RPC
là dịch vụ cần thiết sắp xếp phân vùng bộ nhớ phát cho từng ứng dụng. Nếu tắt nó sẽ gây ra lỗi hệ thống rất
nghiêm trọng. Vì vậy bạn đừng làm điều đó.
Remote Registry Service : Bạn có thích cho người dùng khác trên 1 mạng máy tính thay đỗi các thiết lập
trong Registry, trái tim của hệ điều hành trên máy bạn ? Bạn sẽ không tìm ra được nguyên nhiên ngày nào
đó WinXP bị vỡ tim đâu. Dịch vụ này là 1 dạng của sự bất bảo mật cho máy.
Security Accounts Manager: Dịch vụ Lưu trữ những thông tin bảo mật cho tài khoản của người dùng tại
chỗ.
Security Center: Theo dõi và quản lý những thiết lập và những cấu hình an toàn của hệ thống
Server: Hỗ trợ file, máy in và tên dùng để chia sẻ thông tin qua mạng cho máy tính bạn đang sử dụng. Nếu
bạn không dùng chung mạng với ai đó thì nên tắt nó đi.
Click to buy NOW!
P
D
F
-
X
C
h
a
n
g
e
V
i
e
w
e
r
w
w
w
.
d
o
c
u
-
t
r
a
c
k
.
c
o
m
Click to buy NOW!
P
D
F
-
X
C
h
a
n
g
e
V
i
e
w
e
r
w
w
w
.
d
o
c
u
-
t
r
a
c
k
.
c
o
m