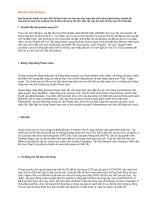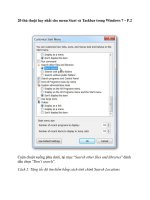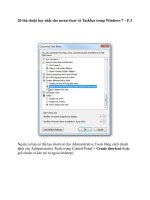Mẹo hay trong Windows 7 pps
Bạn đang xem bản rút gọn của tài liệu. Xem và tải ngay bản đầy đủ của tài liệu tại đây (379.55 KB, 10 trang )
1. Kích hoạt chức năng cứu hộ hệ thống trên menu boot của Windows 7
Giống như Vista, Windows 7 cũng có công cụ System Recovery (SR) để phân tích,
chuẩn đoán, sửa lỗi và khôi phục hệ thống khi không vào được Windows. SR chạy
trên nền WinRE (Windows Recovery Environment) và để khởi động WinRE bạn cần
phải có đĩa DVD cài đặt Windows 7. Tuy nhiên, ít ai biết rằng Microoft đã tích hợp
công cụ này vào Windows để bạn có thể sử dụng cứu hộ hệ thống mà không cần
dùng tới đĩa DVD.
Mặc định, tính năng SR được Windows ẩn đi nhưng bạn hoàn toàn có thể kích hoạt
nó qua các bước sau:
Bước 1: Kiểm tra xem SR đã được tích hợp vào Windows hay chưa: bạn mở Windows
Explorer, chọn Organize > Folder and Search Options. Trong hộp thoại xuất hiện,
bạn chọn thẻ View rồi đánh chọn mục Show hidden files, folders and drives và bỏ
chọn mục Hide protected operating system files. Mở ổ đĩa cài đặt Windows (thường là
ổ C), nếu thấy có thư mục Recovery nghĩa là chức năng này đã được tích hợp.
Bước 2: Bạn tải phần mềm VistaBootPRO (VB) ở địa chỉ: />1xykmiwfmow.
Sau khi tải về, bạn tiến hành cài đặt và chạy VB. Trên giao diện tương tác chính của
chương trình, bạn nhấp chọn menu Diagnostics > Run Diagnostics (hay bấm tổ hộp
phím Alt R) để chương trình phân tích và kiểm tra xem có bao nhiêu hệ điều hành
đang cài trên máy của bạn. Hoàn tất, bạn sẽ thấy trong danh sách các hệ điều hành
hiển thị ở khung Select an Entry to enable options below có thêm mục Windows
Recovery Environment – chính là chức năng System Recovery, nhấn nút Apply
Update để cập nhật.
Bước 3: Khởi động lại hệ thống, bạn sẽ thấy ở Menu Boot có thêm tùy chọn Ramdisk
Options (chạy System Recovery trên bộ nhớ Ram). Nếu chọn mục này, Windows sẽ
tiến hành load các file cần thiết. Song, hộp thoại Sestem Recovery Options xuất hiện
> nhấn Next. Tiếp theo, bạn gõ vào tên tài khoản admin, mật khẩu rồi bấm Ok để
đăng nhập. Sau đó sử dụng các công cụ: Startup Repair (tự động khắc phục các lỗi
không thể khởi động windows), System Restore (khôi phục Windows về trạng thái đã
tạo điểm phục hồi trước đó), CompletePC Restore (khôi phục Windows từ file
backup), Windows Memory Diagnostc Tool (chuẩn đoán kiểm tra lỗi) và Command
Prompt (mở cửa sổ dòng lệnh) để sửa lỗi.
2. Tìm kiếm giữ liệu trên Internet qua Start Menu.
Mặc định, hộp tìm kiếm trên Menu Start chỉ giúp bạn tìm kiếm giữ liệu trên đĩa cứng
máy tính. Tuy nhiên, với thủ thuật dưới đây, bạn có thể dùng nó để tìm dữ liệu trên
Internet mà không phải vào các trang tìm kiếm.
Nhấn Start, gõ gpedit.msc vào hộp tìm kiếm rồi bấm Enter (nếu hộp thoại User
Account Control xuất hiện, bạn bấm Continue). Trong hộp thoại Local Group Policy
Editor, khung bên trái giao diện bạn tìm đến nhánh User Configuration >
Administrative Templates > Windows Components > Instant Search. Sau đó, nhấp
đúp chuột lên mục Custom Instant Search Internet search provider ở khung bên
phải. Một hộp thoại xuất hiện, bạn đánh dấu chọn mục Enable. Tiếp theo, tại trường
Options, ô The string or DLL resource from which load the string…bạn gõ vào cụm từ
bất kỳ có thể là Search Google hay Search Yahoo….Ô The URL to use when invoking
the custom internet search, bạn gõ địa chỉ
(nếu tìm kiếm trên Google), (tìm trên Wikipedia)
hay (tìm trên Yahoo)…Sau cùng, bấm Ok để
lưu lại các thiết lập.
Bây giờ, thử gõ một từ khóa vào khung Search bạn sẽ thấy có thêm tuỳ chọn tìm
kiếm trên web. Nếu chọn mục này, trình duyệt sẽ tự động mở và hiển thị kết quả tìm
kiếm cho bạn.
11 mẹo nhỏ khi dùng windows 7
August 6th, 2009 | langtulangthang | 2,500 views | 0 Comments »
Tags: Thủ thuật windows 7, Windows 7
Những mẹo vặt sao đây sẽ giúp bạn tối ưu hóa hệ thống và làm việc một cách nhanh
nhất và hiệu quả nhất trên Windows 7.
1. Khóa Desktop chỉ bằng một cú click
Thông thường, mỗi khi rời khỏi máy tính bạn thường đặt chế độ mật khẩu và sử dụng
chức năng ScreenLock mà hệ điều hành hỗ trợ để khóa máy tạm thời.
Để thực hiện công việc này mọi người thường dùng tổ hợp phím Window + L nhưng nếu
bạn ngại nhớ tổ hợp phím, hãy tạo cho mình một “nút” ngay trên màn hình và ngay lập
tức khóa máy bằng một cú click đúp chuột.
Đầu tiên, click chuột phải lên desktop và chọn New”Shortcut. Trong hộp thoại mới hiện
ra, bạn gõ vào dòng lệnh “rundll32.exe user32.dll,LockWorkStation” và click Next để
tiếp tục. Sau đó bạn nhập vào tên của Shortcut này (ví dụ: Khoa may) và nhấn Finish.
Khi tạo xong Shortcut, bạn chỉ cần click chuột vào chúng là có thể khóa máy tạm thời,
bạn cũng có thể kéo nó lên thanh Taskbar để thuận tiện cho việc khóa máy. Ngoài ra, nếu
bạn muốn thay đổi icon chúng bằng một icon mới, bạn có thể click phải chuột lên
shortcut này rồi chọn properties sau đó chọn thẻ shortcut và nhấn nút Change Icon để
thay đổi.
2. Bắt Sticky Notes làm việc chuyên nghiệp hơn
Công cụ Sticky Notes mà Microsoft hỗ trợ cho người dùng mang đến nhiều tính năng tiện
lợi. Nhưng nếu bạn muốn làm cho chúng thêm phần rõ ràng và mang tính chuyên nghiệp
hơn thì việc đưa vào các định dạng của font chữ là rất cần thiết.
Bạn có thể thực hiện việc định dạng bằng các phím tắt như sau: Gạch giữa (Ctrl + T), in
đậm (Ctrl + B), in nghiêng (Ctrl + I), gạch chân (Ctrl + U), tăng kích cỡ chữ (Ctrl + Shift
+ >), giảm kích cỡ chữ (Ctrl + Shift + <), đánh chỉ mục (Ctrl + Shift + L một lần), đánh
số thứ tự chỉ mục (Ctrl + Shift + L hai lần),, đánh thứ tự chỉ mục bằng ký tự alphabet
(Ctrl + Shift + L ba lần).
3. Mở và lưu định dạng .docx bằng Word Pad
Nếu bạn cần soạn thảo một đoạn văn bản và lưu về định dạng .docx (định dạng văn bản
xuất hiện từ phiên bản Office 2007) trên WordPad thì vấn đề có vẻ khá đơn giản. Bạn chỉ
cần Save hoặc Save As và chọn định dạng cần lưu Office Open XML Document là xong.
Khi bạn cần mở một định dạng tập tin .docx thì bạn cũng có thể sử dụng WordPad để
thực hiện.
4. Thêm tính năng checkbox
Mặc định, khi bạn cần chọn nhiều tập tin, thư mục, icon thì bạn sẽ nhấn phím Ctrl và
click trái chuột. Thế nhưng thao tác này đôi lúc gây nên phiền phức cho bạn trong trường
hợp bạn không nhả chuột mà cứ kéo chúng đi thì Windows sẽ “giúp” bạn copy các file
được chọn thành một bản sao với chữ Copy Of đứng đầu.
Trong Windows 7 bạn có thể sử dụng tính năng check chọn để chọn riêng lẻ nhiều tập
tin, thư mục bằng cách kích hoạt chúng trong hộp thoại Options.
Đầu tiên trong cửa sổ Windows Explorer bạn chọn Oragnize”Folder and Search Options.
Sau đó click chọn thẻ View và check chọn mục Use check boxes to select items trong
nhóm mục Advanced Settings. Khi đó ứng với mỗi tập tin hoặc thư mục có trong
Windows sẽ được đính kèm một ô check nhỏ ở góc trên bên trái khi bạn đưa chuột vào.
5. Mã hóa ổ USB với BitLocker
Để đảm bảo an toàn hơn về mặt dữ liệu trên USB, Windows 7 hỗ trợ bạn công cụ mã hóa
với tên gọi BitLocker. Khi đưa ổ đĩa USB vào máy, bạn click phải chuột lên chúng và
chọn Turn on BitLocker. Sau đó bạn lần lượt làm theo hướng dẫn của chương trình bằng
việc nhập vào mật khẩu bảo vệ, tùy chọn mã hóa,…Thế là bạn hoàn toàn yên tâm về dữ
liệu lưu trữ trên USB ngay khi bạn mang USB này sử dụng trên Windows XP hoặc Vista.
6. Tạo đĩa phục hồi
Với chức năng tạo đĩa phục hồi cực nhanh mà hệ điều hành hỗ trợ, bạn có thể tạo riêng
cho mình một đĩa recovery bằng cách nhấn tổ hợp phím Windows + R để gọi hộp thoại
Run. Sau đó bạn nhập vào recdisc.exe và nhấn Enter. Hộp thoại sau xuất hiện và bạn
chọn ổ đĩa bạn cần ghi ( trường hợp có nhiều hơn một ổ ghi).
Tiếp theo bạn cho đĩa trắng vào khay đĩa và nhấn Create disc để bắt đầu ghi đĩa.
7. Tắt máy cực nhanh
Khi bạn shutdown máy nhưng còn một số chương trình đang chạy hoặc một số cửa sổ
chưa tắt, windows 7 sẽ hỏi bạn về việc “tắt ngang” này và hệ điều hành sẽ chờ bạn trong
vòng 12s để thực hiện thao tác trên. Bạn có thể rút ngắn thời gian chờ bằng cách tùy
chỉnh như sau: Cũng trong hộp thoại Run, bạn gõ vào Regedit và tìm đến khóa
HKEY_LOCAL_MACHINE”SYSTEM”CurrentControlSet “Control. Tiếp theo bạn chọn
khóa WaitToKillServiceTimeout (trong nhóm danh sách nằm bên phải) và thay đổi giá trị
mặc định 12000 tương ứng 12s thành những con số nhỏ hơn (khuyến cáo bạn nên thiết
đặt giá trị không dưới 2000, tương ứng 2s).
8. Hiển thị Thumbnails nhanh hơn
Khi bạn di chuyển chuột trên các icon tồn tại ở thanh taskbar, những Tab dạng
thumbnails sẽ được hiển thị cho bạn xem trước, chọn tab hoặc xóa tab bất kỳ trong nhóm
này. Để rút ngắn thời gian hiển thị chúng. Khi bạn vào regedit bạn tìm đến khóa
MouseHoverTime theo đường dẫn HKEY_CURRENT_USER”Control Panel”Mouse rồi
thay đổi giá trị mặc định là 400 về một giá trị nhỏ hơn, khoảng 250 chẳng hạn. Tốc độ
hiển thị bạn sẽ cảm nhận ngay khi nhấn OK.
9. Chạy chương trình với quyền quản trị
Mẹo nhỏ này giúp bạn chạy nhanh các chương trình dưới quyền quản trị, bằng cách nhấn
Shift + Ctrl và click trái chuột lên bất kỳ chương trình nào bạn muốn mà không cần click
phải để chọn Run as administrator.
10. Tạo nhanh folder trong Windows 7
Bạn chỉ cần nhấn tổ hợp phím Ctrl + Shift+N là có thể tạo được folder mới. Hoặc bạn có
thể click chọn New Folder ngay bên dưới thanh address mà không cần cài đặt thêm bất
kỳ chương trình nào như ở Windows XP.
11. Khóa tính năng Windows Mobile Center
Nếu bạn không muốn người khác tò mò trên máy bạn với những tính năng mà Windows
Mobile Center(WMC) hỗ trợ, bạn có thể tắt chúng đi bằng cách khóa chức năng gọi
WMC với tổ hợp phím Windows + X. Đầu tiên bạn mở regedit và tìm đến đường dẫn
sau: HKEY_CURRENT_USER”Software”Microsoft”
Windows”CurrentVersion”Policies”Explorer. Sau đó ở cửa sổ bên phải, bạn click phải
chuột và chọn New ” DWORD (32-bit) value, rồi nhập một tên bất kỳ và chọn giá trị mặc
định là 1. Bạn khởi động máy để hoàn tất và chức năng gọi WMC sẽ bị khóa.
Read more: />Vô hiệu hóa chức năng Error Reporting trong Windows 7
December 28th, 2009 | langtulangthang | 222 views | 0 Comments »
Tags: Thủ thuật windows 7, Windows 7
Error Reporting là chức năng thông báo chi tiết các lỗi xảy ra trong Windows được
Microsoft đưa vào hệ điều hành của mình từ phiên bản XP, không được phát triển ở
phiên bản Vista nhưng ở phiên bản mới nhất chức năng này đã quay trở lạị với một số cải
tiến. Tuy nhiên, cũng như người tiền nhiệm của mình, Error Reporting ở Windows 7 thật
sự không mang lại nhiều hiệu quả, đôi khi còn gây ức chế cho người sử dụng.
Để vô hiệu hóa chức năng Error Reporting bạn có thể làm theo 1 trong 2 cách dưới đây:
Cách 1: Sử dụng Action Center:
Đầu tiên bạn vào Control Panel và chọn vào Active Center. Tiếp đó vào Expand
Maintenance Tab và click vào dòng “Check for solutions to problem Reports”
Trong bảng hiện ra bạn lựa chọn “Never check for solutions”.
Cách 2: Sử dụng Local Group Policy Editor
Mở cửa sổ RUN của Windows 7 (Windows + R) và nhập vào lệnh: “gpedit.msc”
Tìm theo đường dẫn: Computer Configuration > Administrative Templates > Systems >
Internet Communication Management > Internet Communication Settings. Cuối cùng
Click vào dòng “Turn Off Windows Error Reporting” bên cửa sổ phải và Enable nó.
Read more: />windows-7#ixzz0d2Zthomw