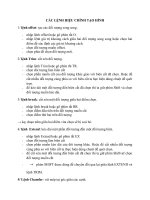CHƯƠNG 5 - CÁC LỆNH HIỆU CHỈNH VÀ SAO CHÉP HÌNH pdf
Bạn đang xem bản rút gọn của tài liệu. Xem và tải ngay bản đầy đủ của tài liệu tại đây (279.73 KB, 17 trang )
Bài giảng Autocad 2D Chương 5 – Các lệnh hiệu chỉnh và sao chép hình
Trung tâm điện tử máy tính KS . Hùynh Phạm Việt Chương
52
CHƯƠNG 5 CÁC LỆNH HIỆU CHỈNH VÀ SAO CHÉP HÌNH
1. Tạo các đối tượng song song ( lệnh Offset ) :
Menu bar Nhập lệnh Toolbars
Modify/Offset O Modify
Command: O (Từ Modify menu chọn offset)
Specify offset distance or [Through] <Through>: (Khoảng cách giữa hai đối tượng song song)
Select object to offset or <exit>: (Chọn đối tượng 1 để tạo đối tượng mới song song với nó).
Specify point on side to offset: (Chọn điểm bất kỳ về phía cần tạo đối tượng mới song song)
Select object to offset or <exit>: (Tiếp tục chọn hoặc nhấn enter để kết thúc)
Ví dụ :
Command: O
Specify offset distance or [Through] <50.0000>: 50
Select object to offset or <exit>: chọn đối tượng offset (object select)
Select object to offset or <exit>:
Specify point on side to offset: xác đònh điểm (1) bất kỳ về phía cần offset
Select object to offset or <exit>:
° Các lựa chọn :
Through : các đối tượng song song sẽ đi qua 1 điểm.
Command: O
Specify offset distance or [Through] < Through >: T
Select object to offset or <exit>: (Chọn đối tượng 1 để tạo đối tượng mới song song với
nó).
Specify through point: (truy bắt điểm mà đối tượng mới tạo sẽ đi qua) : truy bắt điểm (1)
Select object to offset or <exit>: (Chọn đối tượng khác hoặc ENTER để kết thúc lệnh).
Bài giảng Autocad 2D Chương 5 – Các lệnh hiệu chỉnh và sao chép hình
Trung tâm điện tử máy tính KS . Hùynh Phạm Việt Chương
53
2. Xén một phần đối tượng nằm giữa 2 đối tượng giao (lệnh Trim) :
Menu bar Nhập lệnh Toolbars
Modify/Offset TR Modify
Command: TR (Từ Modify menu chọn Trim)
Select cutting edges
Select objects: (Chọn đối tượng giao với đọan mà ta muốn xén)
Select objects: (Chọn tiếp các đối tượng giao hoặc ENTER để kết thúc việc chọn)
Select object to trim or shift-select to extend or [Project/Edge/Undo]: (Chọn đối tượng cần xén hoặc
nhấn SHIFT đồng thời chọn đối tượng để extend)
Select object to trim or shift-select to extend or [Project/Edge/Undo]: (Tiếp tục chọn đoạn cần xén hoặc
ENTER để kết thúc lệnh).
Tại dòng nhắc “Select objects”muốn chọn tất cả các đối tượng chỉ cần nhấn ENTER dòng nhắc
tiếp theo sẽ xuất hiện.
Cutting edges (Đối tượng giao)
Object to trim (Đối tựong xén)
Trước khi trim
Sau khi trim
Trước khi trim
Lựa chọn tất cả
Sau khi trim
° Các lựa chọn :
Shift-select to extend : Nhấn phím SHIFT và chọn đối tượng để thực hiện lệnh Extend ( Kéo
dài đối tượng đến Cutting Edge)
Bài giảng Autocad 2D Chương 5 – Các lệnh hiệu chỉnh và sao chép hình
Trung tâm điện tử máy tính KS . Hùynh Phạm Việt Chương
54
Edge mode : là lựa chọn của lệnh trim cho phép ta chọn Cutting edge là đối
tượng chỉ giao với đối tượng xén khi kéo dài (Extend hoặc No extend)
Command: TR
Select cutting edges
Select objects: (Chọn đối tượng giao với đọan mà ta muốn xén)
Select objects: (Chọn tiếp các đối tượng giao hoặc ENTER để kết thúc việc chọn)
Select object to trim or shift-select to extend or [Project/Edge/Undo]: E
Enter an implied edge extension mode [Extend/No extend] <No Extend>: E
Select object to trim or shift-select to extend or [Project/Edge/Undo]: (Chọn đối tượng cần xén hoặc
nhấn SHIFT đồng thời chọn đối tượng để extend)
Select object to trim or shift-select to extend or [Project/Edge/Undo]: (Tiếp tục chọn đoạn cần xén hoặc
ENTER để kết thúc lệnh).
Projectmode : lựa chọn này dùng để xén các cạnh của mô hình 3 chiều (mô hình dạng khung
dây).
3. Xén một phần đối tượng giữa 2 điểm (lệnh Break) :
Menu bar Nhập lệnh Toolbars
Modify/Break BR Modify
3.1 Chọn đối tượng và 2 điểm :
Command: BR (Từ Modify menu chọn Break)
Select object: (Chọn đối tượng cần tách xén)
Specify second break point or [First point]: F
Specify first break point: (Chọn điểm đầu tiên của đoạn cần xén P1)
Specify second break point: (Chọn điểm thứ 2 của đoạn cần xén P2)
Trước khi Break
P1 P2
P1 P2
Sau khi Break
3.2 Chọn 1 điểm :
Lựa chọn này dùng để tách một đối tượng thành 2 đối tượng độc lập. Điểm tách là điểm mà ta
chọn đối tượng để thực hiện lệnh.
Command: BR
Select object: (Chọn đối tượng tại điểm cần tách đối tượng)
Specify second break point or [First point]: F
Specify first break point: (Chọn điểm đầu tiên của đoạn cần xén P1)
Specify second break point or [First point]:@
Bài giảng Autocad 2D Chương 5 – Các lệnh hiệu chỉnh và sao chép hình
Trung tâm điện tử máy tính KS . Hùynh Phạm Việt Chương
55
Sau khi Extend
P1
Sau khi Break
2 đối tượng
P1
Trước khi Break
1 đối tượng
4. Kéo dài một đối tượng đến đối tượng biên (lệnh Extend) :
Menu bar Nhập lệnh Toolbars
Modify/Extend EX Modify
Command: EX (Từ Modify menu chọn Extend)
Current settings: Projection=UCS, Edge=None
Select boundary edges
Select objects: ( Chọn đối tượng là đường biên. Nếu enter sẽ chọn tất cả đối tượng trên bản vẽ)
Select objects: ( Tiếp tục chọn đối tượng làm đường biên hoặc bấm enter để kết thúc việc chọn)
Select object to extend or shift-select to trim or [Project/Edge/Undo]: ( Chọn đối tượng cần kéo dài)
Select object to extend or shift-select to trim or [Project/Edge/Undo]: ( Chọn tiếp đối tượng cần kéo dài hoặc
enter để kết thúc lệnh)
Đối tượng cần Extend (Object to extend)
Boundary edges
Trước khi Extend
° Các lựa chọn :
Shift select to trim : Nhần phím Shift và họn đối tượng để thực hiện lệnh Trim.
Edge mode : tương tự như lệnh Trim, Edge mode dùng để kéo dài đối tượng đến đường
biên không giao với nó.
Project mode : tương tự lựa chọn Project mode của lệnh Trim.
Undo : dùng để hủy bỏ một việc vừa thực hiện.
Bài giảng Autocad 2D Chương 5 – Các lệnh hiệu chỉnh và sao chép hình
Trung tâm điện tử máy tính KS . Hùynh Phạm Việt Chương
56
5. Thay đổi chiều dài đối tượng (lệnh Lengthen) :
Menu bar Nhập lệnh Toolbars
Modify/Lengthen LEN Modify
Command: LEN (Từ Modify menu chọn Lengthen)
Select an object or [DElta/Percent/Total/DYnamic]: (Lựa chọn đối tượng để hiển thò chiều dài
hoặc nhập các lựa chọn)
Current length: (Chiều dài hiện thời của đối tượng được chọn.)
° Các lựa chọn :
Delta : thay đổi chiều dài của đối tượng bằng cách nhập khỏang cách cần
thay đổi. Khi nhập giá trò âm thì sẽ làm ngắn đối tượng, khi nhập giái trò
dương sẽ làm dài đối tượng. Khi nhập DE tại dòng nhắc “Select an object or” thì sẽ xuất
hiện dòng nhắc sau :
Command: LEN
Select an object or [DElta/Percent/Total/DYnamic]: DE
Enter delta length or [Angle] <0.0000>: (Nhập giá trò tăng, giảm kích thước cần thay đổi
hoặc chọn A để thay đổi góc ở tâm) . Ví dụ :20
Select an object to change or [Undo]: (Chọn đối tượng cần thay đổi kích thước)
Select an object to change or [Undo]: (Chọn tiếp đối tượng cần thay đổi kích thước hoặc
ENTER để kết thúc lệnh)
Trước khi lengthen
100
delta length
120
Sau khi lengthen
Khi chọn A tại dòng nhắc “Enter delta length or [Angle] <0.0000>:” sẽ xuất hiện dòng
nhắc :
Enter delta angle <0>: (Nhập giá trò tăng, giảm góc cần thay đổi)
Percent : cho phép ta thay đổi kích thước theo tỷ lệ % so với tổng kích thước hiện tại của
đối tượng được chọn. Khi >100% thì kích thước tăng, khi <100% thì kích thước giảm.
Command: LEN
Select an object or [DElta/Percent/Total/DYnamic]: P
Enter percentage length <100.0000>: (Nhập giá trò >100 nếu cần tăng, <100 nếu cần
giảm)
Select an object to change or [Undo]: (Chọn đối tượng cần thay đổi)
Total : lựa chọn này để thay đổi tổng chiều dài của đối tượng.
Command: LEN
Select an object or [DElta/Percent/Total/DYnamic]: T
Specify total length or [Angle] <1.0000)>: (Nhập giá trò tổng chiều dài cần thay đổi)
Select an object to change or [Undo]: (Chọn đối tượng cần thay đổi)
Bài giảng Autocad 2D Chương 5 – Các lệnh hiệu chỉnh và sao chép hình
Trung tâm điện tử máy tính KS . Hùynh Phạm Việt Chương
57
Command: LEN
Select an object or [DElta/Percent/Total/DYnamic]: T
Specify total length or [Angle] <1.0000)>: 120
Select an object to change or [Undo]: Chọn đối tượng cần lengthen
Select an object to change or [Undo]:
Sau khi lengthen
120100
Trước khi lengthen
Dynamic : dùng lựa chọn này để thay đổi động chiều dài của đối tượng.
6. Vát mép các cạnh (lệnh Chamfer) :
Menu bar Nhập lệnh Toolbars
Modify/Chamfer CHA Modify
° Các lựa chọn :
Distance : nhập 2 khoảng vát mép. Sau đó lặp lại việc chọn 2 đối tượng để vát mép.
Command: CHA (Từ Modify menu chọn Chamfer)
(TRIM mode) Current chamfer Dist1 = 0.0000, Dist2 = 0.0000
Select first line or [Polyline/Distance/Angle/Trim/Method/mUltiple]: D
Specify first chamfer distance <0.0000>: (Nhập giá trò khoảng vát mép thứ nhất)
Specify second chamfer distance <20.0000>: (Nhập giá trò khoảng vát mép thứ 2)
Select first line or [Polyline/Distance/Angle/Trim/Method/mUltiple]: (Chọn đối tượng thứ
nhất nhận giá trò khoảng vát thứ nhất)
Select second line: (Chọn đối tượng thứ 2 nhận giá trò khoảng vát thứ 2)
Ví dụ :
Command: CHA
(TRIM mode) Current chamfer Dist1 = 0.0000, Dist2 = 0.0000
Select first line or [Polyline/Distance/Angle/Trim/Method/mUltiple]: D
Specify first chamfer distance <0.0000>: 25
Specify second chamfer distance <25.0000>: 15
Select first line or [Polyline/Distance/Angle/Trim/Method/mUltiple]: Chọn đối tượng thứ
nhất nhận khoảng vát 25
Select second line: Chọn đối tượng thứ 2 nhận khoảng vát 15
25
15
100
150
Đối tượng thứ nhất
Đối tượng thứ hai
Bài giảng Autocad 2D Chương 5 – Các lệnh hiệu chỉnh và sao chép hình
Trung tâm điện tử máy tính KS . Hùynh Phạm Việt Chương
58
Angle : cho phép ta nhập khỏang vát mép thứ nhất và góc của đường vát mép hợp với
đường thứ nhất. Khi nhập A sẽ xuất hiện dòng nhắc sau :
Chamfer length on the first line <20.0000>: (Nhập khỏang vát mép thứ nhất)
Specify chamfer angle from the first line <0.0000>: (Nhập giá trò góc đường vát mép hợp
với đối tượng thứ nhất)
Select first line or [Polyline/Distance/Angle/Trim/Method/mUltiple]: (Chọn đối tượng thứ
nhất nhận giá trò khoảng vát thứ nhất)
Select second line: (Chọn đối tượng thứ 2 nhận giá trò khoảng vát thứ 2)
mUltiple : khi chọn lựa chọn này thì các dòng nhắc chọn đối tượng sẽ lặp lại liên tục cho
đến khi bấn ENTER để kết thúc.
Command: CHA
(TRIM mode) Current chamfer Dist1 = 20.0000, Dist2 = 10.0000
Select first line or [Polyline/Distance/Angle/Trim/Method/mUltiple]: U
Select first line or [Polyline/Distance/Angle/Trim/Method/mUltiple]: (Chọn đối tượng thứ nhất nhận
giá trò khoảng vát thứ nhất)
Select second line: (Chọn đối tượng thứ 2 nhận giá trò khoảng vát thứ 2)
Select first line or [Polyline/Distance/Angle/Trim/Method/mUltiple]: ( tiếp tục chọn đối tượng thứ
nhất nhận giá trò khoảng vát thứ nhất hoặc ENTER để kết thúc)
Select second line: (Tiếp tục chọn đối tượng thứ 2 nhận giá trò khoảng vát thứ 2 hoặc ENTER để
kết thúc)
7. Tạo góc lượn hoặc bo tròn 2 đối tượng (lệnh Fillet) :
Menu bar Nhập lệnh Toolbars
Modify/Fillet F Modify
Command: F (Từ Modify menu chọn Fillet)
Current settings: Mode = TRIM, Radius = 0.0000
Select first object or [Polyline/Radius/Trim/mUltiple]: R
Specify fillet radius <0.0000>: (Nhập giá trò bán kính cung tròn bo góc)
Select first object or [Polyline/Radius/Trim/mUltiple]: (Chọn đối tựong thứ nhất gần vò trí cần bo
tròn)
Select second object: (Chọn đối tượng thứ 2 gần vò trí cần bo tròn)
Ví dụ :
Command: F
Current settings: Mode = TRIM, Radius = 0.0000
Select first object or [Polyline/Radius/Trim/mUltiple]: R
Specify fillet radius <0.0000>: 25
Select first object or [Polyline/Radius/Trim/mUltiple]: Chọn đối tượng thứ nhất
Select second object: Chọn đối tượng thứ hai
Bài giảng Autocad 2D Chương 5 – Các lệnh hiệu chỉnh và sao chép hình
Trung tâm điện tử máy tính KS . Hùynh Phạm Việt Chương
59
100
150
R
25
100
Đối tượng thứ nhất
Đối tượng thứ hai
Nếu ta muốn vẽ cung tròn nối tiếp 2 đường thẳng song khi đó ta không cần nhập giá trò bán kính và
bán kính là ½ khỏang cách giữa 2 đường. Đỉnh của đoạn thẳng thứ 1 sẽ đứng yên, đỉnh đọan thẳng
thứ 2 sẽ thay đổi (kéo dài ra hoặc xén bớt)
8. Dời hình (lệnh Move) :
Menu bar Nhập lệnh Toolbars
Modify/Move M Modify
Command: M (Từ Modify menu chọn Move)
Select objects: (Chọn đối tượng cần di chuyển)
Select objects: (Tiếp tục chọn đối tượng cần di chuyển hoặc enter để kết thúc việc chọn đối tượng)
Specify base point or displacement: (Chọn điểm chuẩn hoặc nhập khoảng dời). Ví dụ chọn điểm (1)
Specify second point of displacement or <use first point as displacement>: (Chọn điểm dời đến hoặc
khỏang cách dời). Ví dụ chọn điểm (2)
Nếu nhập khoảng dời bằng cách nhập khỏang cách trực tiếp thì sau khi chọn điểm base
point là điểm (1) ta kéo đối tượng theo hướng cần dời rồi nhập và khoảng cần dời.
Nếu ở dòng nhắc “Specify base point or displacement”ta nhập khỏang dời bằng cách nhập
trực tiếp giá trò dời theo phương X và phương Y thì tại dòng nhắc “Specify second point of
displacement or <use first point as displacement>:” ta bấm ENTER.
Nếu tại dòng nhắc “Specify second point of displacement or <use first point as
displacement>:” ta muốn nhập khoảng dời thì ta mở chế độ ORTHO < ON > và nhập khỏang
dời và kéo theo phương ngang hoặc theo phương đứng.
Bài giảng Autocad 2D Chương 5 – Các lệnh hiệu chỉnh và sao chép hình
Trung tâm điện tử máy tính KS . Hùynh Phạm Việt Chương
60
9. Quay hình xung quanh một điểm (lệnh Rotate) :
Menu bar Nhập lệnh Toolbars
Modify/Rotate RO Modify
Command: RO (Từ Modify menu chọn Rotate)
Current positive angle in UCS: ANGDIR=counterclockwise ANGBASE=0
Select objects: (Chọn đối tượng cần quay)
Select objects: (Chọn tiếp đối tượng cần quay hoặc ENTER để kết thúc việc chọn)
Specify base point: (Chọn tâm quay). Ví dụ chọn điểm (1)
Specify rotation angle or [Reference]: (Nhập giá trò góc quay). Ví dụ 30
3
0
°
Góc quay
1
Nếu tại dòng nhắc Specify rotation angle or [Reference]: nhập R thì sẽ xuất hiện dòng nhắc :
Specify rotation angle or [Reference]: R
Specify the reference angle <0>: (Nhập giá trò góc tham chiếu là góc từ điểm tâm quay với phương
ngang)
Specify the new angle: (Giá trò góc mới)
Trước khi Rotate
B
A
C
Trong khi Rotate
Sau khi Rotate
Ví dụ : Xoay cái ghế về hướng cái bàn như trên hình sau khi Rotate.
Command: RO
Current positive angle in UCS: ANGDIR=counterclockwise ANGBASE=0
Select objects: (Chọn cái ghế, đối tượng có dạng đường khuất hình trong khi rotate)
Select objects:
Specify base point: (Bắt điểm giữa B)
Specify rotation angle or [Reference]: R
Specify the reference angle <0>: (Bắt điểm B)
Specify second point: (Bắt điểm giữa A)
Specify the new angle: (Bắt điểm C là tâm đường tròn).
Bài giảng Autocad 2D Chương 5 – Các lệnh hiệu chỉnh và sao chép hình
Trung tâm điện tử máy tính KS . Hùynh Phạm Việt Chương
61
10. Biến đổi tỷ lệ (lệnh Scale) :
Menu bar Nhập lệnh Toolbars
Modify/Scale SC Modify
Command: SC (Từ Modify menu chọn Scale)
Select objects: (Chọn đối tượng cần thay đổi tỷ lệ)
Select objects: (Chọn tiếp đối tượng cần thay đổi tỷ lệ hoặc ENTER để kết thúc việc chọn)
Specify base point: (Chọn điểm chuẩn là điểm đứng yên khi thay đổi tỷ lệ)
Specify scale factor or [Reference]: (Nhập hệ số tỷ lệ, hệ số <1 là tỷ lệ thu nhỏ hình, hệ số >1 là tỷ lệ
phóng to hình)
Nếu nhập R tại dòng nhắc Specify scale factor or [Reference]: sẽ xuất hiện dòng nhắc sau :
Specify scale factor or [Reference]: R
Specify reference length <1>: (Nhập giá trò chiều dài tham chiếu, có thể lấy kích thước 1 cạnh của
hình chọn)
Specify new length: (Nhập giá trò chiều dài mới là giá trò mới của cạnh lấy làm tham chiếu).
Ví dụ : Thay đổi tỷ lệ của hình chữ nhật bằng cách chọn tham chiếu R.
C
D
A
B
Trước khi Scale
80
48
100
B
A
D
C
60
Sau khi Scale
Bài giảng Autocad 2D Chương 5 – Các lệnh hiệu chỉnh và sao chép hình
Trung tâm điện tử máy tính KS . Hùynh Phạm Việt Chương
62
Command: SC
Select objects: (Chọn hình chữ nhật ABCD)
Select objects:
Specify base point: (Bắt điểm B)
Specify scale factor or [Reference]: R
Specify reference length <1>: 80(Giá trò chiều dài cạnh CD Trước khi Scale)
Specify new length: 100 (Giá trò chiều dài cạnh CD sau khi Scale)
Tại dòng nhắc Specify reference length <1>: ta có thể bắt điểm B và điểm A làm cạnh tham chiếu và tại
dòng nhắc Specify new length : ta bắt điểm D thì chiều dài cạnh AB sau khi Scale sẽ bằng chiều dài đường
chéo BD.
C
D
A
B
Trước khi Scale
80
48
93,3
93,3
C
B
A
D
Sau khi Scale
11. Đối xứng qua trục (lệnh Mirror) :
Menu bar Nhập lệnh Toolbars
Modify/Mirror MI Modify
Command: MI
Select objects: (Chọn đối tượng cần thực hiện đối xứng)
Select objects: (ENTER để kết thúc việc lựa chọn)
Specify first point of mirror line: (Chọn điểm thứ nhất của trục đối xứng)
Specify second point of mirror line: (Chọn điểm thứ hai của trục đối xứng)
Delete source objects? [Yes/No] <N>: (Xoá đối tượng chọn hay không. Nếu nhập N thì không xoá
đối tượng chọn, nếu nhập Y thì sau khi Mirror đối tượng chọn se bò xoá.)
Autocad
P1
P2
Mirror line
(Trục đối xứng)
Trước khi Mirror
Autocad
Sau khi Mirror
với mirrtext = 1, lựa chọn N
Bài giảng Autocad 2D Chương 5 – Các lệnh hiệu chỉnh và sao chép hình
Trung tâm điện tử máy tính KS . Hùynh Phạm Việt Chương
63
Autocad
Sau khi Mirror
với mirrtext = 0, lựa chọn N
Autocad
Autocad
Sau khi Mirror
với mirrtext = 0, lựa chọn Y
12. Dời và kéo dãn đối tượng (lệnh Stretch) :
Menu bar Nhập lệnh Toolbars
Modify/Stretch S Modify
Command: S
Select objects to stretch by crossing-window or crossing-polygon
Select objects: (Chọn đối tượng cần kéo dãn)
Select objects: (tiếp tục chọn đối tượng cần kéo dãn hoặc ENTER để kết thúc việc lựa chọn)
Specify base point or displacement: (Chọn điểm chuẩn hoặc nhập khoảng dời)
Specify second point of displacement or <use first point as displacement>:(Chọn điểm dời đến
hoặc khỏang cách dời. Nếu đã nhập khoảng dời thì bấm ENTER để kết thúc)
50
3030
W1
W2
Trước khi Stretch
Sau khi Stretch
R20
50
1050
với khoảng dời là 20 theo phương ngang
13. Sao chép đối tượng (lệnh Copy) :
Menu bar Nhập lệnh Toolbars
Modify/Copy CO Modify
Command: CO
Select objects: (Chọn đối tượng để sao chép)
Select objects: (Tiếp tục chọn đối tượng để sao chép hoặc ENTER để kết thúc việc lựa chọn)
Specify base point or displacement, or [Multiple]: (Chọn điểm chuẩn hoặc khoảng dời). Ví dụ chọn điểm
(1)
Specify second point of displacement or <use first point as displacement>: (Chọn vò trí của đối tượng sao
chép hoặc khoảng dời). Ví dụ chọn điểm (2)
Bài giảng Autocad 2D Chương 5 – Các lệnh hiệu chỉnh và sao chép hình
Trung tâm điện tử máy tính KS . Hùynh Phạm Việt Chương
64
select object
1
2
base point
second point
Nếu muốn copy đối tượng với một khoảng dời xác đònh thì nhập giá trò khoảng dời tại dòng nhắc : Specify
second point of displacement or <use first point as displacement>: Ví dụ như hình vẽ thì ta nhập khoảng dời
bằng 100 theo phương ngang
base point
select object
1
100
R
5
0
Nếu tại dòng nhắc : “Specify base point or displacement, or [Multiple]:” nhập M thì cho phép sao chép
nhiều đối tượng từ nhóm đối tượng đã chọn.
Specify base point or displacement, or [Multiple]: M
Specify base point: (Chọn điểm chuẩn)
Specify second point of displacement or <use first point as displacement>: (Chọn vò trí của đối tượng sao
chép)
Specify second point of displacement or <use first point as displacement>: (Chọn vò trí của đối tượng sao
chép hoặc ENTER để kết thúc lệnh)
♣
Chú ý : các điểm “Base point” và “Second point” là các điểm bất kỳ hoặc truy bắt điểm chính xác.
Bài giảng Autocad 2D Chương 5 – Các lệnh hiệu chỉnh và sao chép hình
Trung tâm điện tử máy tính KS . Hùynh Phạm Việt Chương
65
14. Sao chép dãy (lệnh Array) :
Menu bar Nhập lệnh Toolbars
Modify/Array AR Modify
14.1 Rectanglar Array :
Dùng để sao chép các đối tượng được chọn thành dãy có số hàng (rows) và số cột (columns)
nhất đònh :
Ví dụ : Tạo hình vẽ sau :
3020
50 20
Hàng
Cột
select object
Bài giảng Autocad 2D Chương 5 – Các lệnh hiệu chỉnh và sao chép hình
Trung tâm điện tử máy tính KS . Hùynh Phạm Việt Chương
66
Command: AR
Xuất hiện hộp thoại
1
2
3
3
4
5
6
8
7
1. Chọn Rectanglar Array
2. Bấm chọn nút Select object sẽ xuất hiện dòng nhắc : “Select object” ta tiến hành chọn đối tượng
cần Array. Để kết thúc việc chọn đối tượng bấm ENTER.
3. Chọn số hàng cần Array (Rows), chọn số cột cần Array(Columns)
4. Pick rows offset : Nhập giá trò khoảng cách giữa các hàng từ dòng lệnh (Nhập giá trò (+) nếu muốn
hàng đối tượng sao chép theo cùng chiều trục Y) hoặc nhập giá trò trực tiếp vào ô Rows offset.
Hoặc có thể chọn vào Pick rows offset để bắt 2 điểm xác đònh khoảng cách giữa các hàng.
5. Pick column offset : Nhập giá trò khoảng cách giữa các cột từ dòng lệnh (Nhập giá trò (+) nếu muốn
cột đối tượng sao chép theo cùng chiều trục X) hoặc nhập giá trò trực tiếp vào ô Column offset.
Hoặc có thể chọn vào Pick column offset để bắt 2 điểm xác đònh khoảng cách giữa các cột.
6. Pick angle of array : Nhập giá trò góc quay từ dòng lệnh (Nhập giá trò (+) nếu muốn quay đối tượng
sao chép theo ngược chiều kim đồng hồ. Hoặc nhập giá trò trực tiếp vào ô Angle array offset. Hoặc
có thể chọn vào Pick angle offset để bắt 2 điểm xác đònh góc quay.
7. Bấm Preview để xem trước.
8. Bấm OK để kết thúc.
Bài giảng Autocad 2D Chương 5 – Các lệnh hiệu chỉnh và sao chép hình
Trung tâm điện tử máy tính KS . Hùynh Phạm Việt Chương
67
14.1 Polar Array : sao chép một dãy xung quanh một tâm
Ví dụ : Tạo hình vẽ sau :
select object
center point
Command : AR
Xuất hiện hộp thoại
1
2
3
4
5
6
8
7
1. Chọn nút Polar Array
2. Chọn nút Select object sẽ xuất hiện dòng nhắc : “Select object” ta tiến hành chọn đối tượng cần
Array. Để kết thúc việc chọn đối tượng bấm ENTER.
3. Pick center point : Chọn tâm của dãy.
Bài giảng Autocad 2D Chương 5 – Các lệnh hiệu chỉnh và sao chép hình
Trung tâm điện tử máy tính KS . Hùynh Phạm Việt Chương
68
4. Tại Method and and Values : chỉ đònh phương pháp và nhập giá trò vò trí của các đối tượng trong
dãy.
Method : gán phương pháp để đònh vò trí. Bao gồm 3 phương pháp :
Total Number of item& Angle to fill
Total Number of item& Angle between item
Angle to fill & Angle between item
5. Total Number of item : tổng số bản cầnsao chép, kể cả bản chọn.
Angle to fill : góc điền vào có giá trò âm nếu cùng chiều kim đồng hồ. Góc này được xác đònh theo
góc ở tâm giữa base point của các phần tử chọn và các phần tử bản sao chép cuối cùng của dãy.
Angle between item : gán góc ở tâm giữa điểm base point của các bản sao chép kế tiếp nhau.
Rotate item as copied : có quay đối tượng khi sao chép không. Chọn nút nếu đồng ý.
6. Nhập giá trò góc Angle to fill hoặc Angle between item
7. Chọn nút đánh dấu Rotate item as copied.
8. Bấm OK để kết thúc.