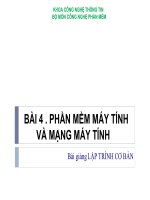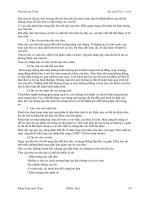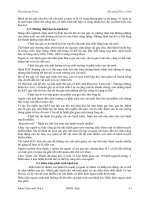Bài giảng AutoCad 200x cơ bản Phan Ngọc Anh
Bạn đang xem bản rút gọn của tài liệu. Xem và tải ngay bản đầy đủ của tài liệu tại đây (1.2 MB, 41 trang )
AUTOCAD 200x – CƠ BẢN
GV.PHAN NGOC ANH 1
MUC LUC
Bài 1 : Mở đầu 2
Bài 2 : CÁC LỆNH VẼ – hiệu chỉnh và phương thức bắt ĐIỂm 5
BàI 3 : CÁC LỆNH VẼ – HIỆU CHỈNH CƠ BẢN (1) 9
BàI 4 : CÁC LỆNH VẼ – HIỆU CHỈNH CƠ BẢN (2) 12
Bài 5 : CÁC LỆNH VẼ – HIỆU CHỈNH CƠ BẢN (3) và ghi kích thước. 16
Bài 6 : Ghi văn bản – tô mặt cắt 21
Bài 7 : kiểu kích thước – bản vẽ tỉ lệ 25
Bài 8 : LỚP (LAYER) – hình chiếu trục đo 30
Bài 9 : KHỐI (BLOCK) – thư viện autocad – tập tin mẫu 33
Bài 10 : IN ẤN BẢN VẼ 37
Các phím tắt thông dụng TRONG AUTOCAD 40
Các từ thông dụng TRONG AUTOCAD căn bản 41
AUTOCAD 200x – CƠ BẢN
GV.PHAN NGOC ANH 2
BÀI 1 : MỞ ĐẦU
1. Khởi động AutoCAD :
- Kích hoạt chương trình AutoCAD.
- Chọn [Start from Scratch] (bản vẽ trắng) - Chọn [Open a Drawing] (mở bản vẽ cũ)
- Chọn [Metric] (hệ đơn vò Mét) - Chọn tên bản vẽ
- Kích [OK] - Kích [OK]
2. Cấu trúc hình AutoCAD :
3. Những thiết lập ban đầu :
- Vào hộp thoại [Options] : vào Tools/Options…
- Chọn thanh System, trên khung Starup chọn [Show Starup dialog box]/[Do not
show a starup dialog] : để [hiển thò]/[không hiển thò] hộp thoại Starup khi khởi
động AutoCad.
Screen
Statusbar
Crosshair
Menubar
Command lines
Toolbar
Toolbar
AUTOCAD 200x – CƠ BẢN
GV.PHAN NGOC ANH 3
4. Tắt/mở Toolbar :
Cách 1
: - Menu : View/Toolbars…
- Đánh/bỏ dấu chọn các Toolbars cần mở/tắtû.
- Kích [Close].
Cách 2
: - Đưa con trỏ đến một phím trên một Toolbar bất kỳ.
- Kích chuột phải và chọn các Toolbar cần tắt/mở.
Các Toolbar thường dùng : Standard, Draw, Modify, Layers, Properties, Styles.
5. Hệ tọa độ :
- Hệ vuông góc : (x,y) và (@Δx,Δy)
Ví dụ :
Vẽ các đoạn thẳng
1. L↵ ; -2,1↵ ; 3,4↵ ; ↵
2. L↵ ; -2,1↵ ; @5,0↵ ; ↵
- Hệ tọa độ cực
: (L<ϕ) hay (@L<ϕ)
Ví dụ :
Vẽ các đoạn thẳng
1. L↵ ; 0,0↵ ; 5<30↵ ; ↵
2. L↵ ; 0,0↵ ; 4<120↵ ; 5<30↵ ; @3<45 ↵ ; ↵
6. Các phương pháp nhập tọa độ :
- Kích chuột bất kỳ.
- Nhập tọa độ tuyệt đối: (x,y) hay (L<ϕ).
- Nhập tọa độ tương đối : (@Δx,Δy) hay (@L<ϕ).
- Nhập khoảng cách trực tiếp.
- Phím F2 để tắt/mở hộp thoại Text Window.
- Phím F8 hay kích vào ORTHO trên Statusbar để tắt/mở chế độ Ortho.
Cho
ï
n Toolbar
Cho
ï
n Toolbar
AUTOCAD 200x – CƠ BẢN
GV.PHAN NGOC ANH 4
7. Lệnh Zoom cơ bản :
- Pan Realtime : trượt màn hình.
- Zoom Previous : lùi lại một tầm nhìn.
- Zoom Realtime : lùi xa/lại gần.
- Zoom window : tạo tầm nhìn qua khung chọn.
8. Tạo bản vẽ mới, lưu, thoát :
- Tạo một bản vẽ mới : File/New…
hay (Ctrl+N)
- Mở một bản vẽ khác : File/Open…
hay (Ctrl+O)
- Lưu bản vẽ hiện tại : File/Save hay (Ctrl+S)
- Lưu với tên và kiểu khác: File/Save as… hay (Ctrl+Shift+S)
- Thoát một bản vẽ : File/Close
- Thoát AutoCAD: File/Exit hay (Ctrl+Q)
9. Thiết lập bản vẽ :
Lệnh Limits : đònh giới hạn bản vẽ
Menu : Format/Drawing Limits
Command : Limits
Specify lower left corner or [ON/OFF] <0.0000,0.0000>: <xác đònh gốc dưới bên trái>
Specify upper right corner <420.0000,297.0000>: <xác đònh gốc trên bên phải>
Lệnh Units : đònh lại đơn vò bản vẽ
Menu : Format/Units…
Command : Units
Lệnh Mvsetup : đònh dạng bản vẽ
Command : Mvsetup
P
a
n R
ea
l
t
im
e
Z
oo
m Pr
ev
i
ous
Zoom Realtime Zoom Windo
w
Chọn kiểu tập tin
để lưu lại
Đơn v
ò
g
óc
Đơn v
ò
dài
Số tha
äp
p
hân
Đơn v
ò
chèn khối
AUTOCAD 200x – CƠ BẢN
GV.PHAN NGOC ANH 5
BÀI 2 : CÁC LỆNH VẼ – HIỆU CHỈNH VÀ PHƯƠNG THỨC BẮT ĐIỂM
CÁC LỆNH VẼ CƠ BẢN
1. Lệnh Point : vẽ điểm
Menu : Draw/Point>Single Point hay Multiple Point
Toolbar : Draw
Command : Point hay PO
Specify a point: <xác đònh điểm>
Thay đổi hình dạng của điểm :
Menu : Format/Point Style…
2. Lệnh Line : vẽ đoạn thẳng
Menu : Draw/Line
Toolbar : Draw
Command : Line hay L
Specify first point: <xác đònh điểm thứ nhất>
Specify next point or [Undo]: <xác đònh điểm tiếp theo>
Specify next point or [Close/Undo]: <xác đònh điểm tiếp theo>
3. Lệnh Rectang: vẽ hình chữ nhật
Menu : Draw/Rectangle
Toolbar : Draw
Command : Rectang hay REC
Specify first corner point or [Chamfer/Elevation/Fillet/Thickness/Width]: <xác đònh điểm gốc I>
Specify other corner point or [Dimensions]: <xác đònh điểm gốc khác>
[Dimensions] : vẽ chữ nhật khi có chiều dài và chiều rộng.
4. Lệnh Circle : vẽ đường tròn
Menu : Draw/Circle >…
Toolbar : Draw
Command : Circle hay C
Specify center point for circle or[3P/2P/Ttr(tan tan radius)]:<xác đònh tâm hay chọn mặc đònh khác>
Các phương pháp chính vẽ đường tròn: (tổng cộng gồm 6 phương pháp)
- Tâm và bán kính:
Specify center point for circle or [3P/2P/Ttr (tan tan radius)]: <xác đònh tâm>
Specify radius of circle or [Diameter]: <xác đònh bán kính>
- Qua 3 điểm:
Specify center point for circle or [3P/2P/Ttr (tan tan radius)]: 3P↵
Specify first point on circle: <xác đònh điểm I>
Specify second point on circle: <xác đònh điểm II>
Specify third point on circle: <xác đònh điểm III>
- Qua 2 điểm:
Kích thước so
với màn hình
Kích thước
theo đơn v
ò
AUTOCAD 200x – CƠ BẢN
GV.PHAN NGOC ANH 6
Specify center point for circle or [3P/2P/Ttr (tan tan radius)]: 2P↵
Specify first end point of circle's’diameter: <xác đònh điểm I>
Specify second end point of circle's’diameter: <xác đònh điểm I>
- Tiếp xúc 2 đối tượng và bán kính:
Specify point on object for first tangent of circle: <xác đònh đối tượng
tiếp xúc I>
Specify point on object for second tangent of circle: <xác đònh đối
tượng tiếp xúc II>
Specify radius of circle: <xác đònh bán kính đường tròn>
Dùng Menu:Draw/Cirle>Tan,Tan,Tan để vẽ đường tròn tiếp xúc 3 đối tượng
CÁC LỆNH HIỆU CHỈNH CƠ BẢN
5. Lệnh Erase : xóa đối tượng
Menu : Modify/Erase
Toolbar : Modify
Command : Erase hay E
Select objects: <chọn các đối tượng>↵
Lệnh OOPS sẽ phục hồi đối tượng bò xóa trước.
6. Lệnh Copy: sao chép
Menu : Modify/Copy
Toolbar : Modify
Command : Copy hay CO
Select objects: <chọn các đối tượng>↵
Specify base point or displacement, or [Multiple]: <chọn điểm chuẩn>
Specify second point of displacement or <use first point as displacement>: <chọn điểm dời>
[Multiple] : cho phép chép thành nhiều đối tượng từ một đối tượng gốc.
7. Lệnh Move : di chuyển
Menu : Modify/Move
Toolbar : Modify
Command : Move hay M
Select objects: <chọn các đối tượng>↵
Specify base point or displacement: <chọn điểm chuẩn>
Specify second point of displacement or <use first point as displacement>: <chọn điểm dời>
AUTOCAD 200x – CƠ BẢN
GV.PHAN NGOC ANH 7
Lưu ý : phải luôn chú ý đọc các yêu cầu của dòng lệnh khi dùng AutoCAD.
Ý nghóa […/…/…] : chọn các chế độ khác trong […].
Ý nghóa <…> : nhấn Enter (
↵
) để chọn lệnh trong <…>.
Ví dụ:
Specify next point or [Close/Undo]
: (xác đònh điểm tiếp theo hay chọn C
↵
để khép
kín các đoạn thẳng hay U
↵
để làm lại).
Specify radius of circle or [D
iameter] <100> : <xác đònh bán kính; hay D↵ để chọn
đường kính; hay ↵ để chọn bán kính là 100.
8. Các phương thức bắt điểm :
- Tạm trú : chỉ dùng được 1 kiểu bắt điểm và dùng xong sẽ hết hiệu lực.
Cách 1
: Shift + Phím phải chuột và chọn tên phương thức bắt.
Cách 2
: Gỏ 3 chữ cái đầu của tên phương thức bắt điểm tại Command line.
Cách 3
: Kích trên Toolbar : Object Snap.
- Thường trú : cùng lúc có thể dùng nhiều kiểu bắt điểm và luôn có hiệu lực khi được
mở lên. Mở bắt điểm thường trú :
Cách 1
: Kích vào [Osnap] trên thanh Statusbar sao cho [Osnap] chìm xuống.
Cách 2
: dùng phím tắt F3.
Tên phương thức Biểu tượng Công dụng
Endpoint Điểm cuối
Midpoint Trung điểm
Center Tâm
Node Tâm của điểm
Quadrant ¼
Intersection Giao điểm
Insertion Điểm chèn của khối
Perpendicular Vuông góc
Tangent Tiếp xúc
Nearest Gần nhất
Parallel Song song
Extension Kéo dài
Apparent Intersect Giao điểm kéo dài
- Các phương thức bắt điểm chỉ có hiệu lực khi đang dùng lệnh cần xác đònh vò trí -
AUTOCAD 200x – CƠ BẢN
GV.PHAN NGOC ANH 8
Mở hộp thoại Drafting Settings để chọn các phương thức bắt điểm thường trú :
Cách 1
: Menu : Tools/Drafting Settings…
Cách 2
: Shift + Phím phải chuột và chọn [Osnap Settings…].
Cách 3
: Đưa con trỏ đến nút Osnap trên Statusbar, kích phím phải chuột và
chọn Settings…
Mở hộp thoại Options :
Cách 1
: Menu : Tools/Options…
Cách 2
: Command : Options hay OP
Cách 3
: kích phím phải chuột và chọn [Options…].
Thiết lập Drafting : mở hộp thoại Options chọn thanh [Drafting].
9. Các phương pháp chọn đối tượng cơ bản :
- Kích chọn tự nhiên các đối tượng sẽ được cộng đồn.
- Giữ Shift khi chọn để loại bỏ đối tượng.
- Nhấn Esc để bỏ chọn các đối tượng.
- Quét khung chữ nhật chọn đối tượng:
o Quét từ phải sang trái (Window).
o Quét từ trái sang phải (Crossing).
Kích thước dấu bắt điểm Kích thước ô cho
ï
n bắt điểm
Màu dấu
bắt điểm
Chọn các chế độ
bắt điểm thường trú
Chọn chế độ
bắt điểm tạm
AUTOCAD 200x – CƠ BẢN
GV.PHAN NGOC ANH 9
BÀI 3 : CÁC LỆNH VẼ – HIỆU CHỈNH CƠ BẢN (1)
LỆNH VẼ CƠ BẢN (1)
1. Lệnh Pline : vẽ đa tuyến
Menu : Draw/Polyline
Toolbar : Draw
Command : Pline hay PL
Specify start point: <xác đònh điểm bắt đầu>
Current line-width is 0.0000
Specify next point or [Arc/Close/Halfwidth/Length/Undo/Width]: <xác đònh điểm tiếp theo>
Đònh chiều rộng đa tuyến:
Specify next point or [Arc/Close/Halfwidth/Length/Undo/Width]: W↵
Specify starting width <0.0000>: <xác đònh chiều rộng điểm đầu>
Specify ending width <10.0000>: <xác đònh chiều rộng điểm cuối>
Ưu điểm của đa tuyến : các đoạn thẳng là một đối tượng và có thể tạo bề rộng
(Width), các phân đoạn kết hợp giữa đoạn thẳng hoặc cung tròn.
Các đối tượng dạng đa tuyến : Rectang, Polygon, Pline…
2. Lệnh Polygon : vẽ đa giác đều
Menu : Draw/Polygon
Toolbar : Draw
Command : Polygon hay POL
Các phương pháp vẽ đa giác đều:
- Biết một cạnh của đa giác:
Enter number of sides <4>: <nhập số cạnh của đa giác>
Specify center of polygon or [Edge]: E↵
Specify first endpoint of edge: <xác đònh điểm I của cạnh>
Specify second endpoint of edge: <xác đònh điểm II của cạnh>
- Nội tiếp đường tròn – biết bán kính đường tròn ngoại tiếp:
Enter number of sides <4>: <nhập số cạnh của đa giác>
Specify center of polygon or [Edge]: <xác đònh tâm đa giác>
Enter an option [Inscribed in circle/Circumscribed about circle] <I>: I↵
Specify radius of circle: <xác đònh bán kính đường tròn>
- Ngoại tiếp đường tròn - biết bán kính đường tròn nội tiếp:
Enter number of sides <4>: <nhập số cạnh của đa giác>
Specify center of polygon or [Edge]: <xác đònh tâm đa giác>
Enter an option [Inscribed in circle/Circumscribed about circle] <I>: C↵
Specify radius of circle: <xác đònh bán kính đường tròn>
3. Lệnh Spline : vẽ đường cong
AUTOCAD 200x – CƠ BẢN
GV.PHAN NGOC ANH 10
Menu : Draw/Spline
Toolbar : Draw
Command : Spline hay SPL
Specify first point or [Object]: <xác đònh điểm I>
Specify next point: <xác đònh tiếp theo>
Specify next point or [Close/Fit tolerance] <start tangent>: <xác đònh tiếp theo>
Specify next point or [Close/Fit tolerance] <start tangent>: ↵
Specify start tangent: <xác đònh tiếp tuyến đầu>
Specify end tangent: <xác đònh tiếp tuyến cuối>
CÁC LỆNH HIỆU CHỈNH CƠ BẢN (1)
4. Lệnh Trim : cắt tỉa đối tượng
Menu : Modify/Trim
Toolbar : Modify
Command : Trim hay TR
Current settings: Projection=UCS Edge=None
Select cutting edges
Select objects: < chọn các đối tượng làm giới hạn cắt>↵
Select object to trim or shift-select to extend or [Project/Edge/Undo]: <chọn phần cần cắt>
Đối với lệnh Trim hay Extend, khi nhấn Enter tại dòng <chọn các đối tượng làm
giới hạn cắt> thì tất cả đối tượng trên bản vẽ sẽ làm giới hạn cắt.
5. Lệnh Extrim : cắt tỉa cùng lúc nhiều đối tượng.
Command : ExTrim
Pick a POLYLINE, LINE, CIRCLE, ARC, ELLIPSE, IMAGE or TEXT for cutting edge
Select objects: <chọn đối tượng làm giới hạn>↵
Specify the side to trim on: <chọn phía cắt>
6. Lệnh Extend : kéo dài đối tượng
Menu : Modify/Extend
Toolbar : Modify
Command : Extend hay EX
Current settings: Projection=UCS Edge=None
Select boundary edges
Select objects: <chọn các đối tượng làm giới hạn> ↵
Select object to extend or shift-select to trim or [Project/Edge/Undo]: <chọn đối tượng cần kéo dài>
7. Lệnh Offset : tạo đối tượng song song
Menu : Modify/Offset
Toolbar : Modify
Command : Offset hay O
Specify offset distance or [Through] <5.0000>: <xác đònh khoảng cách>↵
AUTOCAD 200x – CƠ BẢN
GV.PHAN NGOC ANH 11
Select object to offset or <exit>: <chọn đối tượng gốc>
Specify point on side to offset: <chọn phía tạo đối tượng song song>
[Through] : offset đến vò trí của con trỏ.
8. Lệnh Explode : phá vỡ đa tuyến thành đơn tuyến.
Menu : Modify/Explode
Toolbar : Modify
Command : Explode hay X
Select objects: <chọn các đối tượng>↵
9. Lệnh Pedit : hiệu chỉnh đa tuyến.
Menu : Modify/Object>Polyline
Toolbar : Modify II
Command : Pedit hay PE
Select polyline or [Multiple]: <chọn polyline>↵
Lưu ý : có thể dùng lệnh Pedit để chuyển Line, Arc thành Polyline và để kết nối Polyline.
10. Các phương pháp nhập lệnh :
Phương pháp 1 : Nhập từ bàn phím vào Command line.
Lưu ý
: Nhấn Enter (↵) hay thanh Space để: thực hiện hay kết thúc 1 lệnh
đang thực hiện. Enter còn có thể dùng để lập lại lệnh cũ. Nhấn ESC để : thoát lệnh đang
thực hiện.
Phương pháp 2
: Nhập từ Menubar bằng chuột hay bàn phím , .
Phương pháp 3
: Nhập từ Toolbars bằng chuột .
Phương pháp 4
: Nhập từ các phím tắt, ví dụ : F1, F2, F3, Ctrl+1, Ctrl +2…
11. Tái tạo màn hình :
Lệnh Regen : tính toán và tái tạo khung nhìn hiện hành, cập nhật lại các biến đã thay
đổi.
Lệnh Regenall : tính toán, tái tạo toàn bộ màn hình hiện hành, cập nhật các biến về
màn hình đã thay đổi.
Lệnh Viewres : thay đổi độ phân giải của các đường cong.
AUTOCAD 200x – CƠ BẢN
GV.PHAN NGOC ANH 12
BÀI 4 : CÁC LỆNH VẼ – HIỆU CHỈNH CƠ BẢN (2)
LỆNH VẼ CƠ BẢN (2)
1. Lệnh Ellipse : vẽ hình elip
Menu : Draw/Ellipse
Toolbar : Draw
Command : Ellipse hay EL
Các phương pháp vẽ E-lip:
- Tọa độ 1 trục và 1/2 độ dài trục còn lại :
Specify axis endpoint of ellipse or [Arc/Center]: <xác đònh một điểm của trục>
Specify other endpoint of axis: <xác đònh điểm khác của trục>
Specify distance to other axis or [Rotation]: <xác đònh độ dài 1/2 trục còn lại>
- Tâm và các trục:
Specify axis endpoint of ellipse or [Arc/Center]: C↵
Specify center of ellipse: <xác đònh tâm elip>
Specify endpoint of axis: <xác đònh điểm cuối của trục>
Specify distance to other axis or [Rotation]: <xác đònh độ dài 1/2 trục
còn lại>↵
2. Lệnh Arc : vẽ cung tròn
Menu : Draw/Arc>
Toolbar : Draw
Command : Arc hay A
Các phương pháp chính vẽ cung tròn: (bao gồm 11 phương pháp)
- Qua 3 điểm:
Specify start point of arc or [CEnter]: <xác đònh điểm I>
Specify second point of arc or [CEnter/ENd] :<xác đònh điểm II>
Specify end point of arc: <xác đònh điểm cuối>
- Tâm, điểm đầu và điểm cuối:
Specify start point of arc or [CEnter]: C↵
Specify center point of arc: <xác đònh tâm>
Specify start point of arc: <xác đònh điểm đầu>
Specify end point of arc or [Angle/chord Length]: <xác đònh điểm cuối>
- Điểm đầu, điểm cuối và hướng tiếp tuyến tại điểm đầu:
Specify start point of arc or [CEnter]: <xác đònh điểm I>
Specify second point of arc or [CEnter/ENd]: EN↵
Specify end point of arc: <xác đònh điểm cuối>
Specify center point of arc or [Angle/Direction/Radius]: D↵
Specify tangent direction for the start point of arc: <xác đònh phương tiếp tuyến.
Không nên vẽ trực tiếp cung tròn nếu cung tròn đó có thể cắt xén được từ đường tròn
3. Lệnh Donut: vẽ hình vành khăn
AUTOCAD 200x – CƠ BẢN
GV.PHAN NGOC ANH 13
Menu : Draw/Donut
Command : Donut hay DO
Specify inside diameter of donut <10.0000>: <xác đònh đường kính trong>↵
Specify outside diameter of donut <20.0000>:>: <xác đònh đường kính ngoài>↵
Specify center of donut or <exit>: <xác đònh tâm>
CÁC LỆNH HIỆU CHỈNH CƠ BẢN (2)
4. Lệnh Array : sao chép thành dãy
Menu : Modify/Array…
Toolbar : Modify
Command : Array hay AR
Trình tự tạo dãy chữ nhật [Rectangular Array] :
Trình tự tạo dãy tròn: [Polar Array]:
Các trình tự tạo dãy qua dòng command
Command : -AR
1.Cho
ï
n đối tươ
ï
n
g
2.Đ
ò
nh tâm
3.Chon
p
hươn
g
p
há
p
4.Đối tươn
g
tao thành
4.Đ
ò
nh
g
óc tổn
g
5.Xem trước kết
q
uả
4.Xoa
y
khi tao dã
y
6.Chấ
p
thua
ä
n 6.Hie
ä
u chỉnh lai
3.Đònh khoảng
cách các hàng
1.Chon đối tươn
g
2.Đònh số hàng (Rows)
và số cột (Columns)
4.Đònh góc
nghiêng của dãy
5
Xem trươ
ù
cke
á
tqua
û
3.Đònh khoảng
cách các cột
AUTOCAD 200x – CƠ BẢN
GV.PHAN NGOC ANH 14
- Tạo dãy chữ nhật:
Select objects: <chọn các đối tượng>↵
Enter the type of array [Rectangular/Polar] <R>: R↵
Enter the number of rows ( ) <1>: <nhập số hàng>↵
Enter the number of columns (|||) <1>: <nhập số cột>↵
Enter the distance between rows or specify unit cell ( ):<nhập khoảng cách giữa các hàng>↵
Specify the distance between columns (|||): <nhập khoảng cách giữa các cột>↵
- Tạo dãy tròn :
Select objects: <chọn các đối tượng>↵
Enter the type of array [Rectangular/Polar] <R>: P↵
Specify center point of array: <xác đònh tâm tròn>
Enter the number of items in the array: <nhập số đối tượng>
Specify the angle to fill (+=ccw, -=cw) <360>: <xác đònh góc tổng>
Rotate arrayed objects? [Yes/No] <Y>: <có xoay các đối tượng hay không?>
- Khoảng cách các hàng và cột có thể âm hay dương.
- AutoCAD hiểu được và cho phép dùng phân số. Vd
: 13/3, 15/7…
5. Lệnh Mirror : tạo đối xứng
Menu : Modify/Mirror
Toolbar : Modify
Command : Mirror hay MI
Select objects: <chọn các đối tượng>↵
Specify first point of mirror line: <xác đònh điểm I của trục đối xứng>
Specify second point of mirror line: <xác đònh điểm II của trục đối xứng>
Delete source objects? [Yes/No] <N>: <có xóa đối tượng gốc không?> ↵
6. Lệnh Chamfer : vát mép
Menu : Modify/Chamfer
Toolbar : Modify
Command : Chamfer hay CHA
(TRIM mode) Current chamfer Dist1 = 10.0000, Dist2 = 10.0000
Select first line or [Polyline/Distance/Angle/Trim/Method/mUltiple]: <chọn cạnh I>
Select second line: <chọn cạnh II>
[Distance]: đònh khoảng cách vát
[Polyline] : vát mép tất cả phân đoạn của Polyline
[Trim] : đònh chế độ Trim/No Trim.
[Method] : lựa chọn phương pháp vát Distance/Angle.
[Multiple]: vát nhiều lần.
7. Lệnh Fillet : bo tròn bởi cung tròn nối tiếp.
Menu : Modify/Fillet
Toolbar : Modify
AUTOCAD 200x – CƠ BẢN
GV.PHAN NGOC ANH 15
Command : Fillet hay F
Current settings: Mode = TRIM, Radius = 10.0000
Select first object or [Polyline/Radius/Trim/mUltiple]: <chọn đối tượng I>
Select second object: <chọn đối tượng II>
[Radius] : đònh lại bán kính vát.
Khi Fillet hai đường thẳng song song không cần đònh bán kính.
8. Hiệu chỉnh với Grips :
Các dấu Grips sẽ xuất hiện khi đối tượng được chọn và khi kích vào dấu Grips ta có thể
hiệu chỉnh : Move, Copy, Stretch, Rotate, Scale, Mirror.
Trình tự hiệu chỉnh bằng Grips:
1. Chọn đối tượng cần hiệu chỉnh và kích chọn một dấu Grips của đối tượng.
2. Nhấn phím phải chuột và lựa chọn các phương pháp hiệu chỉnh.
3. Nhấn Esc để thoát khỏi chức năng Grips.
Thiết lập Selection : vào hộp thoại Options chọn thanh Selection
Đònh độ lớn dấu
chọn của con trỏ
Đ
ò
nh đo
ä
lớn dấu Gri
p
s
Tắt/mở Gri
p
s
Đ
ò
nh màu sắc dấu Gri
p
s
Đònh chế độ được
dùng lệnh sau khi
đã chọn đối tượng
Đònh chế độ phải
kèm theo Shift
mới được cộng
dồn đối tượng
AUTOCAD 200x – CƠ BẢN
GV.PHAN NGOC ANH 16
BÀI 5 : CÁC LỆNH VẼ – HIỆU CHỈNH CƠ BẢN (3) VÀ GHI KÍCH
THƯỚC.
LỆNH VẼ CƠ BẢN (3)
1. Lệnh Xline: vẽ đường thẳng
Menu : Draw/Construction Line
Toolbar : Draw
Command : Xline hay XL
Specify a point or [Hor/Ver/Ang/Bisect/Offset]: <xác đònh một điểm>
Specify through point: <xác đònh hướng đường thẳng>
2. Lệnh Sketch : vẽ tay
Command : Sketch
Record increment <1.0000>: <độ mòn nét tay>
Sketch. Pen eXit Quit Record Erase
Connect.
CÁC LỆNH HIỆU CHỈNH CƠ BẢN (3)
3. Lệnh Rotate : quay quanh một điểm
Menu : Modify/Rotate
Toolbar : Modify
Command : Rotate hay RO
Select objects: <chọn các đối tượng>↵
Specify base point: <xác đònh điểm quay>
Specify rotation angle or [Reference]: <xác đònh góc quay>↵
[Reference]: phép tham chiếu
4. Lệnh Scale : phóng to, thu nhỏ hình
Menu : Modify/Scale
Toolbar : Modify
Command : Scale hay SC
Select objects: <chọn các đối tượng>↵
Specify base point: <xác đònh điểm cố đònh>
Specify scale factor or [Reference]: <xác đònh hệ số phóng to, thu nhỏ>↵
[Reference]: phép tham chiếu
5. Lệnh Break :
Menu : Modify/Break
Toolbar : Modify
Command : Break hay BR
Select object: <chọn đối tượng>
Specify second break point or [First point]: F↵
Specify first break point: <xác đònh điểm I>
AUTOCAD 200x – CƠ BẢN
GV.PHAN NGOC ANH 17
Specify second break point: <xác đònh điểm II>
Có thể dùng lệnh Break để cắt đối tượng thành 2 phần.
6. Lệnh Lengthen : thay đổi chiều dài
Menu : Modify/Lengthen
Toolbar : Modify
Command : Lengthen hay LEN
Current length: 100.0000
Select an object or [DElta/Percent/Total/DYnamic]: <chọn đối tượng>
[Delta] : tăng theo số gia.
[Percent] : tăng theo phần trăm
[Total] : tăng theo ổng độ dài hay góc
[Dynamic] : tăng theo vò trí con trỏ
Tùy kích chọn ½ phần nào của đối tượng mà phía kéo dài sẽ khác nhau
7. Lệnh Zoom : phóng to thu nhỏ màn hình
Menu : View/Zoom…
Command : Zoom hay Z
Specify corner of window, enter a scale factor (nX or nXP), or
[All/Center/Dynamic/Extents/Previous/Scale/Window] <real time>: <xác đònh gốc cửa sổ phóng to>
[All] : nhìn toàn bộ bản vẽ.
[Extents] : nhìn tất cả đối tượng bản vẽ.
[Scale] : nhìn theo tỉ lệ. Ví dụ : 2,3… phóng theo giới hạn bản vẽ; 2x,3x… phóng theo màn
hình hiện tại.
[Dynamic] : nhìn theo cửa sổ có thể thay đổi kích thước.
Thay đổi chiều dài con trỏ : mở hộp thoại Options và chọn thanh [Display].
8. Đònh dạng chức năng của chuột phải :
- Mở hộp thoại Options chọn thanh [User Preferences].
- Kích nút [Right-click Customization…].
AUTOCAD 200x – CƠ BẢN
GV.PHAN NGOC ANH 18
9. Ghi kích thước:
Lệnh Dimlinear : ghi kích thước ngang, thẳng đứng và nghiêng.
Menu : Dimension/Linear
Toolbar : Dimension
Command : DimLinear hay DLI
Specify first extension line origin or <select object>: <xác đònh điểm I>
Specify second extension line origin: <xác đònh chọn điểm II>
Specify dimension line location or [Mtext/Text/Angle/Horizontal/Vertical/Rotated]: <xác đònh vò trí
đường kích thước>
[Mtext] : nhập chữ trước và sau số kích thước.
[Text] : nhập chữ thay vào số kích thước
[Angle] : xoay chữ số kích thước.
Lệnh DimAligned: ghi kích thước song song với 2 điểm chọn.
Menu : Dimension/Aligned
Toolbar : Dimension
Command : DimAligned hay DAL
Specify first extension line origin or <select object>: <xác đònh điểm I>
Specify second extension line origin: <xác đònh điểm II>
Specify dimension line location or [Mtext/Text/Angle]: <xác đònh vò trí đường kích thước>
Lệnh DimDiameter : ghi kích thước đường kính
Menu : Dimension/Diameter
Toolbar : Dimension
Command : DimDiameter hay DDI
Select arc or circle: <chọn cung hay đường tròn>
Dimension text = 60
Specify dimension line location or [Mtext/Text/Angle]: <xác đònh vò trí đường kích thước>
Lệnh DimRadius : ghi kích thước bán kính
Menu : Dimension/Radius
Toolbar : Dimension
Command : DimRadius hay DRA
Chức năng của chuột
phải khi không có đối
tượng nào được chọn
Chức năng của chuột
phải khi đang chọn
đối tượng
Chức năng của chuột
phải khi đang tiến
hành 1 lệnh nào đó
Chức năng của
chuột phải theo
tính chất thời
g
ian
AUTOCAD 200x – CƠ BẢN
GV.PHAN NGOC ANH 19
Select arc or circle: <chọn cung hay đường tròn>
Dimension text = 50
Specify dimension line location or [Mtext/Text/Angle]: <xác đònh vò trí đường kích thước>
Lệnh DimCenter : đánh dấu tâm
Menu : Dimension/Center
Toolbar : Dimension
Command : DimCenter hay DCE
Select arc or circle: <chọn cung hay đường tròn>
Lệnh DimAngular : ghi kích thước góc
Menu : Dimension/Angular
Toolbar : Dimension
Command : DimAngular hay DAN
Select arc, circle, line, or <specify vertex>: <chọn cung, đường tròn, đoạn thẳng>
Select second line: <chọn cung, đường tròn, đoạn thẳng thứ hai>
Specify dimension arc line location or [Mtext/Text/Angle]: <xác đònh vò trí đường kích thước>
Lệnh DimContinue : ghi kích thước nối tiếp
Menu : Dimension/Continue
Toolbar : Dimension
Command : DimContinue hay DCO
Specify a second extension line origin or [Undo/Select] <Select>: <xác đònh điểm gốc đường gióng
thứ hai>
Lệnh DimBaseline : ghi kích thước song song
Menu : Dimension/Baseline
Toolbar : Dimension
Command : DimBaseline hay DBA
Specify a second extension line origin or [Undo/Select] <Select>: <xác đònh điểm gốc đường gióng
thứ hai>
Lệnh Qleader : ghi đường chú thích, chỉ dẫn
Menu : Dimension/Leader
Toolbar : Dimension
Command : Qleader hay LE
Specify first leader point, or [Settings]<Settings>: <chọn điểm đầu tiên>
Specify next point: <chọn điểm tiếp theo>
Specify next point: <chọn điểm tiếp theo>
Specify text width <0>: ↵
Enter first line of annotation text <Mtext>: ↵
Đònh dạng dòng chú thích nằm trên đường mũi tên :
- Vào hộp thoại [Leader Settings] : LE
↵
và
↵
- Chọn thanh [Attachment] và đánh dấu chọn [Underline Bottom line].
AUTOCAD 200x – CƠ BẢN
GV.PHAN NGOC ANH 20
Có thể dùng lệnh hiệu chỉnh chữ lệnh DDEDIT (ED) để hiệu chỉnh chữ kích thước
AUTOCAD 200x – CƠ BẢN
GV.PHAN NGOC ANH 21
BÀI 6 : GHI VĂN BẢN – TÔ MẶT CẮT
Trình tự tạo văn bản:
- Tạo các kiểu chữ hay chọn các kiểu chữ đã được tạo (Lệnh Style).
- Ghi văn bản (Lệnh Mtext hay Text).
- Hiệu chỉnh văn bản (Lệnh Ddedit hay Properties).
1. Lệnh Style : tạo kiểu chữ
Menu : Format/Text Style…
Command : Style hay ST
2. Lệnh Mtext: tạo đoạn văn bản
Menu : Draw/Text>Multiline Text
Toolbar : Draw
Command : Mtext hay MT, T
Current text style: "TCXD" Text height:3
Specify first corner: <xác đònh gốc đầu tiên>
Specify opposite corner or [Height/Justify/Line spacing/Rotation/Style/Width]: <xác đònh gốc đối
diện>
Cho
ï
n kiểu chữ
Cho
ï
n Font
Vùn
g
nha
äp
văn bản
Đ
ò
nh chiểu cao Chế đo
ä
đa
ë
c bie
ä
t
1.Ta
ï
o kiểu mới
2.Đa
ë
t tên kiểu chữ
3.Cho
ï
n Font
4.Đ
ò
nh chiều cao
5.Đ
ò
nh t
y
û le
ä
ro
ä
n
g
6.Đ
ò
nh đo
ä
n
g
hiên
g
7.Chấ
p
nha
ä
n
AUTOCAD 200x – CƠ BẢN
GV.PHAN NGOC ANH 22
Các biến về văn bản :
o Biến MirrText : tắt/mở chế độ đối xứng gương chữ, 1 = On ; 0 = Off
o Biến Qtext : tắt/mở chế độ tạo chữ thành khung chữ nhật, 1 = On ; 0 = Off
Các chế độ đặt biệt :
b
a
ba^ =
;
b
a
ba# =
;
b
a
a/b =
3. Lệnh DText: tạo dòng chữ đơn
Menu : Draw/Text>Single Line Text
Command : Text hay DT
Current text style: "Standard" Text height: 2.5000
Specify start point of text or [Justify/Style]: <chọn điểm đầu của dòng chữ>
Specify height <2.5000>: <đònh chiều cao>
Specify rotation angle of text <0>:<đònh góc xoay>
Enter text: <nhập văn bản>
Enter text: <nhập văn bản>
4. Lệnh Ddedit : hiệu chỉnh văn bản
Menu : Modify/Object/Text/Edit…
Command : Ddedit hay ED
Select an annotation object or [Undo]: <chọn đối tượng chữ>
5. Các tính năng bổ sung cho văn bản :
Menu : Express/Text/Covert Text to Mtext : chuyển dòng chữ thành đoạn văn
Menu : Express/Text/Arc-Aligned Text : ghi dòng chữ theo cung tròn.
Có thể chép các văn bản từ Word, Exel sang AutoCAD
6. Lệnh Bhatch: tô mặt.
Menu : Draw/Hatch
Toolbar : Draw
Command : Bhatch hay H
Canh lề
Nha
äp
k
y
ù tư
ï
đa
ë
c bie
ä
t
AUTOCAD 200x – CƠ BẢN
GV.PHAN NGOC ANH 23
[Associative] : khi thay đổi các biên, mẫu tô thay đổi theo.
[Nonassociative] : khi thay đổi các biên, mẫu tô không thay đổi theo.
[Inherit Properties] : chọn lại mẫu tô đã có trên bản vẽ.
[Remove Islands] : bỏ vùng biên.
[View Selections] : xem lại vùng tô.
[Gradient]: mẫu tô 2 màu.
7. Lệnh HatchEdit : hiệu chỉnh mặt tô.
Menu : Modify/Hatch…
Command : BhatchEdit hay HE
Ư Xuất hiện hộp thoại [Hatch Edit] tương tự hộp thoại [Boundary Hatch and Fill].
Các mẫu tô là 1 khối nên có thể move, copy, …có thể dùng nhiều mẫu tô trùng lên nhau
Đònh dạng phân vùng tô trong vùng có nhiều phân vùng :
- Trong hộp thoại [Boundary Hatch and Fill] chọn thanh [Advanced].
- Chọn một trong các chế độ Normal, Outer hay Ignore.
- Chọn lại thanh [Hatch] và tiến hành tô bình thường.
8. Các lệnh hiệu chỉnh bổ sung :
Lệnh Pedit : hiệu chỉnh đa tuyến
Command : Pedit hay PE
Select polyline or [Multiple]:
Enter an option [Close/Join/Width/Edit vertex/Fit/Spline/Decurve/Ltype gen/Undo]:
[Close] : đóng kín đa tuyến
[Join] : nối các đa tuyến.
[Spline] :chuyển đa tuyến thành dạnng đường
cong Spline.
[Fit] : chuyển đa tuyến thành các cung tròn
[Decurve]: chuyển cung tròn thành đoạn thẳng.
1.Cho
ï
n mẫu tô
2.Cho
ï
n vùn
g
tô
3.Đ
ò
nh
g
óc xoa
y
mẫu
4.Đ
ò
nh tỉ le
ä
mẫu
5.Xem trước kết
q
uả 6.Chấ
p
nha
ä
n kết
q
uả
Chọn các
mẫu tô
AUTOCAD 200x – CƠ BẢN
GV.PHAN NGOC ANH 24
Lệnh Align : tổng hợp lệnh move, rotate, scale.
Command : Align hay AL
Specify first source point: <xác đònh điểm nguồn I>
Specify first destination point: <xác đònh điểm dời I>
Specify second source point: <xác đònh điểm nguồn II>
Specify second destination point: <xác đònh điểm dời II>
Các phương pháp :
1. Khi chọn 1 cặp : chỉ thực hiện Move.
2. Khi chọn 2 cặp : thực hiện Move, Rotate và Scale
3. Khi chọn 3 cặp : dùng trong không gian 3D
Lệnh Stretch : giãn, co và di dời nhóm đối tượng.
Menu : Modify/Stretch
Toolbar : Modify
Command : Stretch hay S
Select objects to stretch by crossing-window or crossing-
polygon <chọn đối tượng bằng khung chọn>
Select objects: ……
Specify base point or displacement: <xác đònh điểm chuẩn>
Specify second point of displacement: <xác đònh điểm thứ
hai>.
Lưu ý : - Phải chọn đối tượng bằng khung cắt (Crossing window).
- Đối tượng nào giao với khung chọn
sẽ bò kéo, co.
- Đối tượng nào nằm trong khung chọn
sẽ bò di dời.
Lệnh Stretch là một trong những lệnh được dùng để hiệu chỉnh nhiều nhất
AUTOCAD 200x – CƠ BẢN
GV.PHAN NGOC ANH 25
BÀI 7 : KIỂU KÍCH THƯỚC – BẢN VẼ TỈ LỆ
1. Tạo kiểu kích thước mới:
Lệnh DimStyle : tạo và hiệu chỉnh các kiểu kích thước.
Menu : Dimension/Style… hay Format/Dimension Style…
Toolbar : Dimension
Command : DimStyle hay DDIM
Trình tự tạo kiểu kích thước :
Đầu mũi tên
(
Arrowhead
)
Đường gióng
(
Extension line
)
Chữ số kích thước
(
Dimesion text
)
Đường kích thước
(
Dimension line
)
Điểm gốc
(
Ori
g
in
)
Tên kiểu kích thước
Danh mu
ï
c
1.Ta
ï
o mới
Hie
ä
u chỉnh
So sánh
Ghi chồn
g
Cho
ï
n kiểu hie
ä
n hành
2.Đa
ë
t tên mới
2.Bắt đầu từ kiểu
kích thước…
2.Tiế
p
tu
ï
c
2.Loại kích thước
cần đònh dạng