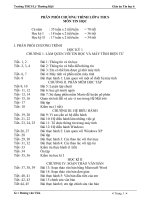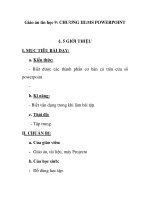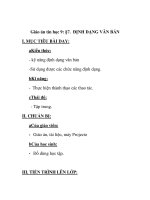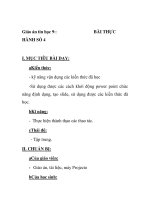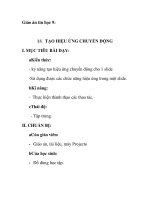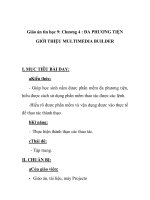Giáo án tin học 9: § 6 : NHẬP VÀ HIỆU CHỈNH VĂN BẢN docx
Bạn đang xem bản rút gọn của tài liệu. Xem và tải ngay bản đầy đủ của tài liệu tại đây (196.68 KB, 9 trang )
Giáo án tin học 9:
§ 6 : NHẬP VÀ HIỆU CHỈNH VĂN BẢN
I. MỤC TIÊU BÀI DẠY:
a. Kiến thức:
- Nhập được nội dung văn bản trên các Slide
- Tạo được các đối tượng trên các Slide.
b. Kĩ năng:
- Thực hiện thành thạo các thao tác.
c. Thái độ:
- Tập trung.
II. CHUẨN BỊ:
a. Của giáo viên:
- Giáo án, tài liệu, máy Projecto
b. Của học sinh:
- Đồ dùng học tập.
III. TIẾN TRÌNH LÊN LỚP:
a. Ổn định tổ chức lớp: 2 Phút:
b. Kiểm tra bài cũ:
c. Giảng bài mới, củng cố kiến thức, rèn kĩ năng:
Thời
gian
Hoạt động của
giáo viên
Hoạt
động của
học sinh
Nội dung ghi bảng
10’
10’
Việc nhập văn
bản vào cho
một Slide phụ
thuộc vào
phương pháp
trình diễn. Đó
là các tuỳ chọn
cơ bản sau:
- Làm việc với
một mẫu bao
gồm cả mẫu do
AutoContent
- Lắng
nghe.
- HS lắng
§6. NHẬP VÀ HIỆU
CHỈNH VĂN BẢN
I. Nhập văn bản:
Nhập văn bản vào các
PlaceHoder: Các
PlaceHoder là các mẫu
nằm trong mẫu, nó
được định dạng sẵn và
chứa nội dung gợi ý.
Ta thực hiện các bước
sau:
15’
Wizard thiết kế.
- Làm việc với
một trình diễn
rỗng và áp dụng
một
AutoLayout có
sẵn.
- Làm việc
trong chế độ
hiển thị
Normal.
Chọn các phần
tử của Slide.
Chọn nút
Promote nếu
muốn nâng,
nghe và
ghi bài
- HS lắng
theo dõi
và ghi bài
Chọn PlaceHoder.
Dùng bàn phím nhập
nội dung.
Khi nhập xong nội
dung click vào một vị
trí khác để làm mất
khung.
II. Đưa một đối
tượng vào Slide:
Tạo chú giải trong
Slide: Chú giải ở các
Slide khá quan trọng
nhằm cung cấp thêm
thông tin và hướng dẫn
người đọc.
Vào Menu- Insert /
Comment -> xuất hiện
hộp chú giải màu
18’
Demote nếu
muốn giảm
xuống 1 mức.
Sử dụng đối
tượng WordArt:
Đặt con trỏ ở vị
trí muốn tạo
chữ.
Gọi Menu -
Insert / Picture /
WordArt.
Làm việc với
màn hình giao
diện WordArt.
Chọn kiểu ở
bảng liệt kê
xong OK.
-
HS lắng
nghe và
ghi bài
vàng.
Từ đây ta nhập lời chú
giải ngắn gọn cho
Slide, khi nhập xong
thay đổi kích thước
cho khít với nội dung.
Tăng giảm mức trong
1 Slide và sao chép các
Slide:
Để nâng lên
hoặc giảm xuống một
mức trong 1 Slide ta
thực hiện:
Hiển thị Slide ở chế độ
Normal.
a) Vẽ hình:
Chọn đối tượng cần
vẽ: đoạn thẳng, mũi
tên, chữ nhật, elip…
15’
- Các thao
tác để vẽ hình
và trên
AutoShape
tương tự như
Drawing trong
Word.
Chọn văn bản:
Drag vào phần
- Lắng
nghe.
- HS lắng
nghe và
ghi bài
Đưa trỏ vào vị trí cần
vẽ Click và Drag để
thực hiện vẽ
b) AutoShape: các
mẫu hình được định
dạng tự động. Ta thực
hiện lệnh:
Click vào hộp
AutoShape – lựa nhóm
hình – lựa đối tượng
hình cần vẽ.
Đưa trỏ vào vị trí cần
vẽ Click và Drag để
thực hiện vẽ.
Chèn bảng biểu:
Vào menu –
Insert / Table -> chọn
số cột ở mục Number
Of Columns và số
văn bản cần
chọn hoặc Nhấn
giữ phím Shift
và nhấn các
phím mũi tên
hoặc Home,
End.
- HS lắng
theo dõi
và ghi bài
dòng ở mục Number
Of Rows; xong OK.
III. Hiệu chỉnh văn
bản:
Các thao tác sửa đổi
văn bản:
- Để chèn thêm
văn bản: Đưa trỏ vào
vị trí cần chèn và gõ
thêm văn bản cần
chèn.
- Xoá khối văn
bản: Chọn khối cần
xoá rồi nhấn phím
Delete.
- Sao chép, di chuyển
khối:
Chọn khối cần sao
chép.
Nhấn Ctrl-C (Menu –
Edit/Copy hoặc Click
vào ) để copy hoặc
Ctrl - X (Menu –
Edit/Cut hoặc Click
vào ) để di chuyển.
Di chuyển trỏ đến vị
trí muốn sao chép | di
chuyển đến.
Nhấn Crtl-V (Menu –
Edit/Paste hoặc click
vào . )
IV. HƯỚNG DẪN HỌC SINH TỰ HỌC: 5 phút
- Củng cố lại bài: nhắc lại các nội dung đã học.
V. RÚT KINH NGHIỆM-BỔ SUNG: