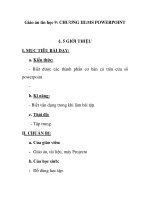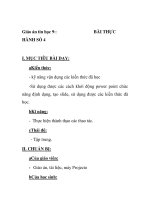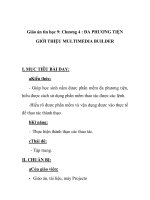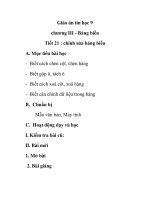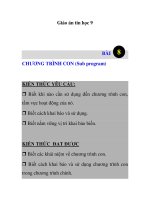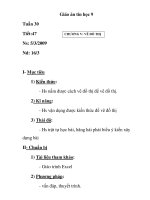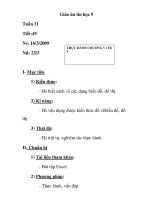Giáo án tin học 9 - Chương 4 : ĐA PHƯƠNG TIỆN GIỚI THIỆU MULTIMEDIA BUILDERI. pps
Bạn đang xem bản rút gọn của tài liệu. Xem và tải ngay bản đầy đủ của tài liệu tại đây (285.47 KB, 13 trang )
Giáo án tin học 9: Chương 4 : ĐA PHƯƠNG TIỆN
GIỚI THIỆU MULTIMEDIA BUILDER
I. MỤC TIÊU BÀI DẠY:
aKiến thức:
- Giúp học sinh nắm được phần mềm đa phương tiện,
hiểu được cách sử dụng phần mềm thao tác được các lệnh.
-Hiểu rõ được phần mềm và vận dụng được vào thực tế
để thao tác thành thạo.
bKĩ năng:
- Thực hiện thành thạo các thao tác.
cThái độ:
- Tập trung.
II. CHUẨN BỊ:
aCủa giáo viên:
- Giáo án, tài liệu, máy Projecto
bCủa học sinh:
- Đồ dùng học tập.
III. TIẾN TRÌNH LÊN LỚP:
a. Ổn định tổ chức lớp: 2 Phút:
bKiểm tra bài cũ:
- Trình bày cách di chuyễn, sao chép một khối văn bản .
c. Giảng bài mới, củng cố kiến thức, rèn kĩ năng:
Th
Hoạt động của
Ho
ời
giáo viên
ạt
Gia 1) Hoạt động 1:
n
giáo viên giới
Nội dung ghi bảng
I. Giới thiệu: Phần mềm
độn Multimedia Builder giúp
g cho chúng ta tao ra một sản
thiệu phần mềm của phẩm đa phương tiện đơn
học giản, điệu nghệ, tiện lợi,
Multimedia
builder.
mềm
Phần
sin chuyên nghiệp ...
h
Multimedia
Builder giúp cho
10’ chúng ta tao ra
một sản phẩm đa
phương tiện đơn
giản, điệu nghệ,
tiện lợi, chuyên
nghiệp ... và nếu
làm một CD thì
chúng
ta
cũng
Lắn
g
ngh
e
tạo
muốn
file
autorun sao cho
thật bắt mắt, hấp
dẫn. Tất nhiên ta
có thể tạo sẵn
một file hình ảnh
hay
*.html
để
gán
vào
file
auto.inf
nhưng
rất mất thời gian
và khơng đẹp,
chưa kể đến việc
20’ chèn
các
Ghi
bài
vào
vở
1) Tạo một project:
javaScript, movie
Trước tiên, thiết lập các
... vào các button
thông số cho project:
rất hạn chế. Với
phần
mềm
Multimedia
Builder thì những
việc này trở nên
đơn giản.
Các cơng cụ tiện
ích
của
Multimedia
Builder:
2) Hướng dẫn
tạo một
projector:
Trong đó bạn xác
định các thành
phần chính:
-
lắn
Window g
size : Chọn Kích ngh
thước
cửa
sổ e và
trình
diễn
tại nhì
menu
Quick n
giá
preset;
20’
Window o
2) Thiết kế cửa sổ trình
diễn:
size : Chọn Kích viê
thước
cửa
trình
diễn
sổ n
tại tha
Sử dụng các cơng cụ trên
thanh cơng cụ :
menu
Quick o
preset;
tác
-
Window
Title : tên cửa sổ,
VD : Xin chào !
-
Palette
:
a) Tạo nút điều khiển
Graphic
Chọn
MMB nếu PC học (Button Text):
bạn chỉ có thể sinh Chọn nút
trên
dùng ở chế độ lên thanh cơng cụ và
256 màu.
-
Palette
:
Chọn
Graphic
MMB
nếu PC
bạn chỉ có thể
dùng ở chế độ
256 màu. cover
thự Text;
click
rightc
mouse/chọn Properties, xác
hiệ
n
định các yếu tố:
- Fill: Chọn màu nền.
các
tha
windows
Taskbar);
bản double click trên cửa sổ làm
g cà việc : xuất hiện nút Button
chọn
màu nền (Solid
o
tác
- Style: Chọn kiểu dạng nút
để
(button) hay một thực đơn
Fill) và hình nền học (Menu Item).
Image/...
sinh
Display thự
Resolution : chọn c
-
hiệ
độ phân giải
n
25’
-Label:
Nhãn
nút.
(VD:
TextBTN) Có thể
chọn chế độ ẩn
(Hide) và khóa vị
trí
(Lock
position) cho nút.
Nếu chọn chế độ
ẩn
thì
nút
sẽ
không
hiện
ra
trên cửa sổ. Tuy
nhiên nếu một
object khác (là
Text color: Chọn màu cho
nột button hay
học text
một hình chẳng
hạn) được gán sinh
thuộc
tính thự
Actions cho phép c
hiển thị nút bị ẩn hiệ
này
TextBTN)
(nút n và
khi làm
đưa trỏ chuột vào lại
thì nó sẽ được ví
hiện ra ngay.
dụ
như
giá
o
viê
n đã
trìn
h
bày
8’
ToolTip : gõ câu
giới thiệu vắn tắt
công năng của
button
khi
chỉ
chuột vào. VD
"Click here de
cai dat CT".
- Fill: Chọn màu
nền.
-
Style:
kiểu
dạng
Chọn
nút
(button) hay một
thực đơn (Menu
Item). Muốn tạo
một Menu Item
trước
tiên
bạn
click vào nút
để tạo một khung
chữ
nhật;
tiếp
đến tạo một Text
Button trên đầu
khung này; vào
properties
đổi
Style thành Menu
Item;
copy
Button này thành
Button
nhiều
khác tùy thích rồi
đặt
tên
cho
chúng. VD : nut
1 nut, nut 3 ...
chọn chúng vào
một group. Cách
này
tạo
mang
chuyên
hơn
Menu
tính
nghiệp
-
Text
color:
Chọn màu cho
text
- Font: Nên chọn
User; sau đó bạn
có thể click nút
font để chọn font
thích hợp.
- Actions: Chọn
hành động khi
click vào nút: Có
thể là chạy một
CT, chạy file
video, âm thanh
hay một scipt ...
Khi chọn một
action VD:
sẽ xuất hiện cửa
sổ kế tiếp như
sau
IV. HƯỚNG DẪN HỌC SINH TỰ HỌC: 5 phút
- Củng cố lại bài: nhắc lại các nội dung đã học.
V. RÚT KINH NGHIỆM-BỔ SUNG: