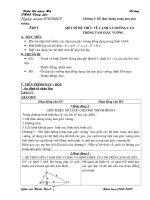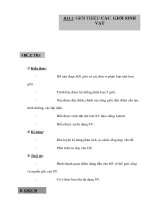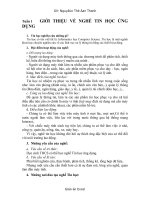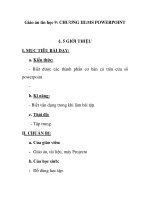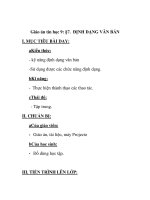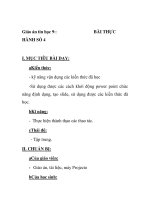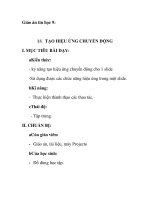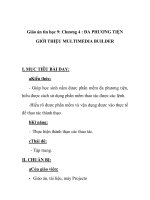Giáo án tin học 9 - GIỚI THIỆU CHƯƠNG TRÌNH PASCAL ppt
Bạn đang xem bản rút gọn của tài liệu. Xem và tải ngay bản đầy đủ của tài liệu tại đây (363.49 KB, 28 trang )
1
Giáo án tin học 9
BÀI
GIỚI THIỆU CHƯƠNG TRÌNH PASCAL
KIẾN THỨC YÊU CẦU:
Biết các thao tác cài đặt trên Windows.
Biết sử dụng chuột và các thao tác trên bàn phím.
KIẾN THỨC ĐẠT ĐƯỢC
Biết các khái niệm cơ bản về ngôn ngữ Pascal.
Biết cách cài đặt Pascal từ đĩa CD.
Biết cách sử dụng Pascal.
Biết các bước để tạo, lưu và thực hiện một chương trình.
Biết biên dịch và thực thi chương trình.
2
I/ Khái niệm
Ngôn ngữ lập trình (programming language): Là một
hệ thống các kí hiệu tuân theo các quy ước về ngữ pháp
và ngữ nghĩa, dùng để xây dựng các chương trình cho
máy tính.
Ngữ pháp (syntax): Quy ước về quan hệ giữa các ký
hiệu. Ví dụ trong ngôn ngữ Pascal: các ký hiệu Begin,
end phải đi thành từng cặp, sau if sẽ là một biểu thức
điều kiện, sau đó là kí hiệu then.
Ngữ nghĩa (sematics): Quy ước về ý nghĩa của kí hiệu.
Ví dụ trong ngôn ngữ Pascal: dấu + biểu thị cho phép
cộng, dấu - biểu thị cho dấu trừ …Phát biều if …then …
có nghĩa là “nếu … thì làm …”.
Chương trình (program): Là một tập hợp các mô tả,
các phát biểu, nằm trong một hệ thống quy ước về ý nghĩa
và thứ tự thực hiện, nhằm điều khiển máy tính làm việc.
Lập trình (to program): Làm ra chương trình, viết ra
chương trình, còn gọi là “thảo chương”.
II/ Cài đặt chương trình
3
1. Cài đặt chương trình từ đĩa CD chứa chương trình
Turbo Pascal
Cho đĩa CD có chứa Turbo Pascal 7.0 (TP7.0) vào ổ đĩa
CD.
Vào cửa sổ My Computer hay Explore.
Nhấp phải chuột trên hình đĩa CD, chọn Open trong
menu hiện ra.
Nhấp phải chuột trên thư mục TP7.0, chọn Open trong
menu hiện ra, hoặc nhấp đúp nút trái chuột vào thư mục
TP7.0. Chúng ta sẽ thấy hình như sau :
Hình H1 : Cửa sổ chứa các thư mục và các tập tin trong thư
mục TP7.0
4
Nhấp đúp vào mục iNSTALL, bạn thấy hộp thoại hiện
ra như hình H2.
Hình H2
Nhấp nút Run Program. Bạn sẽ thấy hộp thoại thông
báo, trong hộp thoại này, bạn nhấn phím Enter để tiếp
tục cài đặt, nếu không thích, bạn nhấn phím ESC để
thoát.
5
Hình H3 : Cửa sổ thông báo cài đặt Turbo Pascal
Nhấn phím Enter để tiếp tục cài đặt, sẽ có hộp thoại
hiện ra với tên ổ đĩa mặc nhiên là tên ổ đĩa CD của máy
đang chứa đĩa cài đặt, bạn giữ tên ổ đĩa mặc nhiên này,
máy của bạn có thể là tên khác, chúng ta sẽ có hình như
sau:
6
Hình H4 : nhập vào tên ổ đĩa chứa Turbo Pascal
Nhấn phím Enter, các em sẽ thấy hộp thoại hiện ra như
hình H5.
Hình H5 Nhập vào đường dẫn chứa các tập tin của Turbo
Pascal 7.0
7
Bạn giữ nguyên đường dẫn mặc nhiên này, máy bạn có
thể khác, tuỳ theo đường dẫn của ổ đĩa CD chứa chương
trình.
Nhấn phím Enter, bạn sẽ thấy hộp thoại hiện ra như
hình H6
Hình H6 Chọn install lên ổ đĩa cứng hay đĩa mềm
Bạn chọn đĩa cứng (hard drive).
Nhấn phím Enter, bạn sẽ có
8
Hình H7 Hình cho chọn lại thư mục hoặc bắt đầu install
Nếu thích thay đổi thư mục chứa tất cả các tập tin hệ
thống của Turbo Pascal, bạn nhấn phím Enter, nếu
không muốn, nhấn phím F9 để bắt đầu install.
Ở đây chúng tôi nhấn phím Enter, trong hộp thoại hiện
ra, chúng tôi xoá đường dẫn có sẵn và nhập vào C:\CAiDAT
(nhớ tạo thư mục CAiDAT trước).
9
Hình H8 Đã sửa lại C:\CAiDAT
Nhấn phím Enter, bạn sẽ thấy thông tin ổ đĩa và đường
dẫn đổi lại như sau:
Hình H9
10
Nhấn phím F9 để bắt đầu install. Sau một vài thao tác,
bạn đã hoàn thành việc cài đặt Turbo Pascal 7.0 vào ổ đĩa
cứng của mình.
2. Sử dụng chương trình Pascal trên đĩa cứng
a. Sử dụng đĩa cứng:
Nhấp phải chuột tại menu Start, chọn Explore.
Trong ổ đĩa C: nhấp chọn tại tên CAiDAT.
Nhấp đúp chuột tại thư mục BiN.
Nhấp đúp chuột tại Turbo (hình cửa sổ, đây là
Turbo.exe)
Hình H10
b. Sử dụng đĩa mềm:
Với đĩa mềm, các bạn phải có tối thiểu hai tập tin
TURBO.EXE và TURBO.TPL, ở đây các bạn có thể
11
chép 5 tập tin có tên TUBBO như ở hình H10. Khi
chạy chương trình, bạn chỉ cần nhấp đúp tại Turbo
(hình cửa sổ) trong thư mục gốc của ổ đĩa a:\.
c. Sử dụng MS-DOS PROMPT trong Win9x:
Vào cửa sổ MS-DOS PROMPT, bằng cách nhấp
phải nút chuột trên biểu tượng, chọn Open trong menu
hiện ra, hoặc vào menu Start, chọn Progams, chọn
MS-DOS PROMPT. Bạn sẽ thấy hình như sau:
Hình H11 cửa sổ MS-DOS Prompt
Thông thường sẽ ở thư mục C:\WiNDOWS> như
hình trên.
C:\Windows>CD\ gõ Enter. (chuyển về thư mục
gốc).
C:\CD CAiDAT gõ Enter. (Chuyển đến thư mục
CAiDAT)
12
C:\CAiDAT\CD BiN gõ Enter (chuyển đến thư
mục BiN)
C:\CAiDAT\BiN>Turbo gõ Enter. Cửa sổ Pascal
sẽ hiện ra.
Ghi chú: Vì tập tin Turbo.exe nằm tại
C:\CAiDAT\BiN\Turbo.exe
Hoặc từ thư mục C:\WiNDOWS> như hình trên.
C:\Windows>CD\ gõ Enter. (chuyển về thư mục
gốc).
C:\NC gõ Enter hoặc C:\NC\NC gõ Enter. Tuỳ theo
máy của bạn và cách khai báo đường dẫn trong tập tin
Autoexec.bat.
Vào thư mục chứa tập tin Turbo.exe, đưa vệt sáng
đến tên tập tin này, gõ phím Enter.
Ví dụ :Theo hướng dẫn ở trên, các bạn thấy tập tin
Turbo.exe nằm trong C:\CAiDAT\BiN. Vậy bạn vào
thư mục CAiDAT, sau đó vào thư mục BiN (thực hiện
trong NC). Bạn sẽ thấy như hình sau :
13
Hình H12 vào tập tin Turbo.exe
Gõ phím Enter, cửa sổ PASCAL hiện ra cho bạn
lập trình.
Hình H13 cửa sổ Pascal
14
III/ Cách sử dụng Turbo Pascal
1. Tạo - lưu - mở tập tin chương trình
a. Tạo tập tin
Bạn vào cửa sổ Pascal. giả sử nhập đoạn chương
trình sau:
Program Hienthi;
Begin
Write (‘chung toi se giai thich chuong trinh nay
trong cac bai sau’);
Readln;
End.
15
Hình H14 Cửa sổ khi viết chương trình xong
b. Lưu tập tin chương trình trên
Nhấn phím F2 hoặc vào menu File, chọn Save.
Chọn đường dẫn và tên tập tin cần lưu. Thường
Pascal sẽ lấy đường dẫn chứa tập tin Turbo.exe, vậy
trong bài này sẽ là C:\CAiDAT\BiN. Bạn nhập tên
Bai1. Pascal sẽ tự động gán phần mở rộng là .PAS.
Nếu muốn lưu nơi khác, bạn nhập đường dẫn và tên
tập tin. Nếu sau này muốn lưu với một tên khác, tập
tin cũ vẫn còn, bạn vào menu File, chọn Save as.
Ví dụ: E:\Bai1, D:\Luu\Bai1…
c. Mở tập tin chương trình
Vào cửa sổ Pascal.
Vào menu File, chọn Open hoặc nhấn phím F3,
trong hộp thoại hiện ra, chọn Bai1, nhấp nút Open.
Bạn sẽ thấy chương trình lúc nãy hiện ra như hình
H14 ở trên.
16
Hình H15 Cửa sổ mở chương trình
2. Sử dụng các phím trong soạn thảo Program
a. Dịch chuyển con trỏ
Các phím hướng , , , trên bàn phím dịch
chuyển dấu nháy lên dòng trên, xuống dòng dưới, qua
phải 1 kí tự, qua trái 1 kí tự.
Ctrl + và Ctrl + : sẽ dịch chuyển dấu nháy
theo từng từ.
Home: Đưa dấu nháy về đầu dòng.
End: Đưa dấu nháy về cuối dòng.
Page Up hoặc Page Down: Dịch dấu nháy lên
hoặc xuống theo từng trang màn hình.
17
Ctrl + Page Up hoặc Ctrl + Page Down: Đưa dấu
nháy về đầu tập tin hay cuối tập tin.
b. Sữa chữa văn bản
Phím Del để xoá một kí tự tại vị trí hiện thời của
dấu nháy.
Phím Backspace để xoá kí tự nằm bên trái dấu
nháy.
Ctrl + Y để xoá cả dòng đang chứa dấu nháy.
insert để chọn chế độ chèn hoặc đè.
c. Các phím chức năng
Nhìn vào cửa sổ soạn thảo chương trình của Pascal, bạn
thấy các phím chức năng sẽ có tác dụng như sau:
F1 Help: Nhấn phím F1 sẽ hiện thông tin chỉ dẫn.
F2 Save: Nhấn phím F2 sẽ lưu chương trình.
F3 Open: Nhấn phím F3 sẽ mở chương trình.
Alt+F9 Compile: Nhấn giữ phím Alt, nhấn thêm
phím F9 sẽ Compile chương trình.
F9 Make: Compile chương trình.
Alt+F10 Local menu: Hiện ra menu.
18
Alt+Kí tự có màu đỏ đứng trước các mục menu:
Xuất hiện menu đó
ESC: Nhấn phím ESC sẽ làm biến mất các hộp thoại,
menu… đang hiện trên màn hình soạn thảo.
3. Biên dịch (Compile) chương trình
Khi viết xong một chương trình, để biên dịch, bạn có thể
thực hiện một trong các cách sau:
Nhấn Alt+F9
Nhấn Alt+C, dùng phím , di chuyển vệt sáng
đến chữ Compile trong menu, nhấn phím Enter. Hoặc
nhấp chuột tại menu Compile, nhấp chọn mục
Compile trong menu buông xuống, hoặc nhấn phím
F10, dùng phím hướng di chuyển vệt sáng đến mục
Compile trên menu, chọn Compile trong menu buông
xuống.
Ở chế độ mặc nhiên, Pascal sẽ chọn Destination
là Memory. Trong trường hợp này, khi bạn nhấn Alt+F9
hoặc vào menu chọn Compile thì sẽ biên dịch chương
trình, báo kết quả đúng sai. Không tạo tập tin gì cả.
19
Khi nh
ấp chuột tại menu
Compile. B
ạn thấy
Destination là memory.
Hình H16
Nếu muốn chọn chế độ Disk, bạn chỉ cần nhấp
chuột tại dòng Destination Memory hoặc nhấn phím D
trên bàn phím, menu biến mất. Thực hiện chọn lại menu
Compile, bạn sẽ thấy như hình sau:
Khi nh
ấp chuột tại menu
Compile. B
ạn thấy
Destination là Disk.
Hình H17
20
Bạn lưu ý, nếu Compile chương trình khi Destination
là Disk thì sẽ tạo tập tin với tên hiện tại có phần mở rộng
là .EXE trên đĩa, bạn có thể chạy chương trình này bằng
cách gõ đường dẫn và tên chương trình ngay dấu nhắc của
hệ thống, có thể chạy bằng cách chọn tên chương trình
trong Norton Commander, có thể chạy trong menu
Start/Run của Windows.
Nếu không có chỗ sai, bạn sẽ thấy hộp thông báo như sau
Hình H18 Compile khi chọn Destination là Memory
21
Hình H19 Compile khi chọn Destination là Disk
Nếu sai, bạn sẽ thấy một dòng chữ màu đỏ báo phía đỉnh
trên màn hình.
22
4. Thoát khỏi Pascal
Vào menu File, chọn Exit hoặc
Nhấn Alt+X
Ghi chú:
Chạy thử chương trình, các bạn sẽ biết ở bài sau
TÓM LƯỢC
Để cài đặt Turbo Pascal 7.0, bạn phải có đĩa CD hoặc bộ
đĩa mềm chứa Turbo 7.0. Biết thực hiện các thao tác để tìm
đến tập tin có tên install.exe, thực hiện các tác động trên
hộp thoại hiện ra.
Để thực hiện chương trình Pascal trên đĩa cứng, bạn chỉ
cần tìm đến thư mục có chứa tập tin Turbo.exe, thông
thường là thư mục BiN. Nhấn đúp vào tên tập tin này hoặc
nhấp phải chuột tại tên tập tin này, chọn Open trong menu
hiện ra. Để thực hiện trên đĩa mềm cũng tương tự như vậy,
nếu dùng đĩa mềm, ta chỉ cần chép 5 tập tin có tên
TURBO. Để thực hiện trên MS-DOS PROMPT, bạn vào
MS-DOS PROMPT, trên màn hình DOS, vào Norton
23
Commander, chọn thư mục có chứa tập tin Turbo.exe, di
chuyển vệt sáng đến tập tin này và nhấn phím Enter.
Để tạo một chương trình, bạn gõ thông tin vào cửa sổ soạn
thảo.
Để lưu chương trình, bạn nhấn phím F2 hoặc vào menu
File, chọn Save . Sau này muốn lưu thêm một tập tin nữa
có tên khác, bạn vào menu File, chọn Save as.
Để mở một chương trình, bạn nhấn phím F3 hoặc vào
menu File, chọn Open, trong hộp thoại hiện ra, chọn tên
tập tin muốn mở, nhấp nút Open trên hộp thoại.
Cần thao tác các phím chức năng như hướng dẫn ở bài học
để thực hiện cho công việc soạn thảo chương trình.
Biết các cách biên dịch chương trình.
PHẦN THỰC HÀNH :
1. Tạo một thư mục có tên PASCAL trong thư mục gốc của ổ
đĩa C:\. Cài đặt Turbo Pascal 7.0 vào trong thư mục này.
2. Xác định tập tin Turbo.exe nằm ở đâu khi đã cài đặt như
trên.
a. Nằm trong C:\
2
b. Nằm trong
C:\PASCAL
c. Nằm trong
C:\PASCAL\BiN
d. Cả 3 câu trên đều sai.
3. Sau khi đã cài đặt xong, chép 5 tập tin có tên TURBO
trong thư mục BiN vào thư mục gốc của ổ đĩa mềm A:\
4. Thực tập vào PASCAL với 3 cách:
a. Thực hiện trên ổ đĩa cứng.
b. Thực hiện trên ổ đĩa mềm.
c. Thực hiện bằng cách sử dụng MS-DOS PROMPT.
Hãy trình bày ra giấy các bước để thực hiện được theo 3
cách trên. Theo bạn cách nào là tiện lợi và nhanh nhất.
Pascal 12
5. Tạo một chương trình như sau:
Program Thuchanh;
Begin
Write(‘Ban co thich hoc PASCAL không?’);
Readln;
End.
a. Thử biên dịch chương trình bằng các cách đã nêu trong
bài học.
b. Xoá dấu chấm phẩy (;) phía sau chữ Thuchanh. Biên
dịch chương trình để xem kết quả. Hãy thử bỏ dấu chấm sau
End để xem thông báo khi biên dịch, thử bỏ dấu nháy đơn
bao chuỗi ‘Ban co thich hoc PASCAL khong’. Thử bỏ Begin
và End. Sau khi thử xong, sửa lại cho đúng.
c. Hãy lưu chương trình này trong thư mục BTPASCAL
của ổ đĩa C:
d. Thoát khỏi PASCAL.
6. Tập mở chương trình này bằng các cách đã học và lưu với
một tên khác, cũng chọn địa chỉ lưu là C:\BTPASCAL.