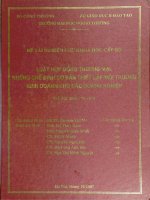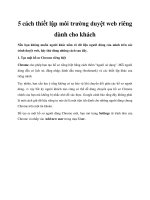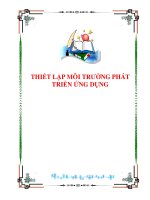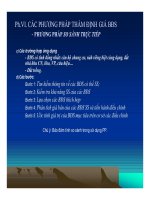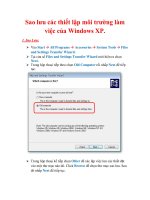MCSE win 2000 server : Thiết lập môi trường Windows 2000 Server part 6 potx
Bạn đang xem bản rút gọn của tài liệu. Xem và tải ngay bản đầy đủ của tài liệu tại đây (189.99 KB, 6 trang )
Hình 3.26 Hộp thoại Scanners and Cameras Properties.
Hộp thoại Scanners and Cameras Properties liệt kê các thiết bị được nhận ra
bởi máy tính. Bạn có thể nhấp chuột vào nút Add để thêm Scanner hoặc
Camera, bấm vào nút Remove để tháo cài đặt các thiết bị đã chọn hoặc bấm
vào nút Troubleshooter để chạy Troubleshooter Wizard. Bấm vào nút
Properties sẽ hiển thị ra một hộp thoại với các lựa chọn như trong hình 3.27.
Hình 3.27 Hộp thoại Scanner Properties.
Hộp thoại Scanner or Camera Properties có 3 tab với các lựa chọn và
thông tin về thiết bị:
- Tab General liệt kê hãng sản xuất, miêu tả, cổng và trạng thái của
thiết bị. Nó cũng bao gồm một nút mà bạn có thể nhấp chuột vào để
kiểm tra Scanner hoặc Camera.
- Tab Events cho phép bạn kết hợp với một ứng dụng khác. Ví dụ bạn
có thể chỉ rõ khi nào bạn quét một tài liệu, nó sẽ được tự động kết
nối với một chương trình xử lý ảnh và chương trình này sẽ hiển thị
tài liệu mà bạn vừa mới quét.
- Tab Color Management cho phép bạn kết hợp thuộc tính màu của
Scanner hoặc Camera.
Nếu bạn đã có một Scanner hoặc camera kỹ thuật số được cài trong máy tính
bạn có thể hoàn thành các bước trong bài tập 3.3 để xem và thiết lập các thuộc
tính của nó.
Bài tập 3.3
Quản lý và giám sát các thiết bị ảnh
1. Chọn Start>Settings>Control Panel và nhấp đúp chuột vào biểu
tượng Scanners anh Camera.
2. Trong hộp thoại Scanners and Cameras Properties kích chuột vào nút
Properties.
3. Trong tab General của hộp thoại Scanner or Camera Properties, nhấp
chuột vào nút Test Scanner or Camera để chắc chắn rằng thiết bị hoạt
động một cách bình thường.
4. Nhấp chuột vào tab Events. Sắp đặt các liên kết cơ bản trong cấu
hình máy tính và sở thích cá nhân.
5. Nhấp chuột vào tab Colour Management. Nếu có một đề nghị kết nối
một thuộc tính mầu với Scanner or Camera.
6. Nhấp chuột vào nút OK để đóng hộp thoại Scanner or Camera
Properties.
7. Đóng Control Panel.
Thiết bị quản lý Drivers
A device driver là một phần mềm cho phép chỉ định từng phần của phần cứng
để kết nối với hệ điều hành Windows 2000. Hầu hết các thiết bị trong
Microsoft Hardware Compatibility List (HCL) có các driver chứa đựng trong
một đĩa CD Windows 2000 Server. Quản lý các thiết bị driver bao gồm cả nâng
cấp nó khi cần thiết và quyết định xử lý driver như thế nào khi nó có vấn đề
trong quá trình kiểm tra.
Nâng cấp drivers
Các nhà sản xuất thiết bị nâng cấp định kỳ các driver thiết bị và thêm
vào các chức năng hoặc nâng cao công dụng của driver. Việc nâng cấp các
driver được thường xuyên thay đổi trong các Web site của nhà sản xuất thiết bị.
Bạn có thể nâng cấp thiết bị thông qua tiện ích Device Manager thông
qua các bước:
1. Từ màn hình nhấp chuột phải vào My Computer và chọn Manage từ
menu xoè ra.
2. Cửa sổ Computer Management mở ra. Chọn System Tools, sau đó
chọn Device Manager.
3. Bên phải của cửa sổ liệt kê tất cả các thiết bị được cài đặt trong máy
tính của bạn. Nhấp đúp chuột vào thiết bị nào mà bạn muốn nâng
cấp.
4. Hộp thoại Device Properties xuất hiện. Nhấp chuột vào tab Driver.
5. Tab Driver hiện ra. Nhấp chuột vào nút Update Driver ở góc dưới
cùng bên phải.
6. Khởi tạo Upgrade Device Driver Wizard được thể hiện như trong
hình 3.28. Nhấp chuột vào nút Next.
Hình 3.28 Hộp thoại Welcome to the Upgrade Device Driver Wizard
7. Hộp thoại Install Hardware Device Driver xuất hiện như trong hình
3.29. Bạn có thể chọn Search for a suitable driver cái mà được đề
nghị, hoặc bạn có thể chọn Display a list of known driver for the
device so I can choose a specific driver. Xác định lựa chọn của bạn
và nhấp chuột vào nút Next.
Hình 3.29 Hộp thoại Install Hardware Device Drivers
8. Hộp thoại Locate Driver Files xuất hiện như trong hình 3.30. Hộp
thoại này cho phép bạn chỉ rõ vị trí của các file driver. Bạn có thể tìm
trong ổ mềm hoặc ổ CD-ROM hoặc một vị trí xác định hoặc sử dụng
tiện ích Microsoft Window Update. Hoàn thành sự lựa chọn và nhấp
chuột vào nút Next.
Chú ý: Tiện ích Microsoft Window Update kết nối máy tính của bạn với Web
site của Microsoft và kiểm tra driver đó và các update khác. Tiện ích này được
đề cập chi tiết ở chương 14.
Hình 3.30 Hộp thoại Locate Driver Files
9. Hộp thoại Driver Files Search Results xuất hiện như trong hình 3.31.
Chọn driver nào mà bạn muốn cài đặt và nhấp chuột vào nút Next.
Hình 3.31: Hộp thoại Driver Files Search Result
10. Files sẽ được cài đặt cho Driver của bạn sau đó bạn sẽ thấy hộp thoại
Completing the Upgrade Device Driver Wizard xuất hiện như trong
hình 3.32. Nhấp chuột vào nút Finish để đóng hộp thoại này lại.
Hình 3.32 Hộp thoại Completing the Upgrade Device Driver Wizard