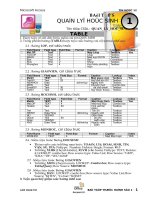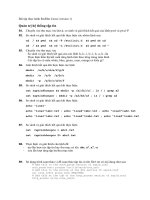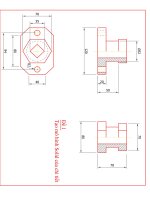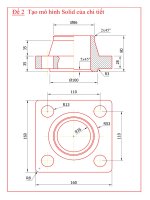BÀI TẬP THỰC HÀNH PLC S7-300 - PHẦN 1: GIỚI THIỆU THIẾT BỊ VÀ PHẦN MỀM THÍ NGHIỆM pptx
Bạn đang xem bản rút gọn của tài liệu. Xem và tải ngay bản đầy đủ của tài liệu tại đây (1 MB, 17 trang )
BỘ GIÁO DỤC VÀ ĐÀO TẠO
TRƯỜNG ĐẠI HỌC SƯ PHẠM KỸ THUẬT TP.HCM
KHOA CƠ KHÍ CHẾ TẠO MÁY – BỘ MÔN CƠ ĐIỆN TỬ
BÀI TẬP THỰC HÀNH
PLC S7-300
(DÀNH CHO SINH VIÊN NGÀNH CƠ ĐIỆN TỬ – TỰ ĐỘNG HÓA )
BIÊN SOẠN:
ThS. NGUYỄN XUÂN QUANG
ThS. VÕ LÂM CHƯƠNG
TP.HCM, THÁNG 12 NĂM 2006
Tài liệu thí nghiệm PLC 2
1
PHẦN 1: GIỚI THIỆU THIẾT BỊ VÀ PHẦN MỀM THÍ NGHIỆM
1.1.Bộ mô phỏng ASIMA
Hình 1.1: Mô hình của bộ mô phỏng ASIMA
Bộ mô phỏng ASIMA được phát triển bởi ELWE cho mục đích giáo dục và
huấn luyện nghề nghiệp. Ngoài ra, nó còn có thể được sử dụng để kiểm tra các
chương trình của các hệ thống PLC một các an toàn và thực tế. Mỗi một ví dụ
được tạo ra bằng mặt nạ tương ứng gắn vào bộ mô phỏng.
Tất cả các ngõ vào-ra trên hệ thống được thiết kế thoã mãn các tiêu chuẩn
công nghiệp: 24V DC cho ngõ vào-ra số và 0-10V DC cho ngõ vào-ra tương tự.
Như thế, hệ thống có thể hoạt động với tất cả các PLC của các hãng sản xuất
chính. Bộ mô phỏng có thể được kết nối vơi PLC hoặc thông qua các cap nối
riêng lẻ cho mỗi ngõ vào-ra hoặc qua bộ soc-ket 50 chân.
Truong DH SPKT TP. HCM
Thu vien DH SPKT TP. HCM -
Copyright © Truong DH Su pham Ky thuat TP. Ho Chi Minh
Tài liệu thí nghiệm PLC 2
2
Hình 1.2: Các thành phần của bộ mô phỏng
Truong DH SPKT TP. HCM
Thu vien DH SPKT TP. HCM -
Copyright © Truong DH Su pham Ky thuat TP. Ho Chi Minh
Tài liệu thí nghiệm PLC 2
3
Panel kết nối
1. Bộ mô phỏng hoạt động với nguồn 24V DC. Hàng dưới của soc-ket có
thể được sử dụng như là đất chung của các tín hiệu vào-ra số cũng như
tương tự.
2.
Thay đổi mã này tương ứng với mã (21) trên mặt nạ được gắn vào. Khi
đó hoạt động của các LED, công tắc cũng như các núm chỉnh trên bộ
mô phỏng mới đúng với các chức năng của nó trên mặt nạ mới được gắn
vào tương ứng.
3.
Các soc-ket này được sử dụng để nối các cảm biến và công tắc trên bộ
mô phỏng với PLC.
4.
Mỗi nút nhấn (S0-S12) đều được kết nối với soc-ket (3).
5.
Soc-ket từ 0 – 7 được dùng để nối các bộ phận chấp hành trên mặt nạ
(20), ví dụ như cuộn dây rơ-le hoặc contactor với ngõ ra của PLC.
6.
Soc-ket H1 - H4 được nối trực tiếp với đèn tín hiệu hoặc LED H1 - H4
trên panel điều khiển.
7.
4 contactor (rơle) được mô tả trên mặt nạ cũng được trang bò các công
tắc điện riêng lẻ.
8.
Các soc-ket được dùng để nối các ngõ vào tương tự U1 và U2 trên bộ mô
phỏng với ngõ ra tương tự của PLC.
9.
Các soc-ket được dùng để nối các ngõ ra tương tự U1 và U2 trên bộ mô
phỏng với các ngõ vào của PLC.
10.
Tất cả các ngõ vào-ra bộ mô phỏng được nối với bộ soc-ket 50 chân này.
Từ bộ kết nối này ta có thể nối trực tiếp các ngõ vào-ra của bộ mô
phỏng với các ngõ vào-ra của PLC.
Panel điều khiển
11.
Các nút nhấn S0 – S5 được kết nối trực tiếp với các nút tương ứng trên
panel kết nối (3), (4).
12.
Các đèn tín hiệu H1 - H4 được kết nối trực tiếp với các soc-ket H1 – H4
trên panel kết nối (6) và trên bộ soc-ket 50 chân (10).
13.
Các công tắc S6 – S11 được kết nối trực tiếp với các nút tương ứng trên
panel kết nối (3), (4).
14.
Bộ chọn lựa “Manual/Automatic”.
15. Khi (14) được đặt vò trí “man ”, điện thế 0-10V DC được chỉnh trên
núm vặn thay đổi trực tiếp ngõ vào tương tự của bộ mô phỏng. Tại vò trí
“auto ”, ngõ vào tương tự U1 ở (8) được kết nối với ngõ vào tương tự
của bộ mô phỏng.
Truong DH SPKT TP. HCM
Thu vien DH SPKT TP. HCM -
Copyright © Truong DH Su pham Ky thuat TP. Ho Chi Minh
Tài liệu thí nghiệm PLC 2
4
16. Núm vặn thay đổi trực tiếp tín hiệu tương tự ngõ vào (0-10V DC) của bộ
mô phỏng.
Panel hiển thò
17.
Các chân để gắn mặt nạ lên bộ mô phỏng.
18.
Các LED chỉ trạng thái hoạt động của các bộ phận chấp hành trên bộ
mô phỏng.
19.
Các LED đoạn chỉ sự di chuyển, mức
20.
Mặt nạ của bộ mô phỏng.
21.
Mã của mặt nạ. Mã này phải trùng với mã của panel kết nối (2) để đảm
bảo hệ thống hoạt động tốt.
22, 23, 24. Các nhãn và tên của mặt nạ.
1.2. ET 200M
Hình 1.3: ET 200M và các module mở rộng
Thiết bò phân tán I/O có một CPU điều khiển trung tâm giao tiếp với các
I/O thông qua PROFIBUS DP. Do đó, đã tiết kiệm được đáng kể chi phí nối
dây. Ngoài ra tốc độ giao tiếp cao (12Mbit/s) và đường truyền cũng có độ tin
cậy.
Thiết bò phân tán I/O ET 200M là một mô-đun tớ (slave), hay nói cách
khác đó là một trạm thụ động trong mạng. Nó chỉ có nhiệm vụ cung cấp dữ liệu
thu thập được (các trạng thái của I/O) cho trạm chủ (master) khi có yêu cầu.
Mỗi ET 200M có thể liên kết tối đa với 8 mô-đun I/O, đó có thể là các mô-đun
vào-ra số (DI-DO), vào-ra tương tự (AI-AO).
Trong bài thí nghiệm này PLC S7-300 (CPU 315-2DB) đóng vai trạm chủ,
giao tiếp với ET 200M qua PROFIBUS DB. Khi đó, bộ mô phỏng ASIMA thay
vì kết nối trực tiếp với PLC thì được nối cứng với ET 200M.
STT
Module
Mã số
1
IM 153
-
1
153
-
1AA03
-
0XB0
2
AI 8x13BIT
331
-
1KF01
-
0AB0
3
AO 4x12BIT
332
-
5HD01
-
0AB0
4
DI 16xDC24V
321
-
1BH02
-
0AA0
5
DI 16xDC24V
321
-
1BH02
-
0AA0
6
DO 16xDC24V/0.5A
322
-
1BH01
-
0AA0
Truong DH SPKT TP. HCM
Thu vien DH SPKT TP. HCM -
Copyright © Truong DH Su pham Ky thuat TP. Ho Chi Minh
Tài liệu thí nghiệm PLC 2
5
Hình 1.4: Mô hình của bài thí nghiệm
1.3. Giới thiệu phần mềm STEP7 và cách khai báo phần cứng
1.3.1. Cài đặt giao tiếp PG/PC:
Với việc thiết lập này, giúp bạn thiết lập kiểu kết nối giao tiếp giữa thiết bò
lập trình (PC) và bộ điều khiển logic khả trình (PLC).
Chọn Start > Simatic > STEP7 > Setting the PG-PC Interface
Hình 1.5: Set PG/PC Interface
Truong DH SPKT TP. HCM
Thu vien DH SPKT TP. HCM -
Copyright © Truong DH Su pham Ky thuat TP. Ho Chi Minh
Tài liệu thí nghiệm PLC 2
6
Nếu thấy cửa sổ hiện lên như hình, tức là chưa có chuẩn giao tiếp nào được
cài đặt, ta phải cài đặt chuẩn giao tiếp ta sử dụng tuỳ thuộc vào phương tiện
đang có. Thường ta sử dụng 2 loại là cáp PC Adapter hoặc card CP5611.
Chọn Select:
Hình 1.6: Cài đặt chuẩn giao tiếp
Sau khi cài đặt xong ta có cửa sổ PG/PC Interface như sau:
Hình 1.7: Cửa sổ PG/PC Interface sau khi cài đặt
Trong hộp thoại Set PG/PC Interface ta chọn loại card phù hợp chuẩn giao
tiếp hệ thống mạng và click vào nút Properties…
Chọn loại module
thích hợp.
Click chọn Install.
Truong DH SPKT TP. HCM
Thu vien DH SPKT TP. HCM -
Copyright © Truong DH Su pham Ky thuat TP. Ho Chi Minh
Tài liệu thí nghiệm PLC 2
7
Hộp thoại Properties - PC Adapter hiện ra, ta thiết lập các thông số giao
tiếp cần thiết như: đòa chỉ, tốc độ truyền, …
1.3.2. Cách tạo một project với STEP 7
Project trong Simatic không chỉ đơn thuần là một ứng dụng mà rộng hơn
bao gồm tất cả những gì liên quan đến việc thiết kế phần mềm ứng dụng để
điều khiển, giám sát một hoặc nhiều trạm PLC. Như vậy trong một project sẽ
có:
Cấu hình phần cứng về tất cả các module của từng PLC.
Bảng tham số xác đònh chế độ làm việc cho từng module của mỗi trạm
PLC.
Các logic block chứa chương trình ứng dụng của từng trạm PLC.
Cấu hình ghép nối truyền thông giữa các trạm PLC.
a. Các bước tạo mới một Project:
Ở phần này chỉ trình bày cách xây dựng cấu hình phần cứng cho trạm PLC.
Còn việc lập trình cho STEP 7, ta có thể tham khảo tài liệu kèm theo phần
mềm do Siemens cung cấp.
Chọn Start
Simatic
Simatic Manager, ta sẽ vào màn hình
chính Simatic Manager.
Để khai báo một Project mới, từ màn hình chính của Simatic Manager
ta chọn File
New hoặc kích chuột vào biểu tượng “New Project/
Library”. Sau đó khai báo tên cho Project, nơi lưu trữ Project.
b. Xây dựng cấu hình phần cứng cho trạm PLC
Sau khi bạn khai báo một Project mới bước tiếp theo là ta xây dựng cấu
hình cứng cho trạm PLC. Vào Insert
Station
Simatic 300 Station :
Khai báo
trạm P
LC
Truong DH SPKT TP. HCM
Thu vien DH SPKT TP. HCM -
Copyright © Truong DH Su pham Ky thuat TP. Ho Chi Minh
Tài liệu thí nghiệm PLC 2
8
Hình 1.8: Chèn cấu hình phần cứng
Sau khi chèn một Station vào, thư mục Project của ta không còn rỗng nữa
nó có tên mặc đònh là SIMATIC 300, ta có thể đổi tên mặc đònh này:
Hình 1.9: Project sau khi chèn Hardware
Để khai báo cấu hình phần cứng, ta click đôi vào biểu tượng Hardware.
Lúc này màn hình có dạng như sau :
Hình 1.10: Màn hình khai báo phần cứng
Truong DH SPKT TP. HCM
Thu vien DH SPKT TP. HCM -
Copyright © Truong DH Su pham Ky thuat TP. Ho Chi Minh
Tài liệu thí nghiệm PLC 2
9
Click chuột bung thư mục SIMATIC 300 ở cửa sổ bên phải. Tiếp tục bung
thư mục Rack-300, sau đó kéo thư mục Rail ởù nửa cửa sổ bên phải vào nửa cửa
sổ bên trái :
Hình 1.11: Màn hình khai báo thanh Rail
Lúc này màn hình của ta như sau :
Hình 1.12: Màn hình sau khi khai báo thanh Rail.
Truong DH SPKT TP. HCM
Thu vien DH SPKT TP. HCM -
Copyright © Truong DH Su pham Ky thuat TP. Ho Chi Minh
Tài liệu thí nghiệm PLC 2
10
Bước tiếp theo là kéo từng thành phần ở nửa cửa sổ bên phải (cửa sổ
Hardware Catalog) và bỏ vào cửa sổ bên trái. Chú ý là các thành phần này
cũng phải tương thích với cấu hình thật của một trạm PLC hiện có
Hình 1.13: Khai báo cấu hình phần cứng trên một thanh Rack
Sau khi khai báo cấu hình phần cứng xong, click vào nút complier
để biên
dòch, nếu không có lỗi tiếp theo click vào nút Download để đổ phần cứng
xuống trạm PLC.
Chú ý: ta không thể đặt các thành phần ở cửa sổ bên phải vào cửa sổ bên trái
một cách tuỳ tiện không theo một thứ tự. Thường thì các thành phần được đặt
vào các Slot ở cửa sổ bên trái theo thứ tự như sau :
Slot 1: chỉ sử dụng đặt module nguồn.
Slot 2: chỉ sử dụng đặt module CPU.
Slot 3: thông thường để rỗng.
Slot 4 tới Slot 11: dùng cho các module truyền thông xử lý( module
xuất, module nhập, module vào ra tương tự…).
Truong DH SPKT TP. HCM
Thu vien DH SPKT TP. HCM -
Copyright © Truong DH Su pham Ky thuat TP. Ho Chi Minh
Tài liệu thí nghiệm PLC 2
11
Hình 1.14: Thứ tự sắp xếp của các Slot trên một Rack
1.3.3. Khai báo đòa chỉ MPI và Profibus:
Sau khi khai báo phần cứng xong ta khai báo đòa chỉ MPI hoặc Profibus tuỳ
theo nhu cầu sử dụng. Lưu ý chỉ có CPU nào có cổng DP thì ta mới có thể sử
dụng mạng Profibus.
Hình 1.15: Phần cứng có cổng DP
a. Khai báo đòa chỉ Profibus
Click đôi vào DP/ chọn Property ta sẽ có bảng cài đặt cấu hình mạng:
Truong DH SPKT TP. HCM
Thu vien DH SPKT TP. HCM -
Copyright © Truong DH Su pham Ky thuat TP. Ho Chi Minh
Tài liệu thí nghiệm PLC 2
12
Hình 1.16: Cửa sổ khai bao cấu hình mạng
Chọn đòa chỉ phù hợp, ví dụ: Address: 4
Chọn New…Network Settings:
Hình 1.17: Khai báo tốc độ truyền của mạng
Chọn tốc độ truyền (Transmission Rate): 1.5Mbps
Truong DH SPKT TP. HCM
Thu vien DH SPKT TP. HCM -
Copyright © Truong DH Su pham Ky thuat TP. Ho Chi Minh
Tài liệu thí nghiệm PLC 2
13
Chọn Profile: DP
Sau đó chọn OK, ta sẽ có cấu hình mạng như sau:
Hình 1.18: Cấu hình mạng Profibus sau khi khai báo
Lúc này ta thấy có thêm đường mạng Profibus nối vào cổng DP.
b. Khai báo đòa chỉ MPI
Bất cứ CPU nào cũng có cổng MPI, dùng để đổ phần cứng cũng như
chương trình từ máy tính xuống PLC. Để khai báo đòa chỉ cổng MPI, click đôi
vào CPU, và tương tự như trên ta khai báo đòa chỉ, tốc độ truyền (187.5Mbps).
Lưu ý đòa chỉ MPI phải khai báo khác với đòa chỉ Profibus.
1.3.4. Khai báo phần cứng cho ET 200M
Khi đã khai báo xong phần cứng của PLC, ta tiếp tục khai báo phần cứng
cho ET200M.
Trở lại màn hình Hardware, ta khai báo phần cứng cho ET200M. Mở thư
mục PROFIBUS DP như hình, ta thấy được phần cứng của ET200M
Hình 1.19: Màn hình khai báo phần cứng cho ET 200M
Truong DH SPKT TP. HCM
Thu vien DH SPKT TP. HCM -
Copyright © Truong DH Su pham Ky thuat TP. Ho Chi Minh
Tài liệu thí nghiệm PLC 2
14
Tiếp tục mở thư mục ET 200M, ta thấy được nhiều module IM. Chọn
module có mã số phù hợp với phần cứng bên ngoài.
Hình 1.20: Chọn module IM tương ứng với cấu hình thật
Dùng chuột kéo module đặt vào đường mạng Profibus, khi nào thấy xuất
hiện dấu cộng thì thả ra. Khi đó phần mềm sẽ yêu cầu ta khai báo đòa chỉ cho
module mới kết nối vào đường mạng.
Truong DH SPKT TP. HCM
Thu vien DH SPKT TP. HCM -
Copyright © Truong DH Su pham Ky thuat TP. Ho Chi Minh
Tài liệu thí nghiệm PLC 2
15
Hình 1.21: Khai báo đòa chỉ cho module mới
Chọn đòa chỉ Profibus sao cho không trùng lặp. Ví dụ Address: 31. Chọn
OK khi đó ta thấy xuất hiện thêm môt module trên đường mạng Profibus.
Hình 1.22: Module sau khi khai báo đòa chỉ
Click chuột vào module IM 153-1 ta thấy xuất hiện các Slot để khai báo
các module vào-ra. Chọn trong thư mục IM 153-1 các module có mã số đúng
với mã của phần cứng thật bên ngoài
Truong DH SPKT TP. HCM
Thu vien DH SPKT TP. HCM -
Copyright © Truong DH Su pham Ky thuat TP. Ho Chi Minh
Tài liệu thí nghiệm PLC 2
16
Hình 1.23: Khai báo tiếp các module mở rộng
Truong DH SPKT TP. HCM
Thu vien DH SPKT TP. HCM -
Copyright © Truong DH Su pham Ky thuat TP. Ho Chi Minh