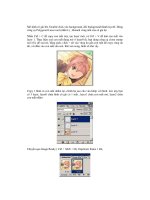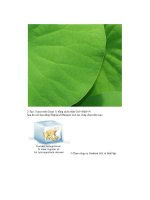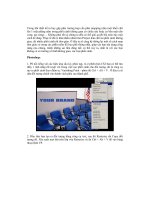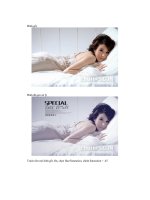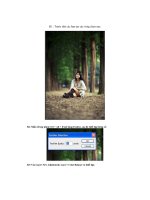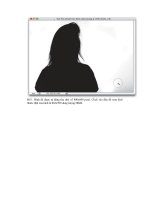Giáo trình hướng dẫn một số thủ thuật giải quyết một số sự cố về phần cứng và phần mềm khi vận hành hệ thống p1 pps
Bạn đang xem bản rút gọn của tài liệu. Xem và tải ngay bản đầy đủ của tài liệu tại đây (403.62 KB, 5 trang )
Ngoài ra, tiện ích Event Viewer của Windows ghi lại rất chi tiết về nhiều hiện tượng "gãy
gánh" của hệ thống và các ứng dụng khác. Nhấn phải chuột lên biểu tượng My Computer,
chọn Manage.Expand Event Viewer trong khung cửa sổ bên trái và nhấn chuột vào mục
Application (thông thường, tiện ích Event Viewer trong Windows XP ghi nhận 3 loại sự
kiện: Application, Security và System). Hãy quan sát những ghi nhận mới nhất, nếu có sự
kiện nào xuất hiện với biểu tượng có dấu X màu đỏ thì điều đó có nghĩa là Windows
đang gặp một sự cố nghiêm trọng.
Nếu bạn nhấn đúp chuột vào ghi nhận này, một hộp thoại Event Properties với nhiều
thông tin hơn sẽ xuất hiện, dù khó để hiểu hết ý nghĩa của chúng. Nếu bạn không thể giải
mã chúng, hãy sử dụng cơ sở dữ liệu Event ID của Microsoft tại địa chỉ
www.microsoft.com/technet/support/ee/ee_advanced.aspx, hoặc EventID.Net
(www.eventid.net/search.asp) – nơi mà người dùng chép lên đó những kinh nghiệm và
giải pháp tìm kiếm nguyên nhân gây lỗi. Với phí dịch vụ 9 USD/ 3 tháng, bạn có thể truy
cập một cách chi tiết toàn bộ giải pháp và thông tin hữu ích.
• Phần mềm dở chứng? Nếu phát hiện ra trang chủ (homepage) trong trình duyệt bị thay
đổi, các cửa sổ quảng cáo tự động xuất hiện hay các biểu tượng xuất hiện "lộn xộn" trên
màn hình nền của Windows thì gần như chắc chắn máy tính của bạn đã bị nhiễm virus
hay phần mềm gián điệp (spyware). Trong trường hợp này, việc chẩn đoán cũng chính là
sửa chữa.
Trước tiên, hãy tiến hành quét virus cho máy tính. Nếu chưa cài bất kỳ chương trình
phòng chống virus nào, bạn có thể sử dụng dịch vụ quét virus trực tuyến miễn phí
Housecall của Trend Micro (). Nếu bạn đã có chương
trình quét virus nhưng muốn trang bị thêm công cụ phát hiện spyware miễn phí, hãy tải
về tiện ích Microsoft Windows Defender (trước đây được biết với tên Microsoft
Windows AntiSpyware).
• Thiết bị ngoại vi mất tác dụng? Nếu bạn đang gặp rắc rối với bàn phím và chuột
không dây, hay các thiết bị nhập khác, trước hết hãy kiểm tra lại pin của chúng. Nếu đó là
pin sạc, hãy để thiết bị này có chút ít thời gian để "khởi động" và rồi khởi động lại máy.
Nhưng phải làm sao nếu đó là thiết bị dùng dây hoặc pin vẫn tốt? Hãy sử dụng wizard
hướng dẫn khắc phục sự cố của Windows: nhấn Start -> Control Panel (hay Start ->
Control Panel -> Printers and Other Hardware với chế độ hiển thị Category), chọn Mouse
hoặc Keyboard; kế đến, chọn thẻ Hardware và nhấn nút Troubleshoot. Ngoài ra, công cụ
chẩn đoán DirectX có thể đánh giá tình trạng của thiết bị nhập: nhấn Start -> Run, gõ vào
lệnh dxdiag và nhấn OK. Sau đó, chọn thẻ Input để xem kết quả kiểm tra tất cả thiết bị
nhập được gắn vào hệ thống.
Nếu cả tiện ích trợ giúp của Windows và công cụ DirectX đều không thể đưa ra một giải
pháp triệt để, bạn cần dùng một con chuột hay bàn phím chuẩn PS/2, sau đó đến website
của hãng sản xuất để tải về trình điều khiển thiết bị mới nhất.
Click to buy NOW!
P
D
F
-
X
C
h
a
n
g
e
V
i
e
w
e
r
w
w
w
.
d
o
c
u
-
t
r
a
c
k
.
c
o
m
Click to buy NOW!
P
D
F
-
X
C
h
a
n
g
e
V
i
e
w
e
r
w
w
w
.
d
o
c
u
-
t
r
a
c
k
.
c
o
m
Giáo trình hướng dẫn một số thủ thuật giải quyết
một số sự cố về phần cứng và phần mềm khi vận
hành hệ thống
• Máy tính phát nhạc trong im lặng? Hãy đảm bảo loa máy tính được cấp điện và nối
dây tín hiệu một cách chắc chắn. Chạy tiện ích kiểm soát âm lượng Windows Volume
Control (bằng cách chọn Start -> All Programs -> Accessories -> Entertainment ->
Volume Control) và xác định các hộp thoại đánh dấu Mute có được chọn hay không, nếu
có hãy bỏ những đánh dấu này. Nếu vấn đề cũng chưa được giải quyết? Hãy kiểm tra
xem card âm thanh có được chọn đúng không (một số máy tính có nhiều thiết bị âm
thanh). Trong cửa sổ Volume Control, chọn Options.Properties và đảm bảo mục được liệt
kê trong trình đơn thả xuống Mixer Device chính là thiết bị âm thanh của bạn (bất kể đó
là card rời hay tích hợp sẵn trên bo mạch chủ).
Ngoài ra, bạn cũng nên xem xét vài vấn đề sau: đầu nối của tai nghe và loa có được cắm
đúng vị trí không? Cáp âm thanh có bị lỏng không? Nếu bạn nghe thấy âm thanh bị "ngắt
quãng" khi lắc nhẹ đầu nối của tai nghe hay loa, thì đầu nối đó gần như đã hỏng. Nếu đầu
cắm audio có thể thoải mái "lắc lư” khi bạn cắm vào hay tháo ra, thì có lẽ cổng âm thanh
trong máy tính đã bị gãy và biện pháp duy nhất là thay card âm thanh khác (nếu đang
dùng card âm thanh tích hợp, bạn phải kiểm tra xem có còn khe cắm trống nào trên bo
mạch chủ hay không).
Nếu đã cài đặt phần cứng hay phần mềm ngay trước khi sự cố xảy ra, bạn cần phải nạp
lại trình điều khiển thiết bị (driver) cho card âm thanh. Hãy tham khảo trên website của
hãng sản xuất hay Windows Update trong mục Optional Hardware để tiến hành nâng cấp.
Nếu tất cả mọi cố gắng đều thất bại, bạn có thể thử sử dụng công cụ System Restore của
Windows XP để đưa máy tính về lại trạng thái "khỏe mạnh" trước đó. Bạn chọn Start ->
All Programs -> Accessories -> System Tools -> System Restore và chọn Restore my
computer to an earlier time. Windows sẽ tự động tạo các cột mốc khôi phục (tối thiểu là
mỗi ngày một lần), vì thế nếu System Restore làm việc (nhưng không phải lúc nào cũng
thế!) thì bạn có thể giúp máy tính quay lại tình trạng hoạt động tốt của những ngày trước.
MÁY TÍNH CHẠY CHẬM
• Dường như Windows làm việc có phần uể oải? Tuổi tác không phải là nguyên nhân
chính làm ảnh hưởng đến tốc độ xử lý của một máy tính: có thể hệ thống đang "gánh vác"
quá nhiều ứng dụng chạy ở chế độ nền. Các chương trình "lén lút" hay các tiến trình của
Windows bao gồm các tiện ích in ấn và lập chỉ mục đĩa cứng sẽ "chén sạch" tài nguyên
CPU và bộ nhớ chính. Chúng cũng có thể làm cho quá trình khởi động và tắt máy ngày
càng "ì ạch" hơn. Tiện ích MSConfig (chọn Start.Run và gõ vào lệnh msconfig) sẽ liệt kê
danh sách một số ứng dụng được nạp trong quá trình khởi động, tuy nhiên danh sách này
chưa thật hoàn chỉnh. Thay vào đó, hãy sử dụng tiện ích miễn phí StartupList có khả năng
liệt kê tất cả chương trình được khởi động cùng với Windows. Ngoài ra, tiện ích
Autoruns của hãng Sysinternals không những có thể nhận dạng các ứng dụng tự khởi
động mà còn có khả năng vô hiệu hóa chúng.
Để giành lại tài nguyên của hệ thống, hãy đóng, xóa hoặc giấu các applet trên khay hệ
thống mà bạn không cần. Về vấn đề này, bạn nên tham khảo mục "Thanh lọc Desktop và
menu" trong bài viết "Thuần phục Windows" (ID: A0410_92).
Click to buy NOW!
P
D
F
-
X
C
h
a
n
g
e
V
i
e
w
e
r
w
w
w
.
d
o
c
u
-
t
r
a
c
k
.
c
o
m
Click to buy NOW!
P
D
F
-
X
C
h
a
n
g
e
V
i
e
w
e
r
w
w
w
.
d
o
c
u
-
t
r
a
c
k
.
c
o
m
Ví dụ, với vài applet, bạn chỉ cần nhấn phải
chuột lên biểu tượng trên khay hệ thống và
chọn Options hay Properties. Sau đó, bỏ
đánh dấu tương ứng với tùy chọn Place
icon in the taskbar hay mục có ý nghĩa
tương đương. Để xem danh sách tất cả
chương trình đang chạy trên hệ thống, bạn
nhấn chuột vào nhãn Processes trong tiện
ích Task Manager. Tương ứng với mỗi
chương trình là dung lượng bộ nhớ sử
dụng, giá trị càng cao thì càng không tốt.
Để ngưng một chương trình trong Task
Manager, nhấn chuột lên tên chương trình
đó và nhấn vào nút End Process. Tuy nhiên,
vấn đề đặt ra ở đây là bạn không thể xác
định được chương trình này có nhiệm vụ
gì? Tiện ích miễn phí Quick Access
InfoBar sẽ đặt một biểu tượng vào cạnh
mỗi chương trình đang chạy trong Task
Manager, bạn hãy nhấn chuột lên biểu
tượng đó để biết đây là chương trình gì và
có an toàn không nếu bạn tiến hành chấm
dứt hoạt động của nó.
• Gặp rắc rối về đồ họa khi xem phim
hoặc chơi game? Trước hết, hãy đảm bảo
bạn đang sử dụng driver mới nhất cho card
đồ họa. Việc làm tưởng chừng như đơn
giản này thường sửa được nhiều trục trặc
đối với card đồ họa. Bạn có thể tìm được
các driver mới nhất tại website của nVidia
hay ATI, và driver tại 2 website này thường
mới hơn so với phiên bản được nhà sản
xuất card đồ họa cung cấp. Tuy nhiên, card
đồ họa trên máy tính xách tay là trường hợp
ngoại lệ, bạn cần liên hệ với hãng sản xuất
máy tính để được trợ giúp cụ thể.
Bạn cũng có thể thực hiện vài kiểm tra cơ bản thiết bị đồ họa bằng cách sử dụng tiện ích
chẩn đoán DirectX. Tại nhãn Display (nhấn Start.Run, gõ vào lệnh dxdiag và nhấn OK),
thực hiện cả kiểm tra DirectDraw và Direct3D để xác định có trục trặc gì về driver, hay
có gì đó được cài đặt không chính xác không. Hãy để tất cả kiểm tra hoàn tất và tham
khảo kết quả ở phần hộp thoại Notes bên dưới.
Nếu trục trặc vẫn "cứng đầu" tiếp diễn, hãy sử dụng Task Manager (ấn tổ hợp phím
<Ctrl> - <Alt> - <Del>) để đóng tất cả chương trình và tác vụ chạy ở chế độ nền trước
DỌN DẸP VÀ TĂNG TỐC TRÌNH ĐƠN
NGỮ CẢNH
Hãy tiến hành quét Registry của Windows
bằng công cụ ShellExView. Khi tiện ích
này thực hiện xong, hãy sắp xếp danh sách
có được theo dạng Type. Lần lượt, chọn
một trình đơn ngữ cảnh trong danh sách và
ấn phím <F7> để vô hiệu hóa chúng. Sau
đó, hãy thu nhỏ tối đa (minimize) cửa sổ
của chương trình này và nhấn phải chuột lên
màn hình nền của Windows để xem trình
đơn ngữ cảnh mở ra nhanh hơn không. Nếu
chưa hài lòng, tiếp tục thực hiện công việc
như trên cho các mục còn lại trong danh
sách.
Click to buy NOW!
P
D
F
-
X
C
h
a
n
g
e
V
i
e
w
e
r
w
w
w
.
d
o
c
u
-
t
r
a
c
k
.
c
o
m
Click to buy NOW!
P
D
F
-
X
C
h
a
n
g
e
V
i
e
w
e
r
w
w
w
.
d
o
c
u
-
t
r
a
c
k
.
c
o
m
khi xem phim hay chơi game. Nếu biện pháp này có thể giải quyết được thì hãy nghĩ đến
việc bổ sung bộ nhớ RAM cho máy tính. Tương tự, bạn nên sắp xếp lại các tập tin đang
nằm "tứ tán" bằng cách thực hiện dồn (defrag) ổ đĩa cứng – cách này sẽ giúp việc xem
các tập tin video dung lượng lớn mượt mà hơn. Để thực hiện dồn đĩa, bạn chọn Start ->
All Programs -> Accessories -> System Tools -> Disk Defragmenter. Ngoài ra, bạn có
thể thử nhiều kiểm tra khác như hướng dẫn tại địa chỉ
• Trình đơn ngữ cảnh đáp ứng chậm? Hiện tượng này không phải do phần mềm độc
hại (malware) gây ra, mà do tiện ích bổ sung Windows được viết quá tồi. Trình đơn ngữ
cảnh là một dạng của tiện ích bổ sung (shell extension) cho Windows. Hãy sử dụng công
cụ miễn phí NirSoft ShellExView để vô hiệu hóa tiện ích bổ sung cho Windows. Sau khi
cấm những tiện ích tồi, trình đơn ngữ cảnh sẽ trở lại trạng thái nhanh nhẹn vốn có.
• Việc ghi đĩa CD/DVD diễn ra chậm hay dừng lại trước khi hoàn tất? Có lẽ, CPU
đang gặp phải tình trạng quá tải. Trước khi tiến hành ghi đĩa, hãy mở tiện ích Task
Manager và chọn thẻ Tab. Quan sát biểu đồ để xem mức độ sử dụng CPU có đạt mức
100% trong khi ghi đĩa hay không. Hãy thử đóng một số ứng dụng, như tiện ích phòng
chống virus/spyware và công cụ lập chỉ mục tìm kiếm trên máy tính của Google, Yahoo
hay các hãng khác. Nên nhớ khởi động lại tiện ích phòng chống virus ngay sau khi thực
hiện ghi đĩa xong. Ngoài ra, bạn có thể tham khảo nhiều thông tin về thủ thuật ghi đĩa
cũng như định dạng video tại website Video-Help.com.
GIẢI MÃ EVENT ID TRỰC TUYẾN
Các mã Event ID báo cho người dùng nguyên nhân sự cố được ghi lại trong tiện ích
Event Viewer của Windows, tuy nhiên chúng hầu như rất khó hiểu. EventID.net sẽ
chỉ cho bạn biết chuyện gì đang xảy ra. Nhập mã Event ID vào biểu mẫu trên
website này và bạn sẽ thấy một trang web liệt kê tất cả những gì người dùng khác
chia sẻ về lỗi này, bên cạnh đó là cách giải quyết.
Click to buy NOW!
P
D
F
-
X
C
h
a
n
g
e
V
i
e
w
e
r
w
w
w
.
d
o
c
u
-
t
r
a
c
k
.
c
o
m
Click to buy NOW!
P
D
F
-
X
C
h
a
n
g
e
V
i
e
w
e
r
w
w
w
.
d
o
c
u
-
t
r
a
c
k
.
c
o
m
MẠNG MẤT KẾT NỐI
• Máy tính và thiết bị ngoại vi không tìm thấy mạng? Nếu kết nối Internet băng rộng
không hoạt động (do modem mất kết nối), hãy thử tắt rồi bật lại điện cấp cho modem.
Cách này thường có thể giải quyết được trục trặc. Nếu có sử dụng thiết bị mạng như
router hay hub kết nối với modem, bạn cần thực hiện thao tác như trên cho modem trước,
rồi sau đó thực hiện cho các thiết bị này.
• Máy in mạng không hoạt động? Trước hết, hãy đảm bảo bạn đã thực hiện chia sẻ máy
in. Nhấn Start.Control Panel và chọn Printers and Faxes. Nhấn phải chuột lên máy in cần
chia sẻ, rồi chọn Sharing. Ở thẻ Sharing, nhấn Share Name và gõ vào tên máy in. Lưu ý,
nếu máy in được gắn vào một máy tính nối mạng thì bạn cần luôn bật máy tính này. Hoặc
để giảm chi phí trả tiền điện, bạn có thể trang bị một print server (có giá từ 30 đến 50
USD), giúp kết nối trực tiếp máy in với hệ thống mạng.
• Kết nối mạng "chập chờn"? Nếu mạng chạy quá chậm, hay thậm chí không làm việc,
trước hết bạn cần sử dụng tính năng giải quyết sự cố mạng của Windows XP: nhấn Start -
> Help and Support, và bên dưới mục Pick a Help topic nhấn Networking and the Web,
rồi sau đó chọn Fixing network or Web problems, và cuối cùng chọn Home and Small
Office Networking Troubleshooter. Tính năng này sẽ hỏi bạn một loạt câu hỏi để giúp chỉ
ra trục trặc, khi bạn đã thực hiện xong phần trả lời, máy tính sẽ chạy một chương trình
chẩn đoán để chỉ ra nguồn gốc của sự cố.
• Máy tính xách tay khó kết nối vào mạng Wi-Fi? Trước hết, hãy đảm bảo mạng
không bị "kẹt" bởi những dữ liệu khác. Hoặc hãy tìm xem có thiết bị nào kết nối vào
mạng đang thực hiện tải về nhạc và phim không? Những việc này có thể làm giảm tốc độ
kết nối mạng của máy tính bạn. Thậm chí, một số thiết bị sử dụng sóng radio cũng có thể
Click to buy NOW!
P
D
F
-
X
C
h
a
n
g
e
V
i
e
w
e
r
w
w
w
.
d
o
c
u
-
t
r
a
c
k
.
c
o
m
Click to buy NOW!
P
D
F
-
X
C
h
a
n
g
e
V
i
e
w
e
r
w
w
w
.
d
o
c
u
-
t
r
a
c
k
.
c
o
m