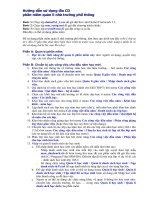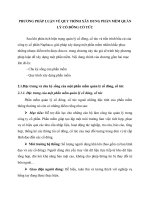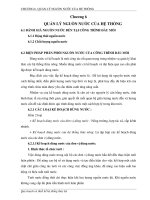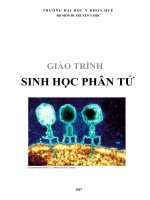Giáo trình tin học : Phân vùng quản lý tập tin chọn NTFS hay FAT32? ppt
Bạn đang xem bản rút gọn của tài liệu. Xem và tải ngay bản đầy đủ của tài liệu tại đây (432.37 KB, 9 trang )
Giáo trình tin học : Phân vùng quản lý tập tin chọn NTFS hay
FAT32?
Mục này dành cho những câu hỏi mà tòa soạn nhận được thường xuyên
nhất, chứng tỏ rất nhiều bạn đọc của tạp chí cần sự giúp đỡ giải quyết cụ
thể, khả thi. Chúng tôi hy vọng mục này sẽ phục vụ thiết thực cho bạn
đọc theo thứ tự ưu tiên về số lượng người hỏi. Có những vấn đề tưởng
như rất “đau đầu” nhưng có thể được giải quyết khá đơn giản và ngược
lại. Bài viết được thực hiện theo kỳ vọng trình bày vấn đề một cách đầy
đủ và đưa ra một trong những cách giải quyết trọn vẹn vấn đề. Kỳ này,
mời các bạn cùng chia sẻ vấn đề hệ thống tập tin NTFS và FAT32.
Trong hai kỳ trước, chúng tôi đề cập những vấn đề đến liên quan đến bảo
mật, quyền hạn truy cập tập tin, thư mục trong Windows NT/2000/XP
(nhất là các máy tính nhiều người cùng sử dụng). Vậy bạn nên chọn phân
vùng kiểu NTFS hay FAT32 khi cài đặt hệ điều hành Windows
NT/2000/XP? Khi cài đặt nhiều hệ điều hành trên cùng một máy?
Trên thực tế và qua nhiều câu hỏi của bạn đọc; bất kể là MS-DOS,
Windows 9x, Windows XP, Unix hay Linux thì bản thân các hệ điều
hành này đều sử dụng một hệ thống tập tin có chức năng hỗ trợ tổ chức,
kiểm soát tập tin và dữ liệu được lưu trên ổ đĩa, đảm bảo việc truy cập dữ
liệu được nhanh chóng và an toàn. Tuy các hệ thống tập tin có cùng một
chức năng nhưng bản chất chúng lại rất khác nhau.
Muốn cài đặt nhiều hệ điều hành (HĐH) trên cùng một máy tính, trước
tiên bạn phải biết loại hệ thống tập tin mà hệ điều hành đó hỗ trợ và sự
khác biệt giữa những hệ thống này. (Xem bảng so sánh tính năng giữa
NTFS và FAT16 và FAT32).
FAT16. Với HĐH MS-DOS, hệ thống tập tin FAT (FAT16 – để phân
biệt với FAT32) được công bố vào năm 1981 đưa ra một cách thức mới
về việc tổ chức và quản lý tập tin trên đĩa cứng, đĩa mềm. Tuy nhiên, khi
dung lượng đĩa cứng ngày càng tăng nhanh, FAT16 đã bộc lộ nhiều hạn
chế. Với không gian địa chỉ 16 bit, FAT16 chỉ hỗ trợ đến 65.536 liên
cung (clusters) trên một partition, gây ra sự lãng phí dung lượng đáng kể
(đến 50% dung lượng đối với những ổ đĩa cứng trên 2 GB).
FAT32. FAT32, giới thiệu trong phiên bản Windows 95 Service Pack 2
(OSR 2), được xem là phiên bản mở rộng của FAT16. Do sử dụng không
gian địa chỉ 32 bit nên FAT32 hỗ trợ nhiều cluster trên một partition hơn,
do vậy không gian đĩa cứng được tận dụng nhiều hơn. Ngoài ra với khả
năng hỗ trợ kích thước của phân vùng từ 2GB lên 2TB và chiều dài tối đa
của tên tập tin được mở rộng đến 255 ký tự đã làm cho FAT16 nhanh
chóng bị lãng quên. Tuy nhiên, nhược điểm của FAT32 là tính bảo mật
và khả năng chịu lỗi (Fault Tolerance) không cao.
NTFS. NTFS (New Technology File System) được giới thiệu cùng với
phiên bản Windows NT đầu tiên (phiên bản này cũng hỗ trợ FAT32). Với
không gian địa chỉ 64 bit, khả năng thay đổi kích thước của cluster độc
lập với dung lượng đĩa cứng, NTFS hầu như đã loại trừ được những hạn
chế về số cluster, kích thước tối đa của tập tin trên một phân vùng đĩa
cứng.
NTFS sử dụng bảng quản lý tập tin MFT (Master File Table) thay cho
bảng FAT quen thuộc nhằm tăng cường khả năng lưu trữ, tính bảo mật
cho tập tin và thư mục, khả năng mã hóa dữ liệu đến từng tập tin. Ngoài
ra, NTFS có khả năng chịu lỗi cao, cho phép người dùng đóng một ứng
dụng “chết” (not responding) mà không làm ảnh hưởng đến những ứng
dụng khác. Tuy nhiên, NTFS lại không thích hợp với những ổ đĩa có
dung lượng thấp (dưới 400 MB) và không sử dụng được trên đĩa mềm.
Với một số dữ liệu hoặc ứng dụng cần được chia sẻ giữa các hệ điều
hành, bạn nên lưu trữ trên phân vùng được định dạng theo FAT16 hay
FAT32.
Nếu không quan tâm đến vấn đề bảo mật, các dữ liệu được lưu trữ trên
partition FAT16/32 có thể được bất kỳ người dùng nào (thậm chí truy cập
qua mạng) đọc, chỉnh sửa và xóa. Vì thế, bạn không nên lưu những dữ
liệu quan trọng trên partition được định dạng FAT16 hay FAT32.Với
NTFS thì khác, bạn có thể sử dụng khả năng mã hóa của Windows NT
kết hợp với tính bảo mật của NTFS để chia sẻ cũng như mã hóa dữ liệu cá
nhân.
Để biết hệ thống tập tin nào đang sử dụng, bạn mở My Computer, nhấn
chuột lên ổ đĩa cần kiểm tra, chọn Properties và đọc thông tin ở mục
Genaral (hình).
Để chuyển đổi từ FAT32 sang NTFS trong Windows 2000/XP, bạn có
thể sử dụng lệnh “convert” theo cú pháp sau:
- Chọn Start.Run, nhập cmd; nhấn OK.
- Thực hiện lệnh sau : Convert C: /FS:NTFS (với C: là tên ổ đĩa)
Tuy nhiên, để chuyển đổi ngược từ NTFS sang FAT32 mà không làm mất
dữ liệu, bạn phải sử dụng những phần mềm chuyên dụng như Symantec
PartitionMagic (www.symantec.com/partitionmagic/)
Tóm lại, việc lựa chọn định dạng NTFS, FAT16 hay FAT32 là một câu
hỏi mà lời giải đáp tùy thuộc vào yêu cầu từng người dùng. Đối với hầu
hết người sử dụng Windows XP thì NTFS là sự lựa chọn tất yếu. NTFS
có nhiều ưu điểm và tính năng bảo mật cao hơn so với những hệ thống
tập tin khác. Tuy nhiên, vì một số yêu cầu riêng, chẳng hạn khi muốn cài
Windows 9x và Windows XP trên cùng một máy, bạn cần sử dụng hệ
thống tập tin FAT32.
Bạn có thể tham khảo thêm các bài:
- File System (TGVT A, 11/2002, tr.76)
- Phân hoạch ổ đĩa cứng (TGVT A, số 2/2002, Tr.86)
- Khả năng tiềm ẩn (TGVT A, số 6/2004, Tr.99).
Sử dụng Windows Post Install để tạo các bản Windows cài đặt phần
mềm hoàn toàn tự độn
Sử dụng Windows Post Install để tạo các bản Windows cài đặt phần mềm
hoàn toàn tự động
Nếu bạn đã dùng qua các bản Windows Unattended như: WinXP Punto,
Windows XP SP3 của Atmin Takit, Windows VOC,… đều sẽ rất ngạc
nhiên vì quá trình cài đặt ứng dụng, phần mềm ( không phải là Windows)
đều hoàn toàn tự động, bạn thích ứng dụng nào thì lựa chọn ứng dụng đó,
không bị bắt buộc là phải cài đặt ứng dụng này, bạn có thể không cài đặt
ứng dụng nào cũng được. Những phần mềm này tự động cài đặt sau khi
hoàn tất cài đặt hệ điều hành. Tuy các bản Windows Unattended này do
những người hoàn toàn khác nhau, ở các nước khác nhau làm ra nhưng
chúng đều có điểm chung là sử dụng Windows Post Install (WPI) để tích
hợp thêm ứng dụng khác vào Windows để làm ra các bản Windows
Unattended mang phong cách cá nhân, phong cách chuyên nghiệp.
WPI là một phần mềm hoàn toàn miễn phí, các bạn có thể download tại
Code:
phiên bản mới nhất khi viết bài này là 7.0 (
)
.
Sau khi download về bạn giải nén và bắt đầu để viết code cài đặt phần
mềm tự động.
Để viết code cài đặt phần mềm tự động ta có 2 cách:
Cách 1: Chạy WPI.hta và chọn Config để viết code.
Sau khi click vào Config ta sẽ có bảng sau:
Để thêm một phần mềm mới ta click vào Add.
Trong đó:
Name: tên của phần mềm.
Description: miêu tả công dụng của phần mềm.
Category: kiểu ( thể loại) của phần mềm như : driver, MultiMedia,
Utilities,… nếu bạn muốn tạo kiểu ( thể loại) của phần mềm mới thì click
vào Other để tạo mới.
Registry before: nhập file *.reg vào Registry trước khi cài đặt phần mềm.
Thường thì là nhập cdkey đăng ký cho phần mềm đối với những phần
mềm đòi hỏi phải nhập cdkey trước khi cài đặt.
Command : dòng lệnh để cài đặt phần mềm hoặc các khóa *.reg để tinh
chỉnh phần mềm hay tinh chỉnh, tối ưu hóa cho Windows. Các dòng lệnh
này đều có đường dẫn tương đối như: %root%, %cdrom%, %wpipath%,
Extract, TaskKill,……
Registry after: nhập file *.reg vào Registry sau khi cài đặt phần mềm.
Thường thì là nhập cdkey đăng ký cho phần mềm.
Picture file: hình đại diện (biểu tượng) cho phần mềm
Picture details: kích cỡ của hình đại diện.
Còn những dòng khác bạn không cần quan tâm.
Sau khi viết code xong ta click vào Save để lưu lại.
Cách 2: Viết code bằng cách biên tập và viết mã vào file config.js trong
WPI\ WPIScripts. Bạn mở thư mục WPI vừa download về và tìm file
config_kels.js trong thư mục Example Configs, bạn copy và dán files
config_kels.js vào thư mục WPIScripts và đổi tên thành config.js. bây giờ
bạn mở file config.js bằng Notepad và bắt đầu viết code. Các bạn xóa hết
và chỉ giữ lại những dòng sau:
// prog[pn]=['ProgramName'];
// ordr[pn]=[0];
// desc[pn]=['Description'];
// uid[pn]=['APP1'];
// dflt[pn]=['no'];
// cat[pn]=['Application Category'];
// forc[pn]=['false'];
// configs[pn]=['List of configs to be auto checked. Comma seperated'];
// deps[pn]=[];
// excl[pn]=[];
// cond[pn]=['Javascript Conditional Statement'];
// gcond[pn]=['Javascript Conditional Statement to gray item'];
// regb[pn]=['Registry Key Path'];
// cmd1[pn]=['CommandLine 1'];
// cmd2[pn]=['CommandLine 2'];
// cmd3[pn]=['CommandLine 3'];
// cmd4[pn]=['CommandLine 4'];
// cmd5[pn]=['CommandLine 5'];
// cmd6[pn]=['CommandLine 6'];
// cmd7[pn]=['CommandLine 7'];
// cmd8[pn]=['CommandLine 8'];
// cmd9[pn]=['CommandLine 9'];
// cmd10[pn]=['CommandLine 10'];
// rega[pn]=['Registry Key Path'];
// picf[pn]=['Picture File'];
// picw[pn]=['Width'];
// pich[pn]=['Height'];
// textl[pn]=['Text Location'];
// pn++;
bây giờ ta bắt đầu sửa file config.js.
Ví dụ cho Yahoo! Messenger.
pn=1;
prog[pn]=['Yahoo Messenger 8.0'];
desc[pn]=['Chuong trinh IM ( Chat ) rat noi tieng'];
uid[pn]=['YAHOOMESSENGER80'];
dflt[pn]=['no'];
cat[pn]=['Utilities'];
forc[pn]=['no'];
gcond[pn]=['FileExists(\'%programfiles%\')'];
cmd1[pn]=['%CDROM%\\INSTALL\\Yahoo\\YM.EXE /S'];
cmd2[pn]=['taskkill /IM ypager.exe /F'];
cmd3[pn]=['taskkill /IM YahooMessenger.exe /F'];
cmd4[pn]=['REGEDIT /S %root%\\INSTALL\\Yahoo\\yahoo.reg'];
pn++;
Giải thích:
- prog: Đây từ viết tắt của program name, nghĩa là tên của phần mềm sẽ
được hiển thị trong WPI.
- desc: Đây từ viết tắt của description, nghĩa là miêu tả công dụng của
phần mềm, bạn nhập đoạn Text miêu cả công dụng của phần mềm, chú ý
không nên sử dụng tiếng việt có dấu.
- uid: Nhập lại như mục prog
- dflt: Đây từ viết tắt của Default, dflt[pn]=['no'] nghĩa là phần mềm này
không sẽ không được cài đặt theo ngầm định, mà chỉ được cài đặt nếu
người dùng click chọn, dflt[pn]=['yes'] nghĩa là phần mềm này sẽ được
cài đặt ngầm định mà người dùng không cần lựa chọn.
- cat: Đây là từ viết tắt của category, tức là đây là mục phân loại kiểu
phần mềm như tiện ích, hệ thống, dù trong file config.js bạn đặt thứ tự
phần mềm không theo phân loại nhưng khi chạy WPI sẽ sắp xếp, phân
loại phần mềm.
- cmd1: Đường dẫn đến file cần cài đặt, WPI hỗ trợ sẽ tìm và cài đặt phần
mềm theo đường dẫn ở cmd1, WPI hỗ trợ các đường dẫn như
%WPIPATH%, %ROOT%, %CDROM%, %WINDIR%,%TEMP%,….
/S : Đây là từ viết tắt của Silent Install ( cài đặt trong im lặng ) đây là
tham số cực kỳ quan trọng, với YM.EXE /S thì YM sẽ được cài đặt hoàn
toàn tự động, người dùng không cần phải click next,… ngoài tham số /S
còn có rất nhiều tham số khác như /qb, /s, /verysilent,…
- cmd2, 3: Vì sau khi cài đặt Yahoo Messenger ( YM) thì Ym sẽ tự động
chạy ngay sau khi cài đặt xong nên ta phải dùng đến lệnh taskkill /IM để
kill các process mà YM đang chạy.
- cmd4: dùng để nhập các tinh chỉnh của Ym như: chát được nhiều nick,
loại bỏ quảng cáo bằng cách nhập các khóa *.reg vào Regedit của
Windows.
Làm tương tự như Ym cho các phần mềm khác. Bạn copy lại đoạn code
của Ym ( trừ pn=1) và dán vào dòng tiếp theo sau Ym và sửa lại đường
dẫn, tên cho phù hợp. Sau khi viết xong hết code ta save lại.
Đây là thành quả sau một thời gian viết code
Lưu ý:
Khi viết code bạn phải chú ý, nếu bạn viết sai đường dẫn, thừa hay thiếu
một dấu sổ chéo ( \ ), một dấu phẩy ( ‘ ) thì WPI sẽ báo lỗi không cài đặt
được.
Do hoàn toàn dựa vào tham số Silent Install, không phải phần mềm nào
cũng hỗ trợ tham số Silent Install nên không phải phần mềm nào cũng
tích hợp được.
Nếu có thể thì bài viết sau mình sẽ trình bày các kinh nghiệm của mình
khi sử dụng WPI như: tìm các khóa Silent Install, sử dụng phần mềm của
hãng thứ 3 nếu phần mềm bạn định tích hợp không hỗ trợ Silent Install,
cấu hình WPI,… và một số mẹo khác.