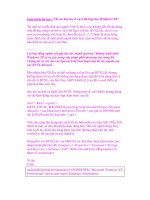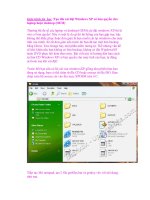Giáo trình tin học : Mẹo xử lý khi Windows không thể Shutdown hoặc Restart pdf
Bạn đang xem bản rút gọn của tài liệu. Xem và tải ngay bản đầy đủ của tài liệu tại đây (188.71 KB, 5 trang )
Giáo trình tin học : Mẹo xử lý khi Windows không thể Shutdown
hoặc Restart
Trong quá trình sử dụng máy tính, đặc biệt với những ai dùng Hệ điều
hành Windows, ý tưởng phải dùng đến nút Shutdown hoặc Restart để cho
máy tính sau đó hoạt động trơn tru hơn vẫn thường được làm. Thỉnh
thoảng, máy tính của bạn bị “treo” và bạn không thể tắt được ứng dụng
đang bị treo đó.
Bạn viện đến nút “shutdown” hoặc “restart” mà hộp thoại “End program”
vẫn cứ đứng “ì” ra đấy – không thể tắt được. Tóm lại, bạn không thể đóng
chương trình ứng dụng đang chạy theo cách chính tắc được. Vậy bạn phải
làm thế nào, bài viết này đưa ra một số hướng giải quyết.
Trước tiên, khi hộp thoại “End program” hiện ra, việc kích liên tục vào
nút “End Now” là lựa chọn ưu tiên, sau khi bạn bấm nhiều lần rồi, chờ
vài phút mà vẫn không thấy tình hình suy chuyển gì, nghĩa là chương
trình vẫn đang bị “treo”. Bạn nghĩ ngay đến việc tắt những tiến trình chi
phối trình ứng dụng đó từ cửa sổ Task Manager hoặc thay đổi trong
Registry để cho tiến trình bị treo sẽ tự động tắt mà không cần phải can
thiệp bằng tay (tắt cưỡng bức bằng nút tắt nguồn trên CPU).
Cách 1: Sử dụng Task Manager
Nếu bạn muốn chỉ ra chính xác tiến trình nào đang ngăn không cho HĐH
tắt các trình ứng dụng theo thông thường, bạn hãy mở cửa sổ Task
Manager bằng cách ấn CTRL + ALT + DEL và chọn nút Task Manager.
Bạn cũng có thể ấn CTRL + SHIFT + ESC để mở cửa sổ Task Manager,
chọn tab Processes và ấn vào cột User Name để sắp xếp các tiến trình
theo người dùng (local service, network service, system, tên_người
dùng…)
Bạn có thể tắt các tiến trình mà có “User name” khớp với tên người dùng
hiện tại của tài khoản Windows bạn đang đăng nhập vào. Lưu ý: không
“End Process” các tiến trình mà “User Name” là Local Service, Network
Service hoặc System vì đây là những tiến trình phục vụ hoạt động của hệ
thống và thường không là nguyên nhân gây ra “treo” máy. Hãy lựa chọn
những tiến trình có “User Name” gần với tên những trình ứng dụng bạn
đang sử dụng và làm cho máy bị treo mà nhấn nút “End Process”.
Khi đã tắt được các tiến trình gây treo máy, HĐH sẽ bắt đầu tắt máy ngay
lập tức, vì vậy cần chú ý nhớ tên mỗi tiến trình trước khi chọn “End
Process”. Nếu bạn không chắc tên tiến trình này là của chương trình nào,
bạn có thể đưa tên tiến trình đó (greatnews.exe, firefox.exe…) vào trang
tìm kiếm Google để kiểm tra xem nó chi phối trình ứng dụng nào nhưng
trong thực tế, hầu hết tên tiến trình trùng hoặc là viết tắt của tên trình ứng
dụng nên rất dễ nhận ra.
Cách 2: Sử dụng Registry
Bạn cũng có thể can thiệp bằng cách thay đổi “registry key”, nhờ vậy mà
HĐH Windows sẽ tự động tắt bất cứ tiến trình nào đang bị treo. Và sau
đó, HĐH sẽ tắt hoặc khởi động lại như lệnh bạn chọn lựa. Truy cập vào
Registry của máy tính bằng cách vào Start -> Run rồi gõ regedit.
Tìm đến giá trị khóa registry sau:
HKEY_USERS\.DEFAULT\CONTROL PANEL\DESKTOP
Ở panel bên phải, kích kép vào AutoEndTasks và thay đổi giá trị từ 0
sang 1.
Giờ thì tất cả các tiến trình đang bị treo sẽ tự động bị tắt khi bạn chọn
Restart hay Shutdown máy tính.
Chú ý: Khi thay đổi bất kỳ khóa nào trong Registry, phải chắc chắn đã
sao lưu toàn bộ Registry của bạn đề phòng trường hợp hệ thống bị hỏng
để còn khôi phục
Tắt cửa sổ chào mừng (splash screen) của các phần mềm
Khi bạn khởi động một chương trình, thường nó sẽ mở lên một cửa
sổ chào mừng trong khi đang gọi giao diện làm việc chính (ví dụ như
cửa sổ chào mừng của Acrobat Reader trong hình). Nếu không thích,
bạn có thể tắt nó đi bằng chương trình SplashKiller.
Bạn download SplashKiller tại đây (31,4KB).
Khi chạy, chương trình sẽ hiện biểu tượng trên khay hệ thống. Nó sẽ tự
động tắt các màn hình splash nếu có (nhấp nháy đèn màu đỏ). Nếu bạn
không muốn tắt splash creen của một chương trình nào, bạn nhấp chuột
phải vào biểu tượng ở khay hệ thống, chọn mục Config… Trong cửa sổ
hiện ra, bạn nhấn nút Add application rồi chọn file thực thi của chương
trình đó.