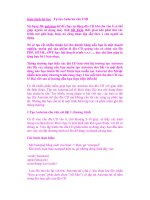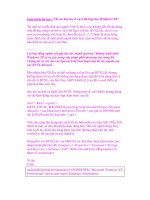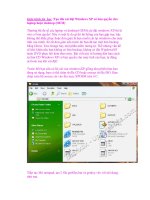Giáo trình tin học : Ghost sao cho vừa 1 CD? doc
Bạn đang xem bản rút gọn của tài liệu. Xem và tải ngay bản đầy đủ của tài liệu tại đây (203.47 KB, 6 trang )
Giáo trình tin học : Ghost sao cho vừa 1 CD?
Sao lưu ổ đĩa chứa hệ điều hành bằng Ghost vẫn là phương cách
cơ bản và hữu hiệu nhất để bảo đảm an toàn cho máy tính. Vấn đề là
nếu file Ghost tạo ra quá lớn thì phải cắt ra thành nhiều phần, lưu
trên nhiều đĩa CD rất phiền phức và khó bảo quản. Vậy có cách nào
để ổ đĩa chứa hệ điều hành cùng những ứng dụng quan trọng có
dung lượng hơn 2 GB có thể ghost vào trọn 1 đĩa CD chỉ 670 MB?
Cách giải quyết vấn đề này sẽ được nêu trong bài viết này.
Ghost là phương pháp sao lưu ổ cứng rất tiện dụng, nhanh chóng nên
được nhiều người sử dụng để tránh việc phải cài mới Windows. Chỉ
có điều khá phiền phức là file Ghost đó quá lớn để lưu trữ: khoảng
vài GB đối với Windows XP đã cài đặt các gói phần mềm và các font
cần thiết.
Thật ra, với Windows XP Pro SP2c đã cài các phần mềm ứng dụng chiếm
hết 2,3 GB ổ đĩa C:\ trong máy ta cũng có thể tạo được 1 file Ghost chỉ
670 MB, đủ chứa trên 1 đĩa CD lại còn có thể phục hồi được cho nhiều
máy khác nhau. Đó chính là bản Ghost tôi đang sử dụng, trong đó có MS
Office 2003, WMP 10, IDM 5.11, Flash MX 8 Pro, PDF Foxit Reader
2.0, Flash Player & ActiveX 9.0.47, Resource Hacker, Unikey 4 RC1,
WinRAR, Cabinets Manager 2002, 7-Zips Archiver, Windows Partitions
Magic 8, PDF Editor, Yahoo Messenger 8, WMP Skin Pack, DFX 8,
Windows Game Pack 2, Windows Movie Maker, bộ font cho Designer,
và một số phần mềm khác!
1. Trước tiên, hãy chuẩn bị một bản Windows sạch, hãy cài mọi thiết đặt
cho phù hợp với ý thích của bạn (Themes, Sounds, Drivers, Fonts,
Softwares, Activation Key…), canh sao cho đến khoảng 2 GB là vừa.
Lưu ý: Nếu bạn có ý định tạo bản Ghost để sao lưu cho nhiều máy khác
nhau thì đừng vội cài các driver và đừng cài đặt phần mềm nào vào phân
vùng khác ngoài phân vùng cài Windows (C).
Tắt chế độ System Restore bằng cách nhấp phải vào My Computer, chọn
thẻ System Restore, chọn Turn Off System Restore on all drives.
2. Tiếp đến là dọn “rác” cho máy. Dọn sạch Internet History, Cookies,
Temporary Internet File, Empty Recycle Bin. Sau đó hãy bật chế độ hiển
thị file ẩn bằng cách vào menu Tools > Folder Options, chọn thẻ View
trong hộp thoại hiện ra. Chọn mục Show Hidden Files and Folders, bỏ
chọn mục Hide Protected Operating System Files (Recommended), bấm
Yes > OK. Vào thư mục Windows\System32\ DllCache\ và xóa sạch các
file trong thư mục này đi. Các file trong thư mục này là những file lưu trữ
(cache) của những file hệ thống và chúng sẽ tự động phục hồi nếu các file
hệ thống bị mất hoặc bị hỏng. Bạn cứ vô tư xóa chúng mà không cần lo gì
cả, vì các file hệ thống hư có thể lấy đĩa Windows chép lại hoặc Ghost lại
là xong. Lưu ý là việc này phải làm trong Windows.
Khởi động lại máy tính xem thử có hộp thoại thông báo của trình
Windows Files Protection hay không. Nếu có, hãy nhanh tay bấm vào nút
Cancel tắt nó đi. Tắt chế luôn độ hiển thị file ẩn.
3. Nếu bạn muốn tạo bản Ghost dùng cho nhiều máy khác nhau thì hãy
làm thêm bước này:
Cho đĩa cài Windows vào máy, tìm thư mục Support\Tools trên đĩa, chọn
và giải nén file Deploy.cab lên một thư mục nào đó nằm ngoài phân vùng
cài đặt Windows (ví dụ: D:\Deploy\). Chạy file SetupMGR.EXE, chọn
Next > Create New > Next >SysPrep Setup > Next, chọn phiên bản
Windows XP bạn đang dùng, bấm Next > Yes, Fully automate the
installation > Next >. Hãy cẩn thận điền chính xác thông tin vào từng
phần (không bỏ dấu tiếng Việt) cho đến khi hiện chữ Finish. Phần
Administrator Password nên bỏ trống.
Nhấp Finish, chọn OK trong hộp thoại hiện ra và đóng hộp thoại chương
trình lại. Chương trình đã tạo ra thư mục Sysprep trên phân vùng cài
Windows. Vào thư mục này, mở file Sysprep.inf bằng Notepad, tìm đến
dòng:
AdminPassword=*
và sửa lại là:
AdminPassword=
Mọi dòng khác để nguyên. Hãy lưu lại và copy file này đè lên file sẵn có
trong thư mục D:\Deploy\ đã giải nén ban nãy. Tiếp tục chạy file
D:\Deploy\SysPrep.exe, chọn OK trong hộp thoại hiện ra, chọn mục Use
Mini-Setup và Detect non-plug and play hardware. Trong khung
Shutdown mode, chọn Shutdown.
Nhấn Reseal > OK và chờ cho đến khi tắt máy. Kể từ bây giờ, Windows
của bạn đã loại hết thông tin phần cứng. Hãy thực hiện việc sao lưu trước
khi khởi động lại vào Windows, nếu không mọi việc bạn làm từ bước 1
đến giờ sẽ thành công cốc!
4. Tiếp theo, việc bạn cần làm là chuẩn bị một CD hỗ trợ Hiren’s Boot có
chương trình Ghost 8.2 (đây là version ổn định nhất). Boot máy từ CD,
chọn Files Manager, Volkov Commander, bật hỗ trợ NTFS (nếu phân
vùng cài Windows là NTFS) hoặc bật Enable Long File Name (nếu phân
vùng cài Windows là FAT32). Trong môi trường DOS, bạn lần lượt xóa
những thư mục và những file sau (giả sử phân vùng cài Windows là C):
- C:\Msdos.sys; C:\Io.sys; C:\Autoexec.bat; C:\Config.sys;
C:\Pagefile.sys; C:\Hiberfil.sys
- Toàn bộ các thư mục và file có dạng Found.xxx hoặc Check.xxx (xxx là
chuỗi 3 chữ số).
- Thư mục C:\Config.msi\, thư mục C:\System Volume Information\, thư
mục C:\Windows\Temp\, thư mục C:\Windows\Prefecth\ và
C:\Documents and Settings\ Tên_sử_dụng\Local Settings\Temp\
Thoát khỏi Volkov Commander (phím F10).
5. Làm đến đây coi như xong 99%! Kế đó, cũng trong môi trường DOS,
bạn gõ lệnh:
GHOST -Z9
Lệnh này khởi động Ghost với tỉ lệ nén cao nhất. Xong, tiến hành Ghost
Windows như bình thường. Khi bạn dùng bản Ghost này phục hồi lại
Windows thì chỉ lần đầu chạy hơi lâu một chút vì còn phải nhận dạng
phần cứng.
Các giải pháp backup dữ liệu hữu hiệu
Đối với các doanh nghiệp, dữ liệu đồng nghĩa với tiền bạc và sự sống
còn trong việc duy trì hoạt động sản xuất kinh doanh. Còn đối với
người dùng máy tính, dữ liệu cũng là một thứ vô cùng quý giá. Chính
vì vậy, nhu cầu sao lưu (backup) dữ liệu ngày càng trở nên quan
trọng.
1. Backup bằng thiết bị lưu trữ lớn
Trước tiên hãy khảo sát nhu cầu của chính bạn về sao lưu dữ liệu, và hãy
phân định rõ đó là dữ liệu “động” hoặc dữ liệu tĩnh (không cần thay đổi
hoặc bổ sung). Dữ liệu động có thể là bộ sưu tập nhạc, tài liệu kinh
doanh, trong khi dữ liệu tính có thể là ảnh lưu từ 5 năm trước đó chẳng
hạn. Ngoài ra, bạn cũng cần phải tính đến khả năng để dữ liệu đó ở một
chỗ hay là lưu dữ liệu trên nhiều thiết bị backup khác nhau. Đồng thời
cũng phải tính cả thói quen của bạn, đó là bạn có thường xuyên backup
hay chỉ là thi thoảng mới backup.
Khi đã đánh giá nhu cầu và loại hình dữ
liệu cần lưu, bạn cần tính đến chiến
lược backup, đó chính là sự kết hợp
giữa nhiều công nghệ để tạo nên một
mô hình backup hiệu quả. Chiến lược
đó phải thích hợp với nhiều thiết bị và
loại hình dịch vụ, chẳng hạn như ổ
USB, ổ cứng ngoài, lưu trữ gắn mạng
(NAS) và sao lưu trực tuyến.
Rất nhiều thiết bị phần cứng hiện nay được trang bị sẵn tiện ích backup,
nhưng bạn vẫn có thể tìm thấy những tiện ích backup phù hợp tùy thuộc
vào nhu cầu, sở thích và hướng tiếp cận của bạn. Bạn có muốn backup
toàn bộ tệp tin, hay chỉ muốn có một nơi lưu trữ cực lớn như NAS hoặc ổ
cứng 1TB để đẩy các file lưu vào đó?
Từ bước 2 đến bước 5 sau đây, chúng tôi sẽ đề cập tới những công nghệ
tốt nhất giúp bạn có thể backup hiệu quả dữ liệu trong mọi tình huống và
theo mọi nhu cầu.
2. Tổ chức tệp tin
Có rất nhiều phần mềm backup, trong đó có cả phần mềm backup truyền
thống chẳng hạn như NovaStor NovaBackup Professional, EMC
Retrospect Backup, và NTI Backup 5 Advanced để backup các loại tệp
tin trên ổ cứng và backup các loại file theo yêu cầu của bạn. Những phần
mềm này sẽ tạo ra một hệ thống sao lưu có tổ chức để bạn có thể biết đích
xác mình đã backup cái gì và tìm những tài liệu đã backup ở đâu.
3. Backup tiện nghi
Đôi khi bạn muốn quyết định cần backup cái gì, backup ở đâu và toàn bộ
quá trình này sẽ được thực hiện một cách nhẹ nhàng, không tốn nhiều
công sức, khác với các giải pháp phức tạp được liệt kê trong phần 1 và 2.
Có rất nhiều thiết bị có thể giúp bạn được điều này, biến quá trình backup
trở thành cực kỳ đơn giản. Chỉ cần kết nối thiết bị Portable Backup
Storage Appliance 320GB (180USD) vào máy tính của bạn là nó sẽ tự
động backup các tệp tin, bao gồm nhạc, phim, ảnh và e-mail. Portable
Backup Storage Appliance (PBSA) kết nối qua cổng USB máy tính và có
nhiều dung lượng cho bạn lựa chọn, từ 120GB tới 250GB và thậm chí là
500GB.
Phần mềm backup của PBSA sẽ được kích hoạt ngay sau khi bạn cắm
thiết bị này vào máy tính. Phần mềm hỗ trợ tới 350 loại tệp tin khác nhau,
vì vậy bạn không lo là thiết bị sẽ không tương thích với một loại file nào
đó. PBSA có thể bảo vệ tới 20 PC khác nhau, thực hiện cơ chế backup
toàn diện. Thiết bị sẽ backup toàn bộ file trong lần đầu tiên, còn những
lần sau chỉ là bổ sung sự thay đổi (file thay đổi hoặc file được bổ sung).
Quá trình hồi phục cũng rất đơn giản với PBSA. Bạn chỉ cần nhấn nút
Restore là PBSA sẽ trả lại dữ liệu về vị trí ban đầu của chúng.
Nếu bạn chỉ có dữ liệu đủ để lưu trên 1 hoặc 3 chiếc đĩa DVD thì hãy sử
dụng loại đĩa DVD của Clickfree được tích hợp sẵn tiện ích backup. Hoặc
cũng có thể sử dụng tiện ích HP SimpleSave Photo. Trong khi đó, Rebit
Disk Drive Backup lại tỏ ra đơn giản hơn nhiều. Chỉ cần cắm vào ổ cứng
(dung lượng 500GB, giá 220USD vào máy tính) là tiện ích backup sẽ tự
động được kích hoạt. Tối cuối tháng 1 ngày, phần mềm của Rebit Disk
Drive Backup sẽ được nâng cấp, bổ sung thêm khả năng hỗ trợ tới 6PC.
Ngoài ra, bạn cũng có thể thử qua phần mềm Autobackup của Memeo và
Shadow của NTI. Đây là những ứng dụng độc lập có khả năng backup dữ
liệu theo thời gian thực, tuy nhiên nó đòi hỏi phải có sự tương tác nhiều
hơn của người dùng hơn các ứng dụng Clickfree hoặc Rebit.
4. Sử dụng ổ USB
Nếu sao lưu bằng ổ USB thì những dung lượng kiểu như 4GB sẽ không
thể đủ, mà thay vào đó là 16GB, 32GB hoặc lớn hơn. Sử dụng USB để
backup có rất nhiều tiện lợi. Trước hết là có thể backup những tài liệu
quan trọng hoặc các tệp tin multimedia trên ổ cứng chỉ bằng ngón tay của
bạn, có thể dễ dàng để trong túi áo hoặc treo vào móc khóa. Rất nhiều ổ
USB có phần mềm mã hóa bằng mật khẩu, chính vì thế bạn không lo là
dữ liệu của mình sẽ vô tình bị đánh cắp. Thiết bị SanDisk Cruzer
Titanium Plus thậm chí còn tiến một bước xa hơn khi cho phép bạn có thể
đồng bộ hóa USB với dịch vụ lưu trữ file trực tuyến.
Có thể nói SanDisk luôn đi đầu trong lĩnh vực backup bằng USB. Ổ
UltraBackup USB Flash Drive của hãng này (dự kiến có mặt vào tháng
4/2009) sẽ có dung lượng từ 8-64GB (40-200USD) được quảng bá là giải
pháp backup toàn diện. Phần mềm tích hợp trong USB sẽ không cần cài
đặt. Bạn chỉ cần chỉ định loại file nào cần backup, và trình backup sẽ tự
động thực hiện tất cả các công việc còn lại cho bạn.
5. Backup dữ liệu trực tuyến
Một trong những giải pháp backup hữu hiệu là Webroot Secure Backup,
có thể bảo vệ dữ liệu an toàn ngay cả trong trường hợp thảm họa tự nhiên
như hỏa hoạn, ngập lụt, động đất… Tuy nhiên, những dịch vụ lưu trữ trực
tuyến kiểu này thường có dung lượng thấp, nên nếu muốn lưu trữ dữ liệu
lên tới hàng chục GB hoặc TB thì tốt nhất là bạn chọn loại ổ NAS hoặc ổ
cứng cục bộ.
Có rất nhiều site cung cấp dịch vụ lưu trữ trực tuyến miến phí như
Mozy.com và Fabrik.com (miễn phí 2GB). Dịch vụ này cho phép backup
các tài liệu Word và Excel cơ bản, PDF, PowerPoint hoặc các tệp tin
multimedia.