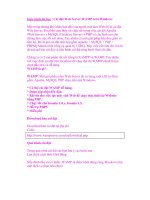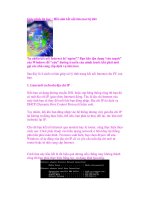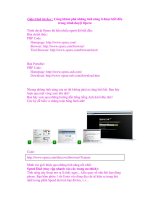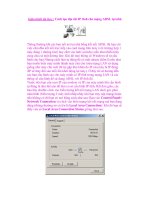Giáo trình tin học : Bí quyết tinh chỉnh hệ thống Windows Xp Pro pdf
Bạn đang xem bản rút gọn của tài liệu. Xem và tải ngay bản đầy đủ của tài liệu tại đây (554.24 KB, 6 trang )
Giáo trình tin học : Bí quyết tinh chỉnh hệ thống Windows Xp Pro
Thấy nhiều bạn còn thắc mắc tại sao máy mình cấu hình tốt mà vẫn khởi
động chậm nên mình post cái tut này . Các bạn tham khảo rồi cho ý kiến
thêm nhé :
Có rất nhiều nguyên nhân khiến hệ thống khởi động chậm : các bạn tham
khảo một số nguyên nhân dưới đây :
1- Có quá nhiều dịch vụ khởi động cùng hệ thống. Vậy, cách khắc phục là
bạn hãy tắt bớt những dịch vụ không cần thiết. Cách làm như sau:
Nếu chưa có kinh nghiệm, trước khi bắt đầu, để đảm bảo an toàn thì bạn
hãy tạo cho hệ thống một điểm phục hồi với System Restore, sau này nếu
có gì sai sót thì bạn chỉ cần sử dụng System Restore để khôi phục lại hệ
thống. Cách làm như sau:
+ Start > All Programs > Accessories > System Tools > System
Restore.
+ Hộp thoại System Restore mở ra, bạn chọn tùy chọn Create a restore
point, nhấp Next rồi làm theo những hứơng dẫn của trình thuật sĩ
(wizard) để tạo thành công một điểm phục hồi.
*Lưu ý : Sau khi tạo điểm phục hồi bằng System Restore , vọc xong thì ta nên
giảm kích thước hay bỏ hẳn System Restore:
*Nếu bạn có các file hình ảnh ổ cứng sao lưu bằng Ghost 11.01 hay True
Image 11 thì để System Restore lại, sẽ là phí phạm đĩa cứng. Ấn nút phải My
computer, chọn Properties rồi đến thẻ System Restore, đánh dấu nút kiểm
Turn off System Restore on all drives.
*Muốn giảm kích thước dành System restore: Vào Control panel, System, tìm
thẻ System Restore chiếu sáng từng ổ đĩa chọn setting và dưới Drive space
usage, đưa nút trượt còn 5% cho 1GB mỗi phân vùng và chọn OK.
Sau khi đã tạo một điểm phục hồi, bạn hãy bắt đầu với việc cấu hình lại
các dịch vụ khởi động:
+ Vào hộp thoại Run và gõ vào đó services.msc, cửa sổ Services mở ra,
bạn hãy nhìn vào danh sách các dịch vụ ở phía bên phải. Bạn hãy lựa
chọn các dịch vụ không cần thiết và nhấp phải vào nó, chọn Properties ,
hộp thoại Services Properties mở ra, bạn chọn thẻ General, trong hộp
Startup type bạn hãy chọn Manual từ thực đơn đổ xuống. Nếu dịch vụ
đó đang họat động, bạn hãy nhấp vào nút Stop để tắt dịch vụ. Cuối cùng
bạn nhấp Apply > OK. Bạn chú ý mỗi khi lựa chọn dịch vụ để vô hiệu
hóa bạn phải đọc kỹ thông tin miêu tả về dịch vụ đó ở danh sách
Services, nếu bạn tắt nhầm dịch vụ thì hệ thống sẽ nảy sinh rất nhiều vấn
đề phức tạp.
Các bạn có thể tham khảo về các dịch vụ của Xp tại đây
2- Ngòai ra, nếu dung lượng RAM của bạn không lớn thì việc thiết đăt
quá nhiều hiệu ứng và shortcut trên desktop cũng sẽ làm hệ thống hoạt
động chậm đi đáng kể.
3- Virus, spyware hay những mối đe dọa nói chung. Bạn hãy cập nhật cho
trình diệt virus trong máy mình và tiến hành scan toàn bộ hệ thống.
4- Có quá nhiều ứng dụng được cài đặt trong hệ thống, bạn hãy xem xét
và gỡ bỏ những ứng dụng không cần thiết.
5- Có quá nhiều tiến trình chạy trên nền hệ thống, bạn hãy mở Windows
Task Manager, chọn thẻ Processes để theo dõi những tiến trình đang chạy
trên nền và lượng tài nguyên chúng tiêu thụ là bao nhiêu. Hãy tắt bớt
những tiến trình không cần thiết.
+ Start > Run
+ Bạn gõ vào đó msconfig
+ Cửa sổ System Configuration Utility mở ra, bạn chọn thẻ StartUp,
trong danh sách Startup Item, bạn hãy bỏ dấu tích ở những dịch vụ
không cần thiết, bạn có thể xác định những dịch vụ không cần thiết thông
qua đường dẫn tương ứng của nó ở cột Command bên cạnh. Bạn hãy chú
ý cẩn thận khi sửa đổi danh sách này vì nếu bạn làm sai hệ thống có thể
sẽ không khởi động được nữa. Khi bạn chưa biết chắc dịch vụ đó là của
chương trình nào (thông qua đường dẫn) thì bạn nên giữ nguyên hiện
trạng của nó.
+ Sau khi sửa đổi xong, bạn ấn nút Apply rối ấn Close để thoát khỏi
System Configuration Utility, một thông báo hiện ra với nội dung yêu
cầu bạn khởi động lại hệ thống để các thiết lập mới của System
Configuration có hiệu lực
6- Dung lượng bộ nhớ ảo được thiết đặt không hợp lý, hệ thống sử dụng
bộ nhớ ảo để thay thế cho bộ nhớ thực (RAM) khi cần thiết, tuy nhiên,
nếu quá lạm dụng bộ nhớ ảo thì hiệu suất hệ thống sẽ giảm đáng kể do tốc
độ truy xuất dữ liệu từ ổ đĩa cứng thấp hơn nhiều tốc độ truy xuất xữ liệu
từ RAM. Bạn hãy vào System Properties, chọn thẻ Advanced, bấm vào
nút Settings trong hộp Performance, trong hộp thoại Performance
Options vừa mở ra, bạn chọn thẻ Advanced rồi bấm vào nút Change
trong hộp Virutual Memory.
Vài thông tin cho bạn :
Cho dù dung lượng RAM là bao nhiêu đi nữa thì Windows XP vẫn tạo ra thêm
bộ nhớ ảo(page file) trên đĩa cứng để tối ưu hóa hoạt động của hệ thống. Kích
thước bộ nhớ ảo mặc định sẽ gấp khoảng 1.5 lần tổng dung lượng bộ nhớ vật lý
(RAM) trên hệ thống của bạn.
Có thể tối ưu hóa bộ nhớ ảo bằng cách cố định dung lượng, điều này sẽ làm cho
tốc độ tìm dữ liệu trên đĩa cứng nhanh hơn và Windows cũng không phải đặt lại
dung lượng bộ nhớ ảo giúp giảm thiểu quá trình phân mảnh và tiết kiệm được
dung lượng đĩa cứng. Cụ thể, bạn cố định dung lượng bằng cách thiết đặt dung
lượng bộ nhớ ảo tối thiểu và tối đa bằng nhau và gấp đôi dung lượng RAM hiện
hành. Nên tạo riêng một phân vùng ổ cứng chỉ để chứa bộ nhớ ảo, và nhớ
thường xuyên chống phân mảnh phân vùng này
Pagefile là bộ nhớ ảo trong máy tính. Mặc định khi cài đặt window đã enable
tính năng này, nó cần thiết với máy tính có bộ nhớ nhỏ VD:256 MB. Khi đó file
hoán đổi này có tác dụng như là bộ nhớ truy cập ngẫu nhiên (Random Access
Memory), vì vậy máy tính vẫn chạy được những soft size> size của RAM. Cách
thức hoạt động là:Vì bộ nhớ máy tính là có hạn, phần mềm phải đủ bé để lọt vào
bộ nhớ đó , giải pháp là dung bộ nhớ phụ cho những process đó, Vd HDD.
"Ngày sưa" người lập trình phải chia chương chình thành một số phần, gọi là
overlay, mỗi overlay có thể nằm lọt trong bộ nhớ. Để chạy chương chình,
overlay thứ nhất được đọc vào và nó sẽ chạu được một lúc. Trước khi kết thúc,
nó sẽ đọc overlay tiếp theo vào và gọi overlay đó ra làm việc và việc đó cứ tiếp
diễn như thế.
Năm 1961 một nhóm nhà khoa học ở manchester, nước anh đã đề nghị phương
pháp thực hiện quá trình overlay một cachs tự động, phương pháp này gọi là bộ
nhớ ảo -virtual memory. Phương pháp này được sử dụng dộng dãi từ 1970 đến
nay. Mặc dù vậy, hiện nay giá Ram đã rẻ hơn rất nhiều. Không còn sợ thiếu nữa
nên bạn có thể tắt bỏ chức năng này cũng được
Muốn xoá Fage File thì right click on My computer -> Properties -> Advanced -
> Performance -> Settings -> Advanced -> Virtual Memory, nhấn change để
thay đổi kích thước pagefile hoặc tắt nó đi cũng đc (nhưng ko khuyến khích, nếu
RAM 2GB thì có thể tắt nếu ko chơi game nặng
7- Ổ đĩa cứng bị phân mảnh quá nhiều, sau một thời gian họat động, ổ đĩa
cứng sẽ bị phân mảnh, hiện tượng này sẽ làm giảm đáng kể hiệu suất hệ
thống. Bạn hãy chống phân mảnh ổ đĩa bằng cách vào My Computer,
nhấp phải vào phân vùng bạn muốn chống phân mảnh vào chọn
Properties từ trình đơn ngữ cảnh. Hộp thoại Local Disk Properties mở
ra, bạn chọn thẻ Tools rồi ấn vào nút Defragement Now ; tối ưu hơn,
bạn hãy sử dụng chương trình chống phân mảnh của hãng thư ba như
Diskeeper hay PerfectDisk, tốc độ làm việc và hiểu quả chống phân
mảnh cao hơn nhiều so với công cụ chống phân mảnh có sẵn của
Windows XP.
8- Xuất hiện các lỗi trong cấu trúc của ổ đĩa cứng, bạn hãy sử dụng công
cụ Error-checking có sẵn của Windows XP để kiểm tra và khôi phục
những cung bị hỏng, bạn hãy truy cập vào hộp thoại Local Disk
Properties của phân vùng muốn sửa chữa, bạn chọn thẻ Tools rồi ấn vào
nút Check Now trong hộp Error-checking, trong hộp thoại Check
Disk Local Disk vừa mở ra, bạn đánh dấu chọn vào cả hai tùy chọn rồi
bấm vào nút Start để bắt đầu.
9- Có quá nhiều rác trong máy tính và registry, những rác máy tính lâu
ngày không được dọn dẹp cũng sẽ làm giảm đi đáng kể hiệu suất của hệ
thống. Điển hình trong số này là những khóa không hợp lệ trong registry,
những tập tin tạm khi bạn sử dụng Internet, tập tin tạm khi bạn cài đặt hay
chạy một ứng dụng, những dữ liệu khi bạn gỡ cài đặt chương trình chưa
bị xóa hết, recent document, history, cookies, Dưới đây là một số
đường dẫn bạn nên truy cập vào xóa tất cả có thể chứa trong đó. Trước
hết bạn hãy vào Folder Options trong Windows Explorer, chọn thẻ View
và chọn tùy chọn Show hidden files and folders trong hộp Advanced
Settings rồi nhấp OK để Windows Explorer cho phép hiển thị những dữ
liệu ẩn.
C:\Documents and Settings\[User Account]\Recent
C:\Documents and Settings\[User Account]\Local Settings\Temp
C:\Documents and Settings\[User Account]\Local Settings\Temporary Internet
Files
C:\Documents and Settings\[User Account]\Local Settings\History
C:\windows\Temp
C:\windows\Prefetch
C:\windows\downloaded installation
C:\windows\driver cache ( system32\drivercache)
C:\windows\system32\dllcache
C:\windows\registeredpackages
C:\windows\prefetch
C:\windows\repair
C:\windows\system32\reinstallbackups
C:\windows\lastgood
Ngoài ra, bạn hãy tìm những thư mục còn sót lại của những chương trình
đã được gỡ cài đặt khỏi hệ thống vào xóa tòan bộ chúng và tiến hành làm
sạch Registry (bạn nên sử dụng chương trình của hãng thử ba như
Registry Mechanic hay những bộ công cụ tổng hợp).
Để xóa triệt để những tập tin tạm, lời khuyên là bạn không nên làm theo
cách thủ công như trên mà hãy sử dụng những công cụ chuyên bảo trì và
sửa chữa hệ thống. Bạn có thể sử dụng những bộ công cụ như Tuneup
Utilities, System Mechanic chúng có những module tổng hợp giúp
bạn bảo trì và tối ưu hóa hệ thống một cách nhanh chóng và dễ dàng
nhất.[/size]
10- Lược bớt Font không cần dùng ở C:\WINDOWS\Fonts (xóa cũng
được, tốt nhất là "move" vào 1 folder có tên FONTS-backup chẳng hạn).
Nên để lại một số Font hệ thống như: Arial, Century,Courier, Georgia,
lucida, MS san serif, symbol, Tahoma, Times New Roman, Trebuchet
MS, Verdana, Webding, Wingdings. Các font VNI thật hay dùng (tùy
bạn).
11- Tùy chỉnh trong Folder Option để loại bỏ chức năng tự động dò tìm
máy in, và loại bỏ chức năng "Cache Thumbnails"
12- Sử dụng tính năng "Quick Launch" của Windows trên thanh
TaskBAR để lược bớt ICON shotcut của các phần mềm trên Desktop. Để
nhiều cũng làm hệ thống giảm hiệu năng khởi động và tăng khả năng
chiếm dụng CPU.
13- Dùng 1 wall-paper có chất lượng vừa phải (nhẹ dung lượng) hoặc nếu
để "none background" thì càng tốt (chắc ít người làm vì ai cũng muốn
khoe desktop). Nếu chưa thấy rõ hiệu ứng, bạn có thể để khoảng 50 Icon
và 1 tấm hình đồ họa nặng ký, restart bạn sẽ thấy.
14- Các hiệu ứng của Windows, theo mình chỉ cần để lại: "Use common
task in folder", "Use visual styles on windows and buttons" là tốt nhất.
Nếu thích có thể để thêm "Use drop shadows for icon labels on the
desktop".