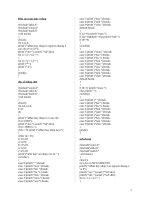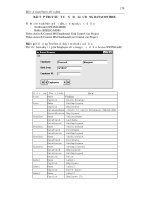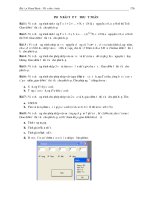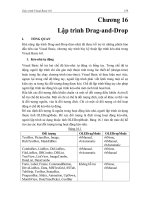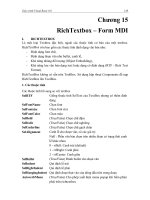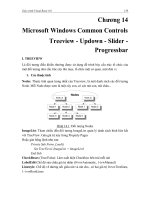GIÁO TRÌNH MICOSOFT VISUAL BASIC - BÀI TẬP PHẦN CƠ BẢN ppt
Bạn đang xem bản rút gọn của tài liệu. Xem và tải ngay bản đầy đủ của tài liệu tại đây (248.96 KB, 8 trang )
Bài tập Visual Basic - Phần cơ bản
168
BÀI TẬP PHẦN CƠ BẢN
Bai tập 1
Viết 1 form nhập 2 số và bấm nút để cho kết quả phép
cộng
Chương trình khi chạy sẽ cho kết quả nh ư sau:
Hướng dẫn:
1. Khởi động Visual Basic , chọn New/ Standard
EXE
2. Điều chỉnh các thuộc tính của form1 theo nh ư
bảng sau:
Thuộc tính
(Property)
Giá trị (Value)
Name
frmTinh
Caption
Cong hai so
Height
2500
Width
2800
3. Nhấp đúp Label trên Toolbox để đặt Label lên
giữa form. Di chuyển và đặt các thuộc tính
theo như bảng sau:
Thuộc tính
(Property)
Giá trị (Value)
Name
Label1
Caption
Nhap so thu 1
4. Làm tương tự như bước 3 với các thuộc tính
theo như bảng sau:
Thuộc tính
(Property)
Giá trị (Value)
Name
Label2
Caption
Nhap so thu 2
5. Nhấp đúp Textbox trên Toolbox. Textbox th ứ
nhất sẽ xuất hiện chính giữa form. Di chuyển
và điều chỉnh các thuộc tính theo bảng sau:
Thuộc tính
(Property)
Giá trị (Value)
Alignment
1 - Right justify
Name
txtSo1
Height
315
Width
735
6. Nhấp đúp Textbox trên Toolbox. Textbox th ứ
hai sẽ xuất hiện chính giữa form. Di chuyển
và điều chỉnh các thuộc tính theo bảng sau:
Thuộc tính
(Property)
Giá trị (Value)
Alignment
1 - Right justify
Name
txtSo2
Height
315
Width
735
7. Nhấp đúp Textbox trên Toolbox. Textbox th ứ
ba sẽ xuất hiện chính giữa form. Di chuyển và
điều chỉnh các thuộc tính theo bảng sau:
Thuộc tính
(Property)
Giá trị (Value)
Alignment
1 - Right justify
Name
txtTong
Lock
True
Height
315
Width
735
8. Nhấp đúp CommandButton trên Toolbox.
Button sẽ xuất hiện chính giữa form. Di
chuyển và điều chỉnh các thuộc tính theo bảng
sau:
Thuộc tính
(Property)
Giá trị (Value)
Name
CmdTinh
Caption
Tinh
Height
330
Width
1335
9. Nhấp đúp CommandButton đ ể viết lệnh cho
chức năng tính toán khi ngư ời dùng bấm vào
nút này. Cửa sổ lệnh sẽ xuất hiện với phần
khai báo thủ tục khi bấm nút được định nghĩa
sẵn:
Private Sub CmdTinh_Click()
End Sub
Nhập lệnh để cuối cùng ta có
Private Sub CmdTinh_Click()
txtTong.Text = Val(tx tSo1.Text) +
Val(txtSo2.Text)
End Sub
10. Bấm nút Run trên Toolbar hoặc F5 để chạy
chương trình. Nhập 2 số vào 2 text box. Bấm
nút tính. Kết quả cộng 2 số xuất hiện trong ô
thứ 3.
11. Chọn File/Save Project để save các tập tin của
chương trình như sau:
FrmTinh.FRM
Tập tin định nghĩa form
frmTinh)
Vd1.VBP
Tập tin định nghĩa dự án)
Thử thay đối các property sau và quan sát các thay đổi trên form
Appearance -> Flat
BackColor – Đổi màu nền form
BorderStyle – Thay đổi các dạng viền form
Bài tập Visual Basic – Phần căn bản
169
Bài tập 2
Thiết kế chương trình kiểm tra thuộc tính Alignment của Label bằng cách sử dụng đối tượng Option Button.
Chương trình khi hoạt động có dạng:
Khi click mouse vào 1 trong 3 option Left, Center, Right , Caption của Label sẽ được thay đổi tương ứng
Hướng dẫn
1. Chọn New/Standard EXE
2. Đặt các thuộc tính cho form nh ư sau:
Thuộc tính
Giá trị
Name
frmMain
Caption
Bai tap 1
BorderStyle
1 – Fixed Single
Control Box
False
3. Đặt Label với các thuộc tính
Thuộc tính
Giá trị
Name
lblNotify
Caption
BorderStyle
1 – Fixed Single
4. Đặt Frame với các thuộc tính
Thuộc tính
Giá trị
Name
Frame1
Caption
Label alignment
5. Đặt các Option Button trong Frame với Name
và Caption lần lượt như sau:
Thuộc tính
Giá trị
Name
OpLeft
Caption
Left
Name
OpCenter
Caption
Center
Name
OpRight
Caption
Right
6. Đặt CommandButton với các thuộc tính sau
Thuộc tính
Giá trị
Name
CmdClose
Caption
Close
Định nghĩa mã lệnh cho các sự kiện Form_Load
(Khi nạp Form), OpClick (Khi click các Option
Private Sub Form_Load()
OpLeft.Value = True
End Sub
Private Sub CmdClose_Click()
Unload Me
End Sub
Private Sub OpLeft_Click()
lblNotify.Caption = "Label is justified
left"
lblNotify.Alignment = 0
End Sub
Private Sub OpRight_Click()
lblNotify.Caption = "Label is justified
right"
lblNotify.Alignment = 1
End Sub
Private Sub OpCenter_Click()
lblNotify.Caption = "Label is justified
center"
lblNotify.Alignment = 2
Làm thêm
Điều chỉnh TabIndex của các đối tượng để khi bắt đầu chạy chương trình. Nút Close nhận Focus, sau
đó là các Option Button Left, Center, Right.
Định nghĩa Hotkey cho Button (Alt+O) và các Option Button l ần lượt là (Alt+L, Alt+C, Alt+R)
Bài tập Visual Basic - Phần cơ bản
170
End Sub
Bài tập 3
Viết 1 chương trình thực hiện một máy tính đơn giản gồm các nút bấm +, -, x, / . Nhập 2 số cần tính
và bấm nút tương ứng để cho kết quả trong một Label. Form ch ương trình có dạng như sau:
Lưu ý:
Dạng viền của form - Không thay đổi kích thước
Font tiếng việt
Làm thêm:
Thay các nút bấm phép toán bằng các nút chọn (Option Button)
Bài tập 4
Viết chương trình thực hiện 1 form có dạng sau:
Họ tên được nhập vào TextBox
Khi bấm nút Nhập , họ tên nhập vào được cập nhật vào nội dung hiện phía d ưới
Viết lệnh thay đổi chiều cao FORM sao cho khi ch ưa bấm nút cập nhật, chiều cao FORM chỉ
đủ trình bày phần TextBox và bút bấm phía trên.
Bài tập Visual Basic - Phần cơ bản
171
Bài tập 5
Thiết kế chương trình có dạng sau:
Các Option Button dùng đ ể Enable/Disable hoạt động của Button Show.
Button Exit dùng để kết thúc chương trình nhưng chỉ xuất hiện khi form thứ hai xuất hiện.
Form thứ 2 luôn xuất hiện bên dưới form thứ 1
Hãy viết lệnh để khi bấm nút Exit (kết thúc chương trình ), cả 2 form đóng lại.
Bài tập 6
Thiết kế chương trình kiểm tra các sự kiện MouseMove, MouseDown trên form:
1. Khi form xuất hiện lần đầu tiên. Nó sẽ nằm ở giữa màn hình
2. Tọa độ mouse thông báo ở góc dưới bên phải khi di chuyển mouse trên form
3. Chương trình sẽ thông báo sự kiện khi có phím trái ho ặc phải được bấm
Hướng dẫn
1. Đặt các property Left,Top trong s ự kiên Load để xác định vị trí của form.
2. Trong sự kiện MouseMove, tham s ố X,Y chứa giá trị toạ độ xảy ra sự kiện
3. Trong sự kiện MouseDown, tham s ố Button chứa giá trị của nút bấm. Button = 1 (Nút trái) và
Button = 2 (Nút ph ải)
Bài tập Visual Basic - Phần cơ bản
171
Bài tập 5
Thiết kế chương trình có dạng sau:
Các Option Button dùng đ ể Enable/Disable hoạt động của Button Show.
Button Exit dùng để kết thúc chương trình nhưng chỉ xuất hiện khi form thứ hai xuất hiện.
Form thứ 2 luôn xuất hiện bên dưới form thứ 1
Hãy viết lệnh để khi bấm nút Exit (kết thúc chương trình ), cả 2 form đóng lại.
Bài tập 6
Thiết kế chương trình kiểm tra các sự kiện MouseMove, MouseDown trên form:
1. Khi form xuất hiện lần đầu tiên. Nó sẽ nằm ở giữa màn hình
2. Tọa độ mouse thông báo ở góc dưới bên phải khi di chuyển mouse trên form
3. Chương trình sẽ thông báo sự kiện khi có phím trái ho ặc phải được bấm
Hướng dẫn
1. Đặt các property Left,Top trong s ự kiên Load để xác định vị trí của form.
2. Trong sự kiện MouseMove, tham s ố X,Y chứa giá trị toạ độ xảy ra sự kiện
3. Trong sự kiện MouseDown, tham s ố Button chứa giá trị của nút bấm. Button = 1 (Nút trái) và
Button = 2 (Nút ph ải)
Bài tập Visual Basic - Phần cơ bản
171
Bài tập 5
Thiết kế chương trình có dạng sau:
Các Option Button dùng đ ể Enable/Disable hoạt động của Button Show.
Button Exit dùng để kết thúc chương trình nhưng chỉ xuất hiện khi form thứ hai xuất hiện.
Form thứ 2 luôn xuất hiện bên dưới form thứ 1
Hãy viết lệnh để khi bấm nút Exit (kết thúc chương trình ), cả 2 form đóng lại.
Bài tập 6
Thiết kế chương trình kiểm tra các sự kiện MouseMove, MouseDown trên form:
1. Khi form xuất hiện lần đầu tiên. Nó sẽ nằm ở giữa màn hình
2. Tọa độ mouse thông báo ở góc dưới bên phải khi di chuyển mouse trên form
3. Chương trình sẽ thông báo sự kiện khi có phím trái ho ặc phải được bấm
Hướng dẫn
1. Đặt các property Left,Top trong s ự kiên Load để xác định vị trí của form.
2. Trong sự kiện MouseMove, tham s ố X,Y chứa giá trị toạ độ xảy ra sự kiện
3. Trong sự kiện MouseDown, tham s ố Button chứa giá trị của nút bấm. Button = 1 (Nút trái) và
Button = 2 (Nút ph ải)
Bài tập Visual Basic - Phần cơ bản
172
Bài tập 7
Viết chương trình nhập họ tên, phái và ngày tháng n ăm sinh của một người. Chương trình sẽ thông
báo tuổi và nhân xưng của người đó theo tuổi. Thang phân loại nh ư sau:
Nam:
Tuổi
Nhân xưng
1-10
Cháu
11-17
Em
18-34
Anh
35-70
Ông
71-
Cụ
Nữ
Tuổi
Nhân xưng
1-10
Cháu
11-23
Em
24-30
Chị
31-65
Bà
66-
Cụ
Lưu ý:
Chương trình có kiểm tra dữ liệu nhập ngày tháng và thông báo lỗi nếu dữ liệu nhập không
hợp lệ bằng hàm MsgBox.
Phái nhập được chọn bằng các Option Button
Định nghĩa Tabstop và hotkey cho các ô nhập dữ liệu
Sử dụng lệnh End để kết thúc chương trình thay vì dùng lệnh Unload Me
Bài tập 8
Viết chương trình giải và biện luận phương trình bậc 2. Chương trình có kiểm tra dữ liệu nhập. Các
thông báo lỗi và thông báo kết quả sử dụng MsgBox
Bài tập 9
Viết chương trình kiểm tra hoạt động của các vòng lặp For Next, Do While Loop và Do Until
bằng cách thiết kế form có dạng hình bên:
Mỗi nút bấm sẽ làm xuấ t hiện 20 dòng
trong textbox bên trái mô t ả loại vòng lặp
sử dụng
Mã lệnh định nghĩa cho Button For Next
như sau.
Private Sub cmdFor_Click()
Dim strBegin As String
Dim strEnd As String
Dim strMsg As String
Dim i As Integer
strBegin = "This is line #"
strEnd = " of a For Next Loop"
For i = 1 To 20
strMsg = strMsg & strBegin
strMsg = strMsg & i
strMsg = strMsg & strEnd & vbCrLf
txtReport.Text = strMsg
Next I
End Sub
Bài tập Visual Basic - Phần cơ bản
172
Bài tập 7
Viết chương trình nhập họ tên, phái và ngày tháng n ăm sinh của một người. Chương trình sẽ thông
báo tuổi và nhân xưng của người đó theo tuổi. Thang phân loại nh ư sau:
Nam:
Tuổi
Nhân xưng
1-10
Cháu
11-17
Em
18-34
Anh
35-70
Ông
71-
Cụ
Nữ
Tuổi
Nhân xưng
1-10
Cháu
11-23
Em
24-30
Chị
31-65
Bà
66-
Cụ
Lưu ý:
Chương trình có kiểm tra dữ liệu nhập ngày tháng và thông báo lỗi nếu dữ liệu nhập không
hợp lệ bằng hàm MsgBox.
Phái nhập được chọn bằng các Option Button
Định nghĩa Tabstop và hotkey cho các ô nhập dữ liệu
Sử dụng lệnh End để kết thúc chương trình thay vì dùng lệnh Unload Me
Bài tập 8
Viết chương trình giải và biện luận phương trình bậc 2. Chương trình có kiểm tra dữ liệu nhập. Các
thông báo lỗi và thông báo kết quả sử dụng MsgBox
Bài tập 9
Viết chương trình kiểm tra hoạt động của các vòng lặp For Next, Do While Loop và Do Until
bằng cách thiết kế form có dạng hình bên:
Mỗi nút bấm sẽ làm xuấ t hiện 20 dòng
trong textbox bên trái mô t ả loại vòng lặp
sử dụng
Mã lệnh định nghĩa cho Button For Next
như sau.
Private Sub cmdFor_Click()
Dim strBegin As String
Dim strEnd As String
Dim strMsg As String
Dim i As Integer
strBegin = "This is line #"
strEnd = " of a For Next Loop"
For i = 1 To 20
strMsg = strMsg & strBegin
strMsg = strMsg & i
strMsg = strMsg & strEnd & vbCrLf
txtReport.Text = strMsg
Next I
End Sub
Bài tập Visual Basic - Phần cơ bản
172
Bài tập 7
Viết chương trình nhập họ tên, phái và ngày tháng n ăm sinh của một người. Chương trình sẽ thông
báo tuổi và nhân xưng của người đó theo tuổi. Thang phân loại nh ư sau:
Nam:
Tuổi
Nhân xưng
1-10
Cháu
11-17
Em
18-34
Anh
35-70
Ông
71-
Cụ
Nữ
Tuổi
Nhân xưng
1-10
Cháu
11-23
Em
24-30
Chị
31-65
Bà
66-
Cụ
Lưu ý:
Chương trình có kiểm tra dữ liệu nhập ngày tháng và thông báo lỗi nếu dữ liệu nhập không
hợp lệ bằng hàm MsgBox.
Phái nhập được chọn bằng các Option Button
Định nghĩa Tabstop và hotkey cho các ô nhập dữ liệu
Sử dụng lệnh End để kết thúc chương trình thay vì dùng lệnh Unload Me
Bài tập 8
Viết chương trình giải và biện luận phương trình bậc 2. Chương trình có kiểm tra dữ liệu nhập. Các
thông báo lỗi và thông báo kết quả sử dụng MsgBox
Bài tập 9
Viết chương trình kiểm tra hoạt động của các vòng lặp For Next, Do While Loop và Do Until
bằng cách thiết kế form có dạng hình bên:
Mỗi nút bấm sẽ làm xuấ t hiện 20 dòng
trong textbox bên trái mô t ả loại vòng lặp
sử dụng
Mã lệnh định nghĩa cho Button For Next
như sau.
Private Sub cmdFor_Click()
Dim strBegin As String
Dim strEnd As String
Dim strMsg As String
Dim i As Integer
strBegin = "This is line #"
strEnd = " of a For Next Loop"
For i = 1 To 20
strMsg = strMsg & strBegin
strMsg = strMsg & i
strMsg = strMsg & strEnd & vbCrLf
txtReport.Text = strMsg
Next I
End Sub
Bài tập Visual Basic - Phần cơ bản
173
Bài tập 10
Viết chương trình tạo form có dạng sau. màu tô (Fill Color) và mẫu tô (Fill Style) của Shape bên
trái thay đổi theo giá trị chọn trong các Option Button
Bài tập 12
Viết chương trình máy tính số nguyên đơn giản bằng cách sử dụng mảng đối tượng điều khiển
Bài tập 13
Viết chương trình thực hiện một chương trình soạn thảo văn bản đơn giản, chương trình cho phép
thực hiện các chức năng tìm (Find) và thay th ế (Replace)
Bài tập 14
Viết chương trình quản lý lương đơn giản bằng cách thiết kế form có dạng sau:
Bài tập Visual Basic - Phần cơ bản
173
Bài tập 10
Viết chương trình tạo form có dạng sau. màu tô (Fill Color) và mẫu tô (Fill Style) của Shape bên
trái thay đổi theo giá trị chọn trong các Option Button
Bài tập 12
Viết chương trình máy tính số nguyên đơn giản bằng cách sử dụng mảng đối tượng điều khiển
Bài tập 13
Viết chương trình thực hiện một chương trình soạn thảo văn bản đơn giản, chương trình cho phép
thực hiện các chức năng tìm (Find) và thay thế (Replace)
Bài tập 14
Viết chương trình quản lý lương đơn giản bằng cách thiết kế form có dạng sau:
Bài tập Visual Basic - Phần cơ bản
173
Bài tập 10
Viết chương trình tạo form có dạng sau. màu tô (Fill Color) và mẫu tô (Fill Style) của Shape bên
trái thay đổi theo giá trị chọn trong các Option Button
Bài tập 12
Viết chương trình máy tính số nguyên đơn giản bằng cách sử dụng mảng đối tượng điều khiển
Bài tập 13
Viết chương trình thực hiện một chương trình soạn thảo văn bản đơn giản, chương trình cho phép
thực hiện các chức năng tìm (Find) và thay thế (Replace)
Bài tập 14
Viết chương trình quản lý lương đơn giản bằng cách thiết kế form có dạng sau:
Bài tập Visual Basic - Phần cơ bản
174
Yêu cầu:
Họ tên nhân viên được nhập vào textbox Họ tên
Chức vụ nhân viên được chọn trong combo box Chức vụ
Mỗi khi chức vụ nhân viên được chọn. Mức lương tương ứng xuất hiện trong hộp
Lương
Khi bấm nút Nhập, nhân viên mới được nhập vào ListBox bên trái
Tổng lương của các nhân viên trong danh sách nhập được trình bày trong textbox Tong.
Giá trị này được cập nhật ngay sau khi danh sách nhập có thay đổi.
Các nút bấm >> và << để chuyển nhân viên ra hoặc vào danh sách. Mỗi khi có thay đổi,
giá trị tổng phải được cập nhật.
Thêm vào 2 nút bấm Up, Down để khi bấm nút Up, phần tử tại vị trí hộp sáng được dời
lên phía trên; khi b ấm nút Down, phần tử tại vị trí hộp sáng được dời xuống phía dưới.
Bảng chức vụ và mức l ương cho như sau:
Chức vụ
Mức lương
Giám đốc
15.000.000
P.Giám đốc
8.000.000
Trưởng phòng
7.500.000
Phó phòng
6.000.000
Nhân viên
5.000.000
Bài tập 15
Thiết kế chương trình có giao diện như sau:
Yêu cầu
Khi chưa nhập họ tên, nút Nhap ở trạng thái Disable.
Khi bấm nút Nhap, tên nhân viên và, phái nhập vào Listbox, dòng trạng thái d ưới form
thông báo tổng số nhân viên đã nhập.
Sau khi bấm nút Nhap, ho tên được xoá trắng và textbox Ho ten nhận focus.
Khi bấm nút Danh sách nhân viên Nam/Nữ, form thứ hai xuất hiện với listbox chỉ có tên các
nhân viên Nam/Nữ
Bài tập Visual Basic - Phần cơ bản
174
Yêu cầu:
Họ tên nhân viên được nhập vào textbox Họ tên
Chức vụ nhân viên được chọn trong combo box Chức vụ
Mỗi khi chức vụ nhân viên được chọn. Mức lương tương ứng xuất hiện trong hộp
Lương
Khi bấm nút Nhập, nhân viên mới được nhập vào ListBox bên trái
Tổng lương của các nhân viên trong danh sách nhập được trình bày trong textbox Tong.
Giá trị này được cập nhật ngay sau khi danh sách nhập có thay đổi.
Các nút bấm >> và << để chuyển nhân viên ra hoặc vào danh sách. Mỗi khi có thay đổi,
giá trị tổng phải được cập nhật.
Thêm vào 2 nút bấm Up, Down để khi bấm nút Up, phần tử tại vị trí hộp sáng được dời
lên phía trên; khi b ấm nút Down, phần tử tại vị trí hộp sáng được dời xuống phía d ưới.
Bảng chức vụ và mức l ương cho như sau:
Chức vụ
Mức lương
Giám đốc
15.000.000
P.Giám đốc
8.000.000
Trưởng phòng
7.500.000
Phó phòng
6.000.000
Nhân viên
5.000.000
Bài tập 15
Thiết kế chương trình có giao diện như sau:
Yêu cầu
Khi chưa nhập họ tên, nút Nhap ở trạng thái Disable.
Khi bấm nút Nhap, tên nhân viên và, phái nhập vào Listbox, dòng trạng thái d ưới form
thông báo tổng số nhân viên đã nhập.
Sau khi bấm nút Nhap, ho tên được xoá trắng và textbox Ho ten nhận focus.
Khi bấm nút Danh sách nhân viên Nam/Nữ, form thứ hai xuất hiện với listbox chỉ có tên các
nhân viên Nam/Nữ
Bài tập Visual Basic - Phần cơ bản
174
Yêu cầu:
Họ tên nhân viên được nhập vào textbox Họ tên
Chức vụ nhân viên được chọn trong combo box Chức vụ
Mỗi khi chức vụ nhân viên được chọn. Mức lương tương ứng xuất hiện trong hộp
Lương
Khi bấm nút Nhập, nhân viên mới được nhập vào ListBox bên trái
Tổng lương của các nhân viên trong danh sách nhập được trình bày trong textbox Tong.
Giá trị này được cập nhật ngay sau khi danh sách nhập có thay đổi.
Các nút bấm >> và << để chuyển nhân viên ra hoặc vào danh sách. Mỗi khi có thay đổi,
giá trị tổng phải được cập nhật.
Thêm vào 2 nút bấm Up, Down để khi bấm nút Up, phần tử tại vị trí hộp sáng được dời
lên phía trên; khi b ấm nút Down, phần tử tại vị trí hộp sáng được dời xuống phía d ưới.
Bảng chức vụ và mức l ương cho như sau:
Chức vụ
Mức lương
Giám đốc
15.000.000
P.Giám đốc
8.000.000
Trưởng phòng
7.500.000
Phó phòng
6.000.000
Nhân viên
5.000.000
Bài tập 15
Thiết kế chương trình có giao diện như sau:
Yêu cầu
Khi chưa nhập họ tên, nút Nhap ở trạng thái Disable.
Khi bấm nút Nhap, tên nhân viên và, phái nhập vào Listbox, dòng trạng thái d ưới form
thông báo tổng số nhân viên đã nhập.
Sau khi bấm nút Nhap, ho tên được xoá trắng và textbox Ho ten nhận focus.
Khi bấm nút Danh sách nhân viên Nam/Nữ, form thứ hai xuất hiện với listbox chỉ có tên các
nhân viên Nam/Nữ
Bài tập Visual Basic - Phần cơ bản
175
Bài tập 16
Định nghĩa thêm các chức n ăng sau cho chương tr ình trộn màu trong ví dụ:
Người dùng nhập giá trị màu vào textbox. Giá trị này phản ảnh ngay trên thanh cuộn t ương
ứng.
Thêm check box In Sync. M ỗi khi được check, các giá trị màu RGB sẽ luôn luôn giống
nhau. Mỗi khi một thanh cuộn được kéo, các thanh cuộn khác cũng di chuyển t ương ứng.
Bài tập 17
Đồng hồ góc dưới bên phải được cập nhật theo
giờ hệ thống
Textbox Timer Interval nh ập khoảng thời gian
đếm cho Label phía d ưới. Sau mỗi khoảng thời
gian, bộ đếm được cập nhật.
Nút Start/Stop timer kh ởi động/ ngưng bộ đếm
Bài tập 18
Mở rộng bằng cách thêm vào
form các đối tượng
DriveListBox, DirListBox,
FileListBox. Cho phép ngư ời
dùng duyệt cây thư mục để
lựa tập tin ảnh cần xem.
Bài tập 19
Sử dụng đối tượng Timer, viết ch ương trình tạo
một trái bóng chuyển động trên form.
Hướng dẫn:
Vẽ trái bóng bằng đối tượng Shape với
property Shape = Circle
Trái bóng chuyển động bằng cách thay đổi
các thuộc tính Left và Top của đối tượng
Shape
Bài tập Visual Basic - Phần cơ bản
175
Bài tập 16
Định nghĩa thêm các chức n ăng sau cho chương tr ình trộn màu trong ví dụ:
Người dùng nhập giá trị màu vào textbox. Giá trị này phản ảnh ngay trên thanh cuộn t ương
ứng.
Thêm check box In Sync. M ỗi khi được check, các giá trị màu RGB sẽ luôn luôn giống
nhau. Mỗi khi một thanh cuộn được kéo, các thanh cuộn khác cũng di chuyển t ương ứng.
Bài tập 17
Đồng hồ góc dưới bên phải được cập nhật theo
giờ hệ thống
Textbox Timer Interval nh ập khoảng thời gian
đếm cho Label phía d ưới. Sau mỗi khoảng thời
gian, bộ đếm được cập nhật.
Nút Start/Stop timer kh ởi động/ ngưng bộ đếm
Bài tập 18
Mở rộng bằng cách thêm vào
form các đối tượng
DriveListBox, DirListBox,
FileListBox. Cho phép ngư ời
dùng duyệt cây thư mục để
lựa tập tin ảnh cần xem.
Bài tập 19
Sử dụng đối tượng Timer, viết ch ương trình tạo
một trái bóng chuyển động trên form.
Hướng dẫn:
Vẽ trái bóng bằng đối tượng Shape với
property Shape = Circle
Trái bóng chuyển động bằng cách thay đổi
các thuộc tính Left và Top của đối tượng
Shape
Bài tập Visual Basic - Phần cơ bản
175
Bài tập 16
Định nghĩa thêm các chức n ăng sau cho chương tr ình trộn màu trong ví dụ:
Người dùng nhập giá trị màu vào textbox. Giá trị này phản ảnh ngay trên thanh cuộn t ương
ứng.
Thêm check box In Sync. M ỗi khi được check, các giá trị màu RGB sẽ luôn luôn giống
nhau. Mỗi khi một thanh cuộn được kéo, các thanh cuộn khác cũng di chuyển t ương ứng.
Bài tập 17
Đồng hồ góc dưới bên phải được cập nhật theo
giờ hệ thống
Textbox Timer Interval nh ập khoảng thời gian
đếm cho Label phía d ưới. Sau mỗi khoảng thời
gian, bộ đếm được cập nhật.
Nút Start/Stop timer kh ởi động/ ngưng bộ đếm
Bài tập 18
Mở rộng bằng cách thêm vào
form các đối tượng
DriveListBox, DirListBox,
FileListBox. Cho phép ngư ời
dùng duyệt cây thư mục để
lựa tập tin ảnh cần xem.
Bài tập 19
Sử dụng đối tượng Timer, viết chương trình tạo
một trái bóng chuyển động trên form.
Hướng dẫn:
Vẽ trái bóng bằng đối tượng Shape với
property Shape = Circle
Trái bóng chuyển động bằng cách thay đổi
các thuộc tính Left và Top của đối tượng
Shape