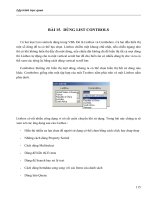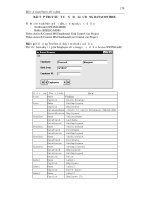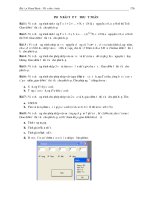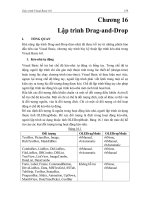GIÁO TRÌNH MICOSOFT VISUAL BASIC - Chương 15 RichTextbox – Form MDI pot
Bạn đang xem bản rút gọn của tài liệu. Xem và tải ngay bản đầy đủ của tài liệu tại đây (305.67 KB, 10 trang )
Giáo trình Visual Basic 6.0 149
Chương 15
RichTextbox – Form MDI
I. X
Là mộ ox đặc biệt, ngoài các thuộc tính cơ bản của một textbox.
RichT n bao gồm các thuộc tính định dạng văn bản như:
-
- hư bullet, canh lề,
- ng đối tượng (Object Embedding),
- xt hoặc dạng có định dạng (RTF - Rich Text
.
RichTextBox không có sẵn trên ToolBox. Sử dụng hộp thoại Components để nạp
RichT ox lên ToolBox.
1. Các thuộc tính
Các thuộc tính bổ sung so với textbox
SelRTF
Giống thuộc tính SelText của TextBox nhưng có thêm định
dạng
SelFontName
Chọn font
SelFontsize
Chọn font size
SelFontColor
Chọn màu
SelBold
(True/False) Chọn chữ đậm
SelItalic
(True/False) Chọn chữ nghiêng
SelUnderline
(True/False) Chọn chữ gạch chân
SelAlignment
Canh lề cho đoạn văn, có các giá trị:
Null : Phần văn bản chọn trên nhiều đoạn có trạng thái canh
lề khác nhau
0 - rtfleft: Canh trái (default)
1 - rtfRight: Canh phải
2 - rtfCenter: Canh giữa
SelBullet
(True/False) Đánh bullet cho đoạn văn
SelIndent
Qui định lề trái
SelRightIndent
Qui định lề phải
SelHangingIndent
Qui định đoạn thụt vào của dòng đầu tiên trong đoạn
AutoverbMenu
(True/False) Cho phép xuất hiện menu popup khi bấm phím
phải trên richtextbox
RICHTEXTBO
t loại Textb
extBox cò
Định dạng font chữ,
Định dạng đoạn văn n
Khả năng nhú
Khả năng lưu văn bản dạng te
Format)
extB
Giáo trình Visual Basic 6.0 150
Nguyễn Đăng Quang
2. Các phương thức
a. LoadFile Path, Filetype
Nạp tập tin Text hoặc RTF
Path: Đường dẫn
(0 - rtfRTF, 1 - rtfText). Giá trị mặc định là rtfRTF
rorOpen
rIndex = 2
.LoadFile .FileName, rtfRTF
b
rorOpen:
End Sub
ath, File
ichTe ố và tuỳ chọn giống LoadFile
lên RichTextBox. Trong đó:
FileType: Loại tập tin nạp
Ví dụ:
Private Sub mnuOpen_Click()
On Error GoTo Er
With CmDlg
.InitDir = "C:\My Documents"
.Filter = "Text (*.txt)|*.txt|RichText format (*.rtf)|*.rtf
.Filte
.CancelError = True
.ShowOpen
rtfData
Eîxit su
End With
Er
b. SaveFile P type
Ghi nội dung R xtBox lên tập tin. Các tham s
Ví dụ:
Private Sub mnuSav
ror G
mDlg
.InitDir =
.Filter = .txt|RichText format (*.rtf)|*.rtf
.FilterInd
.CancelE
.ShowSav
rtfData.S
Eîxit sub
h
"N
End Sub
e_Click()
On Er oTo ErrorSave
With C
"C:\My Documents"
"Text (*.txt)|*
ex = 2
rror = True
e
aveFile .FileName, rtfRTF
End Wit
ErrorOpen:
MsgBox ot save"
Giáo trình Visual Basic 6.0 151
c. Find(string, start,
rong RichTextBox, chuỗi tìm thấy được highlight. Phương
u tiên của chuỗi trong RichTextBox
t đầu (vị trí đầu tiên = 0)
Qui định cách thức tìm:
từ trọn vẹn
chữ thường, chữ in
ể kết hơp bằng phép OR
Ví dụ:
end, option)
Tìm kiếm một chuỗi t
thức trả về giá trị là vị trí đầ
Các tham số:
String Chuỗi cần tìm
Start Vị trí bắ
End Vị trí kết thúc tìm kiếm
Option
2 - rtfWholeword: Tìm
4 - rtfMatchCase: Phân biệt
Các tham số trên có th
Private Sub mnuFind_Click()
Static p As Long
p = Form1.Richtxt.Find(txtFind.Text, p + 1)
"Search text not found"
d Sub
rpos)
If p <> -1 Then
MsgBox "Find text at position " & p
Else
MsgBox
End If
En
d. GetLineFromChar(cha
Cho giá trị là số thứ tự dòng chứa vị trí cần xét
Ví dụ:
Private Sub mnuFind_Click()
chtxt.Find(txtFind.Text, p + 1)
omChar(p)
ot found"
II. CHTEXTBOX
1. ẻ Font chữ (Font style) bằng nút lệnh trên Toolbar
Click(ByVal Button As MSComctlLib.Button)
Static p As Long
p = Form1.Ri
If p <> -1 Then
MsgBox "Find text at line " & Form1.Richtxt.GetLineFr
Else
MsgBox "Search text n
End If
End Sub
SỬ DỤNG RI
Chọn dáng v
Private Sub tbr_Button
Giáo trình Visual Basic 6.0 152
Nguyễn Đăng Quang
Select Case Button.Index
Case 8
rtfBox.SelBold
se 10
derline = Not rtfBox.SelUnderline
= rtfLeft
r
2. hoại Font
nt_Click()
Cmdlg.ShowFont
ontName = Cmdlg.FontName
ontSize = Cmdlg.FontSize
.SelBold = Cmdlg.FontBold
tItalic
ine
3.
Do có đoạn văn, font chữ, người lập trình còn viết lệnh trên sự
kiện S ạn
văn này xảy ra khi con trỏ chèn thay đổi vị trí ho
ặc thay đổi phần chọn
trong R
Ví dụ:
rtfBox.SelBold = Not
Case 9
rtfBox.SelItalic = Not rtfBox.SelItalic
Ca
rtfBox.SelUn
Case 11
rtfBox.SelAlignment
Case 12
rtfBox.SelAlignment = rtfCente
Case 13
rtfBox.SelAlignment = rtfRight
End Select
End Sub
Chọn Font chữ bằng lệnh trên menu và hộp t
Private Sub mnuFo
Cmdlg.Flags =CdlCFBoth
With rtfBox
.SelF
.SelF
.SelItalic = Cmdlg.Fon
.SelUnderline = Cmdlg.FontUnderl
End With
End Sub
Sự kiện SelChange
thêm tính chất của
elchange để thông báo tính chất của font chữ, trạng thái canh lề của đo
Sự kiện
ichTextBox
Chươn n thảo văn bản có RichTextBox và Toolbar với các nút bấm
Private Sub rtfBox_SelChange()
' Trang thai Text - Bold, Italic, Underline
g trình soạ
Giáo trình Visual Basic 6.0 153
If rtfBox.SelBold Then
tbr.Buttons(8).Value = tbrPressed
Else
tbr.Buttons(8).Value = tbrUnpressed
End If
If rtfBox.SelItalic Then
tbr.Buttons(9).Value = tbrPressed
Else
tbr.Buttons(9).Value = tbrUnpressed
End If
lUnderline Then
If rtfBox.Se
tbr.Buttons(10).Value = tbrPressed
d
x.SelAlignment = rtfCenter Then
rPressed
s(i).Value = tbrUnpressed
III.
1.
nuCopy_Click()
ard.SetText rtfBox.SelRTF
ắt dữ liệu vào Clipboard (Cut)
Else
tbr.Buttons(10).Value = tbrUnpresse
End If
If rtfBox.SelAlignment = rtfLeft Then
s(12).Value = tbrPressed
tbr.Button
tfBo
ElseIf r
tbr.Buttons(13).Value = tbrPressed
ElseIf rtfBox.SelAlignment = rtfRight Then
tbr.Buttons(14).Value = tb
Else
For i = 12 To 14
tbr.Button
Next
End If
End Sub
SỬ DỤNG CLIPBOARD
Sao chép vào clipboard (Copy)
Private Sub m
Clipbo
End Sub
2. Chèn dữ liệu từ Clipboard vào văn bản (Paste)
Private Sub mnuPaste_Click()
rtfBox.SelRTF = Clipboard.GetText
End Sub
3. C
Giáo trình Visual Basic 6.0 154
Nguyễn Đăng Quang
Private Sub mnuCut_Click()
Clipboard.SetText rtfBox.SelRTF
rtfBox.SelRTF = ""
End Sub
IV. ONT CHỮ VÀ CỠ CHỮ TRÊN
AR
Nạp fo
b Form_Load()
i = 0 to Screen.FontCount - 1
ith
8 To 72 Step 2
V. RM
Là loạ ó giao diện đa tài liệu (Multiple
Docum trong nó có thể mở nhiều cửa sổ
tài liệu
1. Đặ
t chươ
ng trình
dạng MDI
- ửa sổ này chỉ nằm
- cửa sổ con được cực đại, kích thước của nó sẽ bằng kích thước
ổ này chính là tiêu đề
SỬ DỤNG COMBO BOX CHỌN F
TOOLB
nt chữ và cỡ chữ trong sự kiện Form_load
Private Su
Dim i As Integer
With cmbFontName
For
.AddItem Screen.Fonts(i)
Next i
' Set ListIndex to 0.
.ListIndex = 0
End W
With cmbFontSize
For i =
.AddItem i
Next i
' Set ListIndex to 0
.ListIndex = 1 ' size 10.
End With
End Sub
MDI FO
i form được sử dụng trong các ứng dụng c
ent Interface) là loại ứng dụng mà mỗi lúc
khác nhau.
c điểm:
- Luôn là cửa sổ chính của mộ
- Mỗi chương trình chỉ có một form
Cửa sổ MDI chứa các cửa sổ khác bên trong nó, các c
trong vùng làm việc của form MDI
Khi một
vùng làm việc của cửa sổ MDI và tiêu đề của cửa s
của cửa sổ MDI
Giáo trình Visual Basic 6.0 155
- on của nó sẽ nằm trong MDI chứ
2.
- c nhiều form con. Để định nghĩa một
DI, đặt thuộc tính MDIChild thành True.
- MDI không thể xuất hiện bên ngoài form MDI. Nếu một form
c khi nạp form con.
ẽ trở thành menu của form MDI
ạt (Active), chính vì thế thường chỉ định nghĩa
I.
3. Cá g thức bổ sung so với form thường
Thuộc ận focus trong MDIForm.
Ví dụ
Khi một cửa sổ con được cực tiểu, ic
không nằm trên taskbar.
Form con MDI
Một form MDI có thể chứa một hoặ
form là con của form M
Form con
con MDI được chọn làm form bắt đầu (startup) thì form MDI cũng được tự
động nạp trướ
- Menu thanh (nếu có) trên form con MDI s
khi form con được kích ho
Menu cho form MD
c thuộc tính và phươn
tính ActiveForm: cho biết form con đang nh
: để đóng form đang hoạt động khi chọn lệnh
File/Close trên menu.
se_Click()
rm Is Nothing) Then Unload ActiveForm
Với cá hiều form khác loại chẳng hạn như ứng dụng vừa soạn
văn bả nh (kiểu Paint), phải có các thanh công cụ tương
ứng ch ình và định dạng văn bản. Chương trinh phải có khả năng
nhận b đang hoạt động để hiển thị ToolBar tương ứng:
Privat k()
If TypeOf ActiveForm Is frmDocument Then
.Enabled = True
.Enabled = False
lse eForm Is frmDraw Then
<Option>
Sắp xế
Trong
H
Sử dụng thuộc tính Activeform
Private Sub mnuFileClo
If Not (ActiveFo
End Sub
c ứng dụng MDI có n
n (kiểu Wordpad) vừa vẽ hì
o chức năng vẽ h
iết loại form
e Sub mnuFilePrint_Clic
Tbr_Draw
Tbr_Doc
E If TypeOf Activ
Tbr_Draw.Enabled = False
Tbr_Doc.Enabled = True
End If
End Sub
Phương thức Arrange
p các cửa sổ con bên trong cửa sổ MDI
đó Option có các giá trị sau:
ằng Giá trị Ý nghĩa
vbCas kiểu Cascade cade 0 Sắp xếp theo
Giáo trình Visual Basic 6.0 156
Nguyễn Đăng Quang
vbT e
vbTile
vbArrangeIcons 3 Sắp xếp các icon đang minimize trong MDI
il Horizontal 1 Sắp xếp kiểu Tile theo chiều ngang
Vertical 2 Sắp xếp kiểu Tile theo chiều dọc
Ví dụ:
Xắp sếp các cửa sổ con trong ứng dụng MDI bằng lệnh trên menu
Horizontally_Click()
Arrange vbTileHorizontal
En u
Privat
A a
End Su
Privat
A a
End Su
Private Sub mnuArrangeIcons_Click()
c thiết kế: <Tên form>.Show
- đã thiết kế
Dim
Lo
Private Sub mnuTile
d S b
e Sub mnuTileVertically_Click()
rr nge vbTileVertical
b
e Sub mnuCascade_Click()
rr nge vbCascade
b
Arrange vbArrangeIcons
End Sub
4. Nạp cửa sổ con trong form MDI
- Khi form đã đượ
Nạp nhiều form tương tự như form
<Tên> As New <Tên form đã thiết kế>
ad <Tên>
<Tên>.Show
Ví dụ
:
Private sub mnuNew_Click()
Dim f As frmEdit
Load f
f.Show
End
ộp tho g tạo tự động ứng dụng MDI với Menu và
ft. Có thể sử dụng chức năng này để tạo nhanh
ụng MDI. Các bước thực hiện như sau:
ọn File/New Project xuất hiện cửa sổ New Project (Hình 15.1), chọn VB
K.
sub
5. Sử dụng Form Wizard tạo ứng dụng MDI
H ại New Project có chức năn
Toolbar có dạng chuẩn của Microso
các ứng d
1. Ch
Application Wizard, bấm O
Giáo trình Visual Basic 6.0 157
Hình 15.1
: Cửa sổ chọn New Project
ype, click chọn loại giao diện ứng dụng cần tạo
út Next (Hình 15.2).
Hình 15.2
2. Trong hộp thoại Interface T
là MDI rồi bấm n
: Chọn loại giao diện MDI
menu và menu con (submenu) muốn sử dụng trong chương trình,
để chọn lệnh muốn xuất hiện trên menu, Uncheck để bỏ lệnh xuất
ứ tự xuất hiện các mục trên menu
3. Chọn loại
Check
hiện, bấm nút Ç hoặc È để di chuyển th
rồi bấm nút Next.
Giáo trình Visual Basic 6.0 158
Nguyễn Đăng Quang
Hình 15.3: Chọn menu trong Application Wizard
ộp thoại Customize Toolbar xuất hiện cho phép chọn lựa loạ
4. H i nút lệnh
muốn xuất hiện trên Toolbar (Hình 15.4).
Hình 15.4: Lựa chọn nút lệnh trên Toolbar
5. Bấm nút Finish để kết thúc.