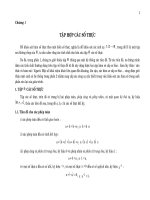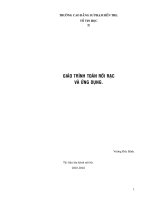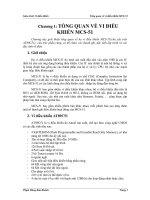GIÁO TRÌNH MICOSOFT VISUAL BASIC - Chương 1: GIỚI THIỆU ppt
Bạn đang xem bản rút gọn của tài liệu. Xem và tải ngay bản đầy đủ của tài liệu tại đây (776.25 KB, 25 trang )
TRƯỜNG ĐẠI HỌC SƯ PHẠM KỸ THUẬT
KHOA CÔNG NGHỆ THÔNG TIN
GIÁO TRÌNH
BIÊN SOẠN
Nguyễn Đăng Quang
THÁNG 09 - 2009
201
Mục lục
Chương 1: GIỚI THIỆU
I. CÁC MÔI TRƯỜNG LẬP TRÌNH 1
II. CÁC ĐỐI TƯỢNG ĐIỀU KHIỂN CHUẨN TRÊN WINDOWS 2
III. GIỚI THIỆU VISUAL BASIC 3
1. Khởi động - cửa sổ khởi động 3
2. Màn hình làm việc 5
IV. CÁC THAO TÁC CƠ BẢN VỚI ĐỐI TƯỢNG TRÊN FORM 10
1. Đưa một đối tượng lên form 10
2. Chọn đối tượng 11
3. Di chuyển 11
4. Hiệu chỉnh 11
5. Xóa 11
V. GHI NẠP MỘT VISUAL BASIC PROJECT 11
1. Thêm form mới vào chương trình 11
2. Xóa một form 12
3. Ghi Project 13
4. Nạp Project 14
5. Tạo Project mới 14
VI. MỘT CHƯƠNG TRÌNH VÍ DỤ 15
Chương 2: Đối tượng và cách sử dụng đối tượng
I. ĐỐI TƯỢNG 17
1. Khái niệm 17
2. Các đặc điểm 17
3. Truy xuất 18
4. Các thuộc tính chung 18
5. Các sự kiện chung 19
202
II. ĐỐI TƯỢNG FORM 20
1. Thuộc tính 20
2. Phương thức 20
3. Xử lý sự kiện 20
III. ĐỐI TƯỢNG LABEL 22
1. Thuộc tính 22
2. Xử lý sự kiện 22
IV. ĐỐI TƯỢNG TEXTBOX 22
1. Thuộc tính 23
2. Xử lý sự kiện 23
V. ĐỐI TƯỢNG COMMAND BUTTON 23
1. Thuộc tính 23
2. Xử lý sự kiện 23
VI. FOCUS VÀ THỨ TỰ TAB 23
1. Focus 23
2. Thứ tự TAB 24
3. Phím nóng 24
4. Ví dụ 24
Chương 3: Kiểu dữ liệu – Hằng – Biến
I. BIÊN 27
1. Định nghĩa 27
2. Khai báo 27
3. Qui tắc đặt tên biến 27
4. Truy xuất biến 27
5. Phạm vi sử dụng biến 28
6. Biến tĩnh 29
II. KIỂU DỮ LIỆU 30
III. HẰNG 30
IV. TOÁN TỬ 31
203
V. MỘT SỐ HÀM CHUẨN 31
1. Hàm đại số 31
2. Hàm thời gian 31
3. Hàm chuyển đổi 32
4. Hàm kiểm tra kiểu dữ liệu 32
VI. HỘP THÔNG BÁO 32
Chương 4: Các cấu trúc điều khiển
I. LỆNH ĐIỀU KIỆN IF 35
II. LỆNH CHỌN LỰA CASE 35
III. LỆNH LẶP FOR… NEXT 36
IV. LỆNH LẶP DO LOOP 37
V. CHƯƠNG TRÌNH CON 38
1. Chương trình con Sub 39
2. Hàm 39
3. Khai báo 40
Chương 5: Mảng – Chuỗi – Collection
I. MẢNG 41
1. Định nghĩa 41
2. Khai báo 41
3. Mảng đối tượng điều khiển 42
4. Ví dụ 43
5. Mảng động và mảng tĩnh 44
6. Một số vấn đề khác 46
II. CHUỖI KÝ TỰ 48
1. Khai báo 48
2. Các hàm xử lý chuỗi 48
III. COLLECTION 49
1. Giới thiệu 49
2. Thao tác trên Collection 50
204
3. Ví dụ khác 53
Chương 6: TextBox – ListBox – ComboBox
I. TEXTBOX 55
1. Các thuộc tính bổ sung 55
2. Sự kiện 55
3. Ví dụ 55
II. LISTBOX 57
1. Các thuộc tính 58
2. Các phương thức 59
3. Sự kiện 60
4. Một số ví dụ 62
III. COMBOBOX 65
IV. DRIVELISTBOX, DIRLISTBOX, FILELISTBOX
1. DriveListBox 66
2. DirListBox 66
3. FileListBox 66
Chương 7: Scrollbar – Image – Timer
I. SCROLLBAR 69
1. Các thuộc tính 69
2. Sự kiện 69
3. Ví dụ 69
II. IMAGE 70
III. TIMER 71
1. Thuộc tính 71
2. Sự kiện 71
3. Ví dụ 71
Chương 8: Truy xuất dữ liệu
205
I. TRUY XUẤT DỮ LIỆU BẰNG ĐỐI TƯỢNG ĐK CÓ KẾT NỐI CSDL 73
1. DataControl 73
2. Các thuộc tính 73
3. Các đối tượng điều khiển có kết nối cơ sở dữ liệu 74
4. Sử dụng Databound Listbox và Combobox 75
5. Sử dụng Databound Grid Control (DBGrid) 78
II. TRUY XUẤT DỮ LIỆU THÔNG QUA DATA ACCESS OBJECT 84
1. Các thao tác cơ bản 84
2. Các thuộc tính của Recordset 85
3. Các thao tác trên Recordset 85
Chương 9: PictureBox –Xử lý mouse
I. PICTUREBOX 91
1. Thuộc tính 91
2. Các phương thức đồ họa 92
3. Các thuộc tính qui định đơn vị vẽ 96
4. Các lệnh ghi nạp ảnh 97
II. XỬ LÝ MOUSE 98
Chương 10: Menu – Common Dialog
I. Menu 103
1. Định nghĩa menu 103
2. Viết lệnh 104
II. COMMON DIALOG 106
1. Hộp thoại Open, Save 106
2. Hộp thoại chọn màu 108
Chương 11: Kiểu bản ghi – Tập tin
I. KIỂU BẢN GHI 109
1. Định nghĩa 109
2. Khai báo 109
II. TẬP TIN 109
206
1. Định nghĩa 109
2. Phân loại 109
3. Thủ tục truy xuất dữ liệu trên tập tin 110
4. Các lệnh trên tập tin truy xuất ngẫu nhiên 110
III. CÁC LỆNH TRÊN TẬP TIN VĂN BẢN 113
Chương 12: Microsoft Windows Common Controls:
ImageList – Listview – ImageCombo
I. IMAGELIST 117
II. LISTVIEW 117
1. Các thuộc tính 118
2. Các thuộc tính của đối tượng ListItem 120
3. Phương thức 120
4. Sự kiện 123
III. IMAGECOMBO 123
1. Các thuộc tính 123
2. Các thuộc tính của đối tượng ComboItem 124
3. Các phương thức 125
Chương 13: Microsoft Windows Common Controls:
Toolbar - Statusbar - Dtpicker
I. TOOLBAR 127
1. Sử dụng Toolbar 127
2. Định nghĩa Toolbar 129
3. Định nghĩa nút Toolbar lúc chạy chương trình 130
II. STATUSBAR 131
1. Sử dụng 131
2. Viết lệnh cho StatusBar 133
III. DTPICKER 135
1. Thuộc tính 135
2. Sự kiện 137
207
Chương 14: Microsoft Windows Common Controls:
Treeview - Updown – Slider – Progressbar
I. TREE VIEW 139
1. Các thuộc tính 139
2. Các thuộc tính của đối tượng Node 140
3. Phương thức 141
4. Sự kiện 143
II. UPDOWN 144
1. Các thuộc tính 144
2. Sự kiện 144
III. SLIDER 145
1. Thuộc tính 145
2. Phương thức 146
3. Sự kiện 146
IV. PROGRESSBAR 147
Chương 15: RichTextBox – Form MDI
I. RICHTEXTBOX 149
1. Các thuộc tính 149
2. Các phương thức 150
II. SỬ DỤNG RICHTEXTBOX 151
1. Chọn dáng vẻ Font chữ bằng nút lệnh trên Toolbar 151
2. Chọn Font chữ bằng lệnh trên menu và hộp thoại Font 152
3. Sự kiện SelChange 152
III. SỬ DỤNG CLIPBOARD 153
1. Sao chép vào Clipboard 153
2. Chép dữ liệu từ Clipboard vào văn bản 153
3. Cắt dữ liệu vào Clipboard 153
IV. SỬ DỤNG COMBOBOX CHỌN FONT VÀ CỠ CHỮ TRÊN TOOLBAR 154
V. MDI FORM 154
208
1. Đặc điểm 154
2. Form con MDI 155
3. Các thuộc tính và phương thức bổ sung so với form thường 155
4. Nạp cửa sổ con trong form MDI 156
5. Tạo ứng dụng MDI bằng Form Wizard 156
Chương 16: Lập trình Drag-and-Drop
I. TỔNG QUAN 159
1. Kéo nhả tự động 159
2. Kéo nhả điều khiển bằng chương trình 160
II. MỘT CHƯƠNG TRÌNH VÍ DỤ 161
1. Khởi tạo hoạt động kéo-nhả 161
2. Chuẩn bi cho thao tác nhả trên đối tượng nguồn 162
3. Nhả trên đối tượng đích 164
4. Nạp dữ liệu theo yêu cầu 165
5. Kéo nhả File 165
Giáo trình Visual Basic 6.0
Nguyễn Đăng Quang
1
Chương 1
Giới thiệu
I. CÁC MÔI TRƯỜNG LẬP TRÌNH
Lập trình: Viết chương trình
Chương trình phải được chạy trên nền một Hệ điều hành. Trên máy PC có hai loại
môi trường hệ điều hành : đó là môi trường DOS và môi trường Windows
Đặc điểm của môi trường DOS
• Hệ điều hành đơn chương : mỗi lúc chỉ có 1 chương trình làm việc. Lệnh trong
chương trình sẽ qui định hoạt động kế tiếp mà người dùng sẽ tác độ
ng vào
chương trình.
• Về mặt giao diện: Mỗi lúc chỉ có một chương trình hoạt động. Khi hoạt động
giao diện của chương trình sẽ chiếm toàn bộ màn hình. Chỉ khi chương trình
này kết thúc thì chương trình khác mới có thể hoạt động được.
• Về nguyên tắc lập trình: Lập trình thủ tục (Procedural Programming)
• Các công cụ lập trình trên DOS thông dụng: BASIC, TURBO PASCAL,
TURBO C
Đặc điểm của môi trường Windows:
• Hệ
điều hành đa chương: mỗi lúc có thể có nhiều chương trình hoạt động đồng
thời. Mỗi chương trình sẽ không biết trước hoạt động kế tiếp mà người dùng sẽ
tác động vào chương trình
• Giao diện đồ họa (GUI-Graphics User Interface): Mỗi chương trình khi hoạt
động được trình bày trong 1 cửa sổ
• Các chương trình Windows hoạt động theo nguyên tắc nhận và xử lý thông
điệp (Message) đó là các tác động từ ngườ
i dùng như các sự kiện bấm phím từ
bàn phím, sự kiện từ mouse (di chuyển, bấm phím, nhả phím ) . Các tác động
này sẽ được chuyển thành các thông điệp chứa trong hàng đợi (Message
Queue) của hệ thống. Windows sẽ lần lượt xem xét các thông điệp và chuyển
chúng đến các ứng dụng tương ứng. Chương trình đang hoạt động nhận thông
điệp sẽ phản ứng theo cách của nó tuỳ theo ý nghĩa của từng lo
ại thông điệp.
Ví dụ: Sự kiện bấm phím trái chuột trên nuty Minimize sẽ làm cho cửa sổ
phóng lớn, Sự kiện nhấp đúp phím trái chuột trên thanh tiêu đề sẽ làm cho cửa
sổ phóng lớn (Maximize) hoặc hoàn nguyên (Restore)
• Các công cụ lập trình thông dụng trên Windows:
BPW (Borland Pascal for Windows), BCW (Borland C for Windows),
Delphi, Visual C++, Visual Basic.
Giáo trình Visual Basic 6.0
2
II. CÁC ĐỐI TƯỢNG ĐIỀU KHIỂN CHUẨN TRÊN WINDOWS
Chương trình trên windows sử dụng giao diện đồ họa để giao tiếp với người sử dụng:
Trên mỗi cửa sổ của 1 chương trình Windows sử dụng một số đối tượng điều khiển
để người dùng ra lệnh. Có nhiều loại đối tượng với các chức năng khác nhau. Để có
thể viết chương trình trên Windows, cần làm quen với các đố
i tượng chuẩn.
1. Command Button (Nút lệnh): được sử dụng để ra lệnh. Trên các hộp thoại, thường
thấy các nút lệnh như OK để chấp nhận hoặc Cancel để hủy một yêu cầu.
2. Checkbox: được sử dụng để chọn hoặc không chọn một yếu tố nào đó
Hình 1.1:
CheckBox chọn chế độ đánh số trang cho trang đầu tiên
trong chức năng đánh số trang của ứng dụng WORD
3. Option Button (Nút chọn): Thường hoạt động theo nhóm được sử dụng để chọn
một trong nhiều yếu tố
Hình 1.2
:Chọn cách chuyển dạng chữ trong WORD
4. Textbox: Hộp nhập dữ liệu cho chương trình, có thể nhập 1 dòng hay nhiều dòng.
5. Label (Nhãn): đối tượng điều khiển được sử dụng trình bày một nội dung.
6. List box: Hộp danh sách được sử dụng trình bày một danh sách giá trị .
7. Combobox: Hộp danh sách hoạt động giống ListBox và TextBox, người dùng có
thể nhập giá trị hoặc chọn một giá trị trong một danh sách cho trước.
Giáo trình Visual Basic 6.0
Nguyễn Đăng Quang
3
Hình 1.3
: Hộp thoại Print với các đối tượng TextBox, Label, ComboBox
III. GIỚI THIỆU VISUAL BASIC
1. Khởi động - Cửa sổ khởi động
Màn hình khởi động có dạng
Hình 1.4
: Cửa sổ khởi động-Thẻ New
New: Sử dụng thẻ này để tạo ứng dụng mới, thường chọn biểu tượng đầu tiên
(Standard EXE) cho các ứng dụng bình thường chạy trên Windows.
Existing: Sử dụng thẻ này để mở một ứng dụng đang có trên dĩa.
Giáo trình Visual Basic 6.0
4
Hình 1.5
: Cửa sổ khởi động-Thẻ Existing
Để ý là ứng dụng viết trên VB được gọi là project. Tập tin này có phần mở rộng
VBP (Visual Basic Project) , VBG (Visual Basic Group) hoặc MAK - Phần mở
rộng loại này chỉ được sử dụng cho các project viết trên VB3.0.
Recent: Sử dụng thẻ này để nạp nhanh ứng dụng đã làm việc trước đó
Hình 1.6
: Cửa sổ khởi động-Thẻ Recent
Giáo trình Visual Basic 6.0
Nguyễn Đăng Quang
5
2. Màn hình làm việc
Màn hình Visual Basic có dạng
Hình 1.7
: Màn hình làm việc Visual Basic
• Thanh menu (Menu Bar) : Menu chính của chương trình. Cùng
với các menu kéo xuống (Pulldown) - hệ thống menu trình bày
tất cả các chức năng của màn hình VB.
• Thanh công cụ (Toolbar): Giống các ứng dụng khác chạy trên
Windows, thanh công cụ trình bày tất cả các chức năng thường
sử dụng trong màn hình VB.
• Hộp công cụ (Toolbox): Chứa các đối tượng điều khiển được sử
dụng trong thiết kế giao diện của chương trình. Mỗi một bi
ểu
tượng trên ToolBox đại diện cho một đối tượng muốn sử dụng
trong giao diện của chương trình. Khi di chuyển mouse trên các
biểu tượng, lời nhắc chức năng của nút sẽ tự động xuất hiện.
Đối tượng được chọn bằng cách click vào hình ảnh biểu tượng
trên ToolBox. Đối tượng nào được chọn thì hình ảnh của nó sẽ
được vẽ lõm xuống.
ToolBox được đóng lại bằng nút close trên thanh tiêu
đề. Làm toolbox
xuất hiện trở lại bằng cách chọn
View/Toolbox trên menu hoặc bấm nút
Toolbox trên thanh công cụ
Menu
Bar
ToolBa
r
ToolBo
x
Form
Window
Project
Explore
r
Propert
y
Window
Form
Layout
Window
Nút Toolbox
Giáo trình Visual Basic 6.0
6
Hình 1.8
: Chương trình có 2 form
• Cửa sổ Form: Quản lý các cửa sổ được sử dụng
trong chương trình. Mỗi cửa sổ trong chương
trình gọi là form. Chương trình có bao nhiêu
form sẽ có bấy nhiêu cửa sổ form. Hình trên
trình bày một ứng dụng có 2 form
• Cửa sổ Project (Project Explorer): Giúp người
lập trình dễ dàng theo dõi và quản lý các tập tin
trong chương trình đang viết. Mỗi chương trình
VB có thể bao gồm nhiều loại tập tin đại điện
cho các thành ph
ần sử dụng trong chương trình.
Các loại tập tin trong một chương trình VB có thể gồm:
*.FRM: Tập tin form. Chương trình có bao nhiêu form sẽ có bấy nhiêu tập tin
FRM
*.BAS: Tập tin Module chứa các khai báo chung sử dụng trong chương trình
Hình trên là cửa sổ Project của một chương trình có 2 form và 1 module
Project Explorer được đóng lại bằng nút close trên thanh tiêu đề của cửa sổ .
Làm xuất hiện trở lại bằng cách chọn View/Project Explorer trên menu hoặc
bấm tổ hợp phím CTRL+R hoặc bấm nút Project Explorer trên thanh công cụ
Giáo trình Visual Basic 6.0
Nguyễn Đăng Quang
7
• Cửa sổ thuộc tính (Properties Window): Mỗi đối tượng điều khiển trong
chương trình có nhiều đặc điểm để mô tả tính chất của đối tượng như vị trí trên
form, màu chữ Các đặc điểm thường sử dụng được mô tả trong cửa sổ thuộc
tính. Thông qua cửa sổ này, người lập trình sẽ điều chỉnh các thuộc tính của
đối tượng theo ý muốn trong quá trình thiế
t kế giao diện cho chương trình.
Các thành phần của cửa sổ thuộc tính:
Hình 1.9
: Cửa sổ thuộc tính
- Hộp chọn đối tượng: ComboBox phía trên chứa danh sách các đối tượng trên
form đang thiết kế. Người lập trình có thể click trên form để chọn đối tượng
cần điều chỉnh thuộc tính hoặc click chọn tên đối tượng trong danh sách này.
- Thẻ Alphabetic trình bày các thuộc tính theo thú tự a, b, c của tên thuộc tính
- Thẻ Categorize trình bày các thuộc tính theo nhóm chức năng
Trong lúc thiết kế, thường xem thuộc tính theo thứ tự alphabetic
Các thuộc tính đối tượng được trình bày thành 2 cột : cột bên trái là tên thuộc tính, cột
bên phải là giá trị của thuộc tính. Cách điều chỉnh giá trị thuộc tính phụ thuộc vào
thuộc tính cần điều chỉnh - có loại thuộc tính được điều chỉnh giá trị bằng cách nhập
giá trị mới tại cột giá trị, có loại thuộc tính chỉ có thể điều chỉnh giá trị bằng cách
chọn 1 trong danh sách giá tr
ị đã được qui định trước
Giáo trình Visual Basic 6.0
8
Hình 1.10: Nhập giá trị cho thuộc tính tiêu đề của form.
Hình 1.11
: Chọn thuộc tính cho viền của form, danh sách trị có sẵn
Giáo trình Visual Basic 6.0
Nguyễn Đăng Quang
9
Properties Window được đóng lại bằng nút close trên thanh tiêu đề. Làm xuất hiện trở
lại bằng cách chọn View/Properties Window trên menu hoặc bấm phím F4 hoặc bấm
nút Properties Window trên menu
• Cửa sổ Form Layout: Dùng điều chỉnh vị trí form khi xuất hiện lúc chạy chương
trình. Trỏ chuột vào hình chữ nhật vẽ bên trong màn hình của cửa sổ và di
chuyển để điều chỉnh vị trí.
Thường vị trí của các form khi chạy sẽ được thự
c hiện bằng lệnh trong chương trình.
Để thuận tiện cho việc thao tác trên cửa sổ thuộc tính thường đóng cửa sổ này trong
lúc thiết kế. Muốn làm xuất hiện cửa sổ này, bấm nút Form Layout trên thanh công cụ
• Cửa sổ lệnh: Cửa số dùng viết lệnh cho các đối tượng trên 1 form. Mỗi Form có
một cửa sổ lệnh, cửa sổ lệnh chỉ xuất hiện khi nhấp đúp lên đố
i tượng muốn viết
lệnh. Cửa sổ lệnh gồm các thành phần sau:
- Hộp chọn đối tượng (Combo box phía trên bên trái) - Click để chọn đối
tượng muốn viết lệnh
Hình 1.12
: Chọn đối tượng viết lệnh
- Hộp chọn loại sự kiện (ComboBox phía trên bên phải) - Click để chọn sự
kiện muốn viết lệnh.
Giáo trình Visual Basic 6.0
10
Hình 1.13
: Chọn sự kiện viết lệnh
Khi một sự kiện được chọn, dòng khai báo của thủ tục tương ứng xuất hiện trong cửa
sổ phía dưới.
Ví dụ
: Chọn đối tượng nút bấm CmdPt, sự kiện Click. Dòng khai báo thủ tục có dạng
Private sub CmdPt_Click(Index As Integer)
End sub
Phần lệnh bên trong do người lập trình viết
Hình 1.14
: Viết lệnh bên trong các khai báo thủ tục
IV. CÁC THAO TÁC CƠ BẢN VỚI ĐỐI TƯỢNG TRÊN FORM
1. Đưa một đối tượng lên form
• Nhấp đúp tại nút đối tượng trên Toolbox, đối tượng sẽ xuất hiện ngay giữa
form.
Hoặc
Giáo trình Visual Basic 6.0
Nguyễn Đăng Quang
1
1
• Click đối tượng trên Toolbox, con trỏ chuyển thành dạng + trên form,
• Click tại vị trí cần đặt đối tượng trên form,
• Kéo lê để định kích thước đối tượng trên form,
• Nhả .
Lưu ý
: Trong khi kéo để qui định kích thước đối tượng, có thể quan sát kích thước
trên Toolbar hoặc dừng lại đủ lâu trên form, ô kích thước sẽ xuất hiện.
2. Chọn đối tượng trên form
Chọn một đối tượng
• Click tại đối tượng cần chọn
Chọn nhiều đối tượng cùng lúc
• Bấm Shift và Click để chọn nhiều đối tượng
Hoặc
• Sử dụng biểu tượng ch
ọn trên Toolbox để xác định vùng
hình chữ nhật bao quanh các đối tượng cần chọn
3. Di chuyển
• Chọn một hoặc nhiều đối tượng cần di chuyển
• Kéo đến vị trí mới
• Nhả
4. Hiệu chỉnh kích thước một đối tượng
• Chọn đối tượng
• Trỏ mouse vào 1 trong 8 nút điều khiển quanh đối tượng chọn, kéo để đ
iều
chỉnh kích thước
5. Xoá
• Chọn một hoặc nhiều đối tượng muốn xoá
• Bấm DEL
V. GHI NẠP MỘT VB PROJECT
Phần này trình bày các thao tác thường sử dụng đối với màn hình làm việc VB để
quản lý các form, module trong một Project. Đó là cách ghi một project sau khi thiết
kế hoặc nạp một Project có sẵn trên dĩa.
1. Thêm một form mới vào chương trình
Trường hợp thêm form mới
• Right-click trong Project Explorer/Add/Form,
• Nhấp đúp biểu tượng Form trong hộp thoại Add Form, form mới sẽ được thêm
vào project (hình 1.15).
Trường hợp thêm form có sẵn trên dĩa (từ Project khác)
• Right-click trong Project Explorer/Add/Form ,
• Chọn thẻ Exising, nhấp đúp form cần thêm vào (hình 1.16) .
Giáo trình Visual Basic 6.0
12
Hình 1.15: Thêm một form mới vào chương trình
Hình 1.16
: Thêm một form có sẵn vào chương trình
2. Xoá một form
• Right-Click form muốn xoá trong Project Explorer,
• Chọn Remove form trên menu.
Giáo trình Visual Basic 6.0
Nguyễn Đăng Quang
1
3
3. Ghi Project lên dĩa
Cần nhắc lại là Project trong VB gồm nhiều thành phần như form, Module mỗi
form hoặc Module sẽ được ghi thành một tập tin. Như vậy phải đặt tên cho các form
và module khi ghi Project.
• Bấm nút Save trên Toolbar hoặc chọn lệnh File/Save Project,
• VB sẽ lần lượt nhắc đặt tên cho các form. Hộp thoại đặt tên form có dạng hình
1.17
Hình 1.17
: Hộp thoại đặt tên form khi ghi
• Nhập tên form vào hộp File name,
• Bấm nút Save và lặp lại bước này cho tất cả các form trong chương trình,
• Sau khi ghi tất cả các form. Xuất hiện hộp thoại đặt tên Project. Tập tin Project
có phần mở rộng VBP.
Hình 1.18
: Hộp thoại đặt tên chương trình
Giáo trình Visual Basic 6.0
14
Lưu ý: VB chỉ nhắc đặt tên khi ghi Project lần đầu tiên
4. Nạp Project từ dĩa
• Bấm nút Open trên Toolbar hoặc chọn lệnh File/Open Project. Hộp thoại Open
project xuất hiện,
• Nhấp đúp tên project cần mở để nạp vào màn hình VB.
Hình 1.19
: Nạp Project từ dĩa
5. Tạo Project mới
• Chọn lệnh File/New Project. Hộp thoại New project xuất hiện,
• Nhấp đúp biểu tượng Stanđar EXE để tạo project mới.
Hình 1.20
: Tạo một Project mới
Giáo trình Visual Basic 6.0
Nguyễn Đăng Quang
1
5
VI. MỘT CHƯƠNG TRÌNH VÍ DỤ
Thiết kế chương trình nhập hai số, tính tổng và in kết quả
Giao diện chương trinh có dạng như sau:
Hình 1.21
: Giao diện của chương trình ví dụ
• Nhập số thứ nhất vào Textbox phía trên.
• Nhập số thứ hai vào Textbox phía dưới.
• Bấm nút “Tính”. Kết quả phép cộng 2 số xuất hiện trong ô dưới cùng
Các bước thực hiện như sau:
1. Khởi động Visual Basic , chọn New/ Standard EXE
2. Điều chỉnh các thuộc tính của form1 theo như bảng sau:
Thuộc tính (Property) Giá trị (Value)
Name frmTinh
Caption Cong hai so
Height 2500
Width 2800
3. Nhấp đúp Label trên Toolbox để đặt Label lên giữa form. Di chuyển và đặt các
thuộc tính theo như bảng sau:
Thuộc tính (Property) Giá trị (Value)
Name Label1
Caption Nhap so thu 1
4. Làm tương tự như bước 3 với các thuộc tính theo như bảng sau:
Thuộc tính (Property) Giá trị (Value)
Name Label2
Caption Nhap so thu 2
5. Nhấp đúp Textbox trên Toolbox. Textbox thứ nhất sẽ xuất hiện chính giữa form.
Di chuyển và điều chỉnh các thuộc tính theo bảng sau:
Thuộc tính (Property) Giá trị (Value)
Alignment 1 - Right justify
Name txtSo1
Height 315
Width 735
Giáo trình Visual Basic 6.0
16
6. Nhấp đúp Textbox trên Toolbox. Textbox thứ hai sẽ xuất hiện chính giữa form. Di
chuyển và điều chỉnh các thuộc tính theo bảng sau:
Thuộc tính (Property) Giá trị (Value)
Alignment 1 - Right justify
Name txtSo2
Height 315
Width 735
7. Nhấp đúp Textbox trên Toolbox. Textbox thứ ba sẽ xuất hiện chính giữa form. Di
chuyển và điều chỉnh các thuộc tính theo bảng sau:
Thuộc tính (Property) Giá trị (Value)
Alignment 1 - Right justify
Name txtTong
Locked True
Height 315
Width 735
8. Nhấp đúp CommandButton trên Toolbox. Button sẽ xuất hiện chính giữa form. Di
chuyển và điều chỉnh các thuộc tính theo bảng sau:
Thuộc tính (Property) Giá trị (Value)
Name CmdTinh
Caption Tinh
Height 330
Width 1335
9. Nhấp đúp CommandButton để viết mã lệnh cho chức năng tính toán khi người
dùng bấm vào nút này. Cửa sổ mã lệnh sẽ xuất hiện với phần khai báo thủ tục khi
bấm nút được định nghĩa sẵn:
Private Sub CmdTinh_Click()
End Sub
Nhập lệnh để cuối cùng ta có
Private Sub CmdTinh_Click()
txtTong.Text = Val(txtSo1.Text) + Val(txtSo2.Text)
End Sub
10. Bấm nút Run trên Toolbar hoặc F5 để chạy chương trình. Nhập 2 số vào 2 text
box. Bấm nút tính. Kết quả cộng 2 số xuất hiện trong ô thứ 3.
11.
Chọn File/Save Project để save các tập tin của Project như sau:
FrmTinh.FRM :Tập tin định nghĩa form frmTinh
Vd1.VBP :Tập tin định nghĩa Project