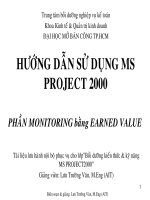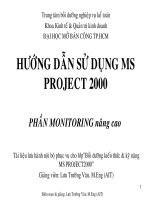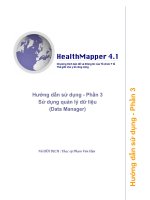Hướng dẫn sử dụng MS Project (dự án)
Bạn đang xem bản rút gọn của tài liệu. Xem và tải ngay bản đầy đủ của tài liệu tại đây (1.21 MB, 64 trang )
Hướng dẫn sử dụng MS Project
TS. Lương Đức Long 2008- ĐHBKTPHCM TRANG 1/64
GIỚI THIỆU
(LEGEND AND REALITY OF MS PROJECT)
PHẦN 1: HƯỚNG DẪN NHANH SỬ DỤNG MICROSOFT PROJECT
PHẦN II: TỐI ƯU HOÁ TIẾN ĐỘ THI CÔNG
PHẦN III: THEO DÕI DỰ ÁN (TRACKING PROGRESS)
PHẦN IV: TÀI CHÍNH CỦA DỰ ÁN
PHẦN V: ĐIỀU KHIỂN DỰ ÁN BẰNG PHƯƠNG PHÁP GIÁ TRỊ ĐẠT
ĐƯC (PROJECT CONTROL BY EARNED VALUE METHOD).
Tác giả: TS. Lương Đức Long
Đại học Bách Khoa TPHCM
Khoa Kỹ Thuật Xây Dựng.
Bộ Môn Thi Công
Hướng dẫn sử dụng MS Project
TS. Lương Đức Long 2008- ĐHBKTPHCM TRANG 2/64
PHẦN 1:
HƯỚNG DẪN NHANH
SỬ DỤNG MICROSOFT PROJECT
$ NỘI DUNG:
1. Giới thiệu chương trình Microsoft Project - Giao diện của
chương trình
2. Xây dựng một Project mới
3. Lựa chọn các tuỳ chọn để lập tiến độ
4. Thay đổi lòch làm việc
5. Nhập dữ liệu cho các công tác của dự án
6. Nhập dữ liệu liên quan đến tài nguyên sử dụng
7. Xem biểu đồ tài nguyên
8. Xem sơ đồ mạng
9. Xem các thông số của mỗi công tác trong tiến độ
10. Hiệu chỉnh tiến độ theo tài nguyên
11. Thay đổi tỷ lệ trên trục thời gian của tiến độ hoặc biểu đồ
nhân lực
12. Công tác chính và nhóm các công tác con
13. Đònh dạng trang in và in ấn kết quả
14. Ví dụ cho trường hợp thêm các ràng buộc
15. Phụ lục in ấn nhiều khung nhìn.
$ TÀI LIỆU THAM KHẢO:
1. Construction Methods and Management, S.W. Nunnally, 2
nd
Edition, Prentice – Hall, 1987.
2. The Project Manager’s Desk Reference – A Comprehensive
Guide to Project Planning, Scheduling, Evaluation, and
Systems / 2
nd
Edition, Jammes P.Levvis, McGraw-Hill,
1999.
Hướng dẫn sử dụng MS Project
TS. Lương Đức Long 2008- ĐHBKTPHCM TRANG 3/64
$ VÍ DỤ MINH HOẠ :
Cho một dự án xây dựng tháp nước với các công tác và thời gian hoàn thành
được ấn đònh như sau:
STT Tên công tác Công tác đứng
trước
Thời gian
hoàn thành
Số công
nhân thực
hiện
1 Khoan giếng
- 4 3
2 Lắp đặt hệ thống điện
Sau khi (1) bắt
đầu 2 ngày
3 6
3 Thi công đào đất
- 5 4
4 Tập kết vật tư
- 2 4
5 Thi công trạm bơm
1 3 6
6 Lắp đặt ống dẫn
3 7 3
7 Nền móng
3 4 5
8 Gia công bể
4 4 6
9 Lắp đặt bơm
2,3,5 2 4
10 Lắp dựng tháp và bể
7,8 6 4
a) Yêu cầu: lập tiến độ thi công cho dự án trên với yêu cầu nhân lực tham gia
mỗi ngày không vượt quá 20 người
b) Thực tế, các công tác trong dự án trên còn có một số ràng buộc như sau:
1. Công tác Lắp dựng tháp và bể chứa chỉ có thể tiến hành sau khi công tác
Nền móng đã được hoàn thành ít nhất 3 ngày.
2. Công tác Lắp đặt bơm chỉ có thể hoàn thành khi công tác Lắp đặt ống dẫn
hoàn thành ít nhất 1 ngày.
3. Công tác Nền móng có thể thực hiện sau khi công tác đào đất tiến hành
được 3 ngày.
Yêu cầu:
điều chỉnh lại tiến độ với các ràng buộc trên.
Hướng dẫn sử dụng MS Project
TS. Lương Đức Long 2008- ĐHBKTPHCM TRANG 4/64
GIỚI THIỆU MICROSOFT PROJECT 2000
MS Project là 1 chương trình quản lý dự án có thể giúp
xây dựng kế hoạch dự án, theo dõi công việc hoàn
thành, và xem xét sự biến đổi với kế hoạch cơ sở.
Mục tiêu chính của MP2000 là giúp chúng ta có thể
quản lý chi phí, tiến độ thực hiện và nguồn lực của dự
án, cụ thể là:
- Tổ chức kế hoạch
- Xác đònh được thời gian phải hoàn thành
- Lập tiến độ thích hợp với các nhiệm vụ cần phải thực hiện
- Phân bổ nguồn lực và chi phí cho các công tác
- Cho phép điều chỉnh kế hoạch phù hợp với các ràng buộc về thời gian và chi
phí, tài nguyên giới hạn
- Chuẩn bò những báo cáo mang tính chất chuyên nghiệp để trình bày cho ban
lãnh đạo, tư vấn giám sát, chủ đầu tư, công nhân…
Hướng dẫn sử dụng MS Project
TS. Lương Đức Long 2008- ĐHBKTPHCM TRANG 5/64
Standard and Formatting toolbars
(Các thanh công cụ đònh dạng chuẩn)
Menu bar
(Thanh thực đơn)
Title bar
(thanh tiêu đề)
View bar
(Thanh quan sát)
A view
(Vùng quan sát)
1. MÀN HÌNH KHỞI ĐỘNG MICROSOFT PROJECT 2000
Hướng dẫn sử dụng MS Project
TS. Lương Đức Long 2008- ĐHBKTPHCM TRANG 6/64
2. TẠO MỘT PROJECT MỚI
NHẬP THÔNG TIN DỰ ÁN - KIỂM TRA HOẶC THAY ĐỔI
Hướng dẫn sử dụng MS Project
TS. Lương Đức Long 2008- ĐHBKTPHCM TRANG 7/64
* Tạo tập tin dự án
- Trên thanh Toolbar, chọn New -> MP2002 sẽ tạo ra 1 tập tin và 1 hộp thoại
Project Information xuất hiện
- Ta chỉ có thể chọn ngày bắt đầu (Start Date) hoặc ngày kết thúc (Finish
Date).Mặc đònh là chọn ngày bắt đầu, nếu muốn chọn ngày kết thúc dự án
làm mốc thì chọn nút mũi tên của Schedule Form và chọn Project Finish
Date.
- Trên hộp thoại Start Date, nhấp vào nút mũi tên -> Một bảng lòch xuất hiện -
> chọn ngày bắt đầu cho dự án
- Nhấp vào 2 mũi tên 2 bên góc để thay đổi tháng và năm bắt đầu dự án
- Nhấn OK để đóng hộp thoại Information
* Nhập (hoặc thay đổi) các thông tin về dự án:
Trong menu File, chọn Properties -> Xuất hiện hộp thoại Properties
- Nhấp vào Summary
- Trong hộp Title, gõ tên dự án
- Trong hộp thoại Subject, gõ chủ đề dự án
- Trong hộp Author, gõ tên tác giả lập kế hoạch
- Trng hộp Maneger, gõ tên nhà quản lý dự án
- Trong hộp Company, gõ tên công ty
* Lưu giữ tập tin thực hiện (Save a File)
- Trên thanh Standar, nhấp nút Save
- Trong hộp Name , gõ tên dự án
Hướng dẫn sử dụng MS Project
TS. Lương Đức Long 2008- ĐHBKTPHCM TRANG 8/64
3. CÁC TUỲ CHỌN ĐỂ LẬP TIẾN ĐỘ
Trong hộp thoại
Show assignment units as a: Chuyển từ Percentage sang Decimal
4. THAY ĐỔI LỊCH LÀM VIỆC
+ Vào Tool/ Chọn Change Working Time/ Nếu muốn làm thứ 7 (Saturday)->
đánh dấu cột và chọn Nondefault working time, và chọn Option xác đònh lại số
giờ làm việc trong tuần là 48 (tức làm 6 ngày)
Hướng dẫn sử dụng MS Project
TS. Lương Đức Long 2008- ĐHBKTPHCM TRANG 9/64
Xem lại tổng quát lòch làm việc:
5. NHẬP DỮ LIỆU CHO CÁC CÔNG TÁC CỦA DỰ ÁN
Hướng dẫn sử dụng MS Project
TS. Lương Đức Long 2008- ĐHBKTPHCM TRANG 10/64
ĐỂ HỖ TR NHẬP DỮ LIỆU ĐƯC DỄ DÀNG, VÀO MENU WINDOW,
CHỌN SPLIT
• Chọn kiểu tiếng Việt
- Nhấp con trỏ vào góc trái của bảng Entry -> bôi đen màn hình, sau đó chọng
Format/ Text Style chọn Font cần dùng.
- Khi sang khung nhìn khác VD: Network Diagram thì cần phải format lại
Font.
• Đổi tên trường thành tiếng Việt -> Nhấp đúp vào tên trường -> hộp thoại
Hướng dẫn sử dụng MS Project
TS. Lương Đức Long 2008- ĐHBKTPHCM TRANG 11/64
• Nhập tên các công việc (Task name)
- Gõ tên các công việc vào và nhấn Enter
• Nhập thời gian thực hiện các công việc (Duration): Mỗi công tác phải có 1
thời lượng (Duartion)- đó chính là lý do mà MP2002 cho mặc nhiên giá trò 1
day (1d) cho mỗi công tác mới nhập. Thời lượng thực hiện các công việc có
thể được nhập là minutes, days, hours,weeks với các chữ như 1m,1h,1d,1w.
• Nhập dạng Elapsed Duration ( thêm chữ e đứng trước - ed, em, ew, emo) :
thì MP sẽ coi như ngày nghỉ không ảnh hưởng đến công tác ( dùng cho công
tác bảo dưỡng bêt tông chẳng hạn thì ngày nghỉ chũ nhật cũng là 1 ngày tính
toán và không bò kéo dài vô lý). VD: Công tác bảo dưỡng bêtông cột 2
ngày=> Nhập Duration 2ed.
• Đổi tên công việc, trong bảng Entry nhấp vào tên công tác gõ tên mới vào
• Liên kết các công tác (Link Tasks) : Vào cột Predecessor nhập số thứ tự các
công tác đứng trước. MP2000 cung cấp 4 mối quan hệ để dùng để nối kết
giữ a các công tác
- FS (Finish to Start): 1 công tác không thể bắt đầu trước khi công tác đứng
trước nó kết thúc. VD: Khi xây dựng 1 ngôi nhà- ta phải đào móng, tiếp đó
đổ bêtông lót, sau đó làm móng…
- SS (Start to Start): 2 công tác cùng bắt đầu tại 1 thời điểm VD: Bắt đầu lợp
ngói nhà bếp, bắt đầu đặt thảm trong phòng khách
- FF (Finish to Finish) 2 công tác kết thúc cùng 1 thời điểm
- SF (Start to finish) 2 công tác bắt đầu cùng thời điểm
- Tuy nhiên trong thực tế, các mối quan hệ giữa các công tác phức tạp hơn 4
mối quan hệ đã nêu VD: Công tác (a) bắt đầu được 2 ngày thì công tác (b)
bắt đầu => Nhập Predecessor của công tác (b) là (a)SS+2
- VD khác (a) SS+25%; (a)FS+2d; (a)FS-1d
• Chèn thêm 1 công việc mới vào danh sách
Hướng dẫn sử dụng MS Project
TS. Lương Đức Long 2008- ĐHBKTPHCM TRANG 12/64
- Trên bảng Entry, đặt chuột vào tên công việc mà bạn muốn chèn công tác
mới ở trên nó.
- Trên menu, chọn Insert, chọn New task
• Xoá 1 công việc trong danh sách
- Trên bảng Entry, đặt chuột vào tên công việc mà bạn muốn xoá.
- Trên menu, chọn phím Delete
6. NHẬP DỮ LIỆU LIÊN QUAN ĐẾN TÀI NGUYÊN SỬ DỤNG
Vào View/ Chọn Resource Sheet
Nguồn lực trong MP 2000
- Trong quản lý dự án, nguồn lực bao gồm nhân
lực, máy móc thiết bò, nguyên vật liệu để
hoàn thành các công việc của dự án.
- MP 2000 yêu cầu bạn tạo ra 1 vùng tài nguyên
liệt kê các loại tài nguyên cần sử dụng để thực
hiện các công tác trong dự án
Thường có 3 loại : Nhân lực, Máy móc, Thiết bò
20
1.2 USD/hr 1.4 USD/hr
Hướng dẫn sử dụng MS Project
TS. Lương Đức Long 2008- ĐHBKTPHCM TRANG 13/64
• Tạo ra nguồn nhân lực
- Trên thanh View, chọn Resource Sheet
- Trên Resource Sheet, trong trường Resource Name gõ tên nguồn nhân lực Ví
dụ: Thợ xây, thợ ống nước, thợ điện, giám sát, thợ cốp pha
- Trong cột Type chọn nguồn lực là Work (dùng cho con người, thiết bò) còn
Material (dùng cho vật tư)
- Trong cột Initial, MP2000 mặc đònh cung cấp cho ta những chữ cái đầu
nguồn lực, ta có thể sữa theo ý muốn
- Trong cột Group, nếu bạn muốn thể hiện nguồn nhân lực này thuộc phòng
ban nào thì gõ tên phòng ban đó VD: Phòng kỹ thuật,
- Trong cột Max Unit gõ vào số đơn vò nhân lực tối đa. VD: Nhập 20 CN
• Tạo ra nguồn lực dạng máy móc thiết bò
- Tương tự như nguồn lực dạng nhân lực (vì máy móc và con người đều cùng
một Type là Work
• Tạo ra nguồn lực dạng vật tư
- Trong Resource Sheet nhấp vào ô trong cột Resource Name
- Gõ tên nguyên vật liệu sử dụng. VD : Gỗ, Sơn nước, Gạch men,
- Trong cột Type nhấn chọn Material
• Nhập mức chi trả cho nguồn lực
- Trong Resource Sheet, trong cột Std Rate nhập giá chi trả cho nguồn lực VD:
1.2 USD/ h
- Cột Ovt Rate nhập mức chi trả làm ngoài giờ VD 1.4 USD/h
- Nếu nguồn lực được tính trên chi phí của một lần sử dụng thì nhập vào Cost/
Use
- cột Accrue At, nhập vào cách tính tích lũy chi phí
(Start: Toàn bộ chi phí được tính tại thời điểm đầu, End-> thời điểm cuối,
Prorated-> được phân phối theo thời gian công việc được thực hiện)
• Phân bổ nguồn lực đến các công việc
- Dùng Entry, nhập trực tiếp vào cột Resource Name. Chú ý phải nhập đúng
quy cách VD: CN[4]
- Hoặc dùng Assign Resource trên thanh Standard
- Thời lượng (Duration)- đơn vò (Unit)- khối lượng công việc( Work)
Duration* Units= Works
Hướng dẫn sử dụng MS Project
TS. Lương Đức Long 2008- ĐHBKTPHCM TRANG 14/64
NHẬP TÀI NGUYÊN CHO CÔNG TÁC
Vào cột Resource Name gõ tên các tài nguyên và số tài nguyên theo đònh dạng
TênTàiNguyênA[ Số lượng] , TênTàiNguyênB[ Số lượng]
Các ghi chú cho công tác
- Chọn công tác cần ghi chú, chẳng hạn Kỹ sư (X) phụ trách…
- Chọn biểu tượng Task Notes
- Nhập thông tin vào VD: Kỹ sư (X)
- Chọn Format cách hiển thò ghi chú lên công tác
Hướng dẫn sử dụng MS Project
TS. Lương Đức Long 2008- ĐHBKTPHCM TRANG 15/64
7. XEM BIỂU ĐỒ TÀI NGUYÊN
- Vào View/ Chọn Resource Graph.
- Nhấp vào viểu tượng Resource Graph ở
thanh tiêu đề đứng bên trái ( Thanh
View Bar).
Hướng dẫn sử dụng MS Project
TS. Lương Đức Long 2008- ĐHBKTPHCM TRANG 16/64
8. XEM SƠ ĐỒ MẠNG
- Vào View/ Chọn Network Diagram.
- Hoặc chọn biểu tượng Network Diagram ở
thanh đứng bên trái (Thanh View Bar)
- Start: Ngày bắt đầu công tác.
- ID: Số thứ tự, Dur : Thời lượng
- Res: Số tài nguyên.
- Có thể thay đổi kiểu nút vào Format Box
Hướng dẫn sử dụng MS Project
TS. Lương Đức Long 2008- ĐHBKTPHCM TRANG 17/64
9. XEM CÁC THÔNG SỐ CỦA MỖI CÔNG TÁC TRONG TIẾN ĐỘ
- Tiến độ đạ lập được MP 2000 mặc
đònh là các công tác đều khởi sớm.
- Start : ngày bắt đầu của các công
tác (ứng với TH lập tiến độ- khởi
sớm, khởi muộn, trường hợp khác)
- Finish: ngày kết thúc các công tác
- Late Start, Late Finish: Khởi muộn,
kết muộn
- Free Slack: Dự trữ riêng phần
- Total Slack: Dự trữ toàn phần.
- Công tác Găng có dự trữ riêng phần
và dự trữ toàn phần bằng 0.
Hướng dẫn sử dụng MS Project
TS. Lương Đức Long 2008- ĐHBKTPHCM TRANG 18/64
10. HIỆU CHỈNH TIẾN ĐỘ THEO TÀI NGUYÊN
Vào Tools/ Chọn Resource Leveling. Lưu ý trước đó đã nhập ràng buộc max
Unit ở trang Resource Sheet bằng cách vào cột Max.Units ở trang Resource
Sheet nhập 20CN
* Leveling order
Standard- xem xét các mối quan hệ giữa các công tác, TF, ngày và các ràng
buộc trước sau.
Priority, Standard: xem xét độ ưu tiên và các mối quan hệ, TF, ngày, các ràng
buộc.
ID Only: xem xét về công tác nào có ID lớn hơn trước khi quan tâm các ràng
buộc khác.
Tự động tối ưu khi có sự
vượt quá về nguồn lực
Phương pháp tính
toán tối ưu
Giữ nguyên khi có sự
vượt quá về nguồn lự
c
Tìm kiếm sự vượt quá nguồn lực
theo phút, giờ, ngày, tuần, tháng.
Tối ưu trong thời gian
cho phép của dự án
Tối ưu trong thời gian có thể củ
a
dự án (kéo dài hoặc rút ngắn)
Tối ưu trong khoảng
TF cho phép của
mỗi công việc
***
Nguồn lực trong
khoảng
cho phép
Có thể ngắt quãng công
việc ra nhiều đoạn
Xóa bỏ tối ưu
Hướng dẫn sử dụng MS Project
TS. Lương Đức Long 2008- ĐHBKTPHCM TRANG 19/64
Xem Tiến độ chưa hiệu chỉnh và đã hiệu chỉnh theo tài nguyên trên cùng
một biểu đồ:
Vào View/ Chọn More Views/ Chọn Leveling Gantt.
Trên màn hình có xuất hiện một số công tác bò trượt (Shifted) so với vò trí
ban đầu để làm cho ràng buộc tài nguyên sử dụng trong mỗi ngày <= 20 CN
Hướng dẫn sử dụng MS Project
TS. Lương Đức Long 2008- ĐHBKTPHCM TRANG 20/64
10. THAY ĐỔI TỶ LỆ TRÊN TRỤC THỜI GIAN CỦA TIẾN ĐỘ HOẶC
BIỂU ĐỒ NHÂN LỰC
Vào Format / Chọn Timescale / Chọn các dạng thay đổi
Hướng dẫn sử dụng MS Project
TS. Lương Đức Long 2008- ĐHBKTPHCM TRANG 21/64
12. CÔNG TÁC CHÍNH VÀ NHÓM CÁC CÔNG TÁC CON
Hướng dẫn sử dụng MS Project
TS. Lương Đức Long 2008- ĐHBKTPHCM TRANG 22/64
• Tạo ra 1 sự kiện quan trọng trong dự án ( Entering Milestones)
- Milestones là những sự kiện xảy ra trong dự án của bạn. Một milestone là
một công tác bình thường nhưng có Duration = 0 (và trên Gantt Chart thì nó là
1 dấu vuông). Nó thường có ý nghóa là đã hoàn thành 1 loạt công việc quan
trọng nào đó.
• Tạo ra cấu trúc phân cấp-WBS ( các công tác tóm lược Summary)
- MP2000 sử dụng chức năng Outlining dùng để nhóm các công tác lại với
nhau.
- Trong kỹ thuật quản lý dự án truyền thống, những công việc bên trong của 1
dự án được chia ra thành những đơn vò tổ chức xác đònh có thể quản lý được-
gọi là WBS ( Work Breakdown Structure)
VD: Một WBS có thể như sau
WBS – dạng biểu đề mục
1.0.0 Nhà A
1.1.0 Kết cấu
1.1.1 Khung
1.1.2 Móng
` 1.2.0 Hệ thống điện
1.2.1 Đường dây
1.2.2 Thiết bò
1.3.0 Hệ thống nước
1.3.1 Hệ thống cấp nước
1.3.2 Hệ thống thoát nước
Outlining trong MP 2000 cho phép bạn tạo nên cấu trúc phân cấp trong dự án.
Cấu trúc phân cấp trong MP2000 bao gồm công tác tóm tắt ( Summary) và các
công tác phụ ( Subordinate)
Nhà A
Kết cấu NướcĐiện
Móng Khung
Đường
dây
Thiết bò Cấp nước
Thoát
nước
Hướng dẫn sử dụng MS Project
TS. Lương Đức Long 2008- ĐHBKTPHCM TRANG 23/64
- Trên bảng Entry, nhấp vào tên công việc con đầu tiên của công việc tóm tắt
mà bạn muốn tạo ra
- Trên menu Insert nhấn New Task
- Nhấp vào ô mới, gõ tên công tác tóm tắt (Summary). VD: Công tác Giai
đoạn xây dựng sẽ là công tác tóm lược của các công tác đã cho
- Chọn tô đen những công tác muốn tóm lược vào công tác Summary và bấm
nút Indent.
• Muốn xoá bỏ cấu trúc phân cấp, ta chọn các công tác con nằm trong, chọn
Outdent
Hướng dẫn sử dụng MS Project
TS. Lương Đức Long 2008- ĐHBKTPHCM TRANG 24/64
13. ĐỊNH DẠNG TRANG IN VÀ IN ẤN KẾT QUẢ
TAB LEGEND – GHI CHÚ
Hướng dẫn sử dụng MS Project
TS. Lương Đức Long 2008- ĐHBKTPHCM TRANG 25/64
TAB HEADER – GHI ĐẦU ĐỀ
TAB PRINT PREVIEW – XEM TRƯỚC KHI IN