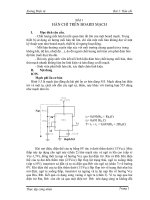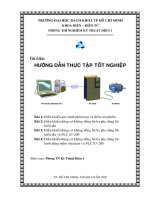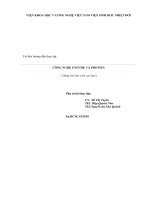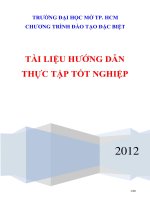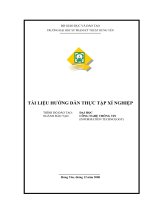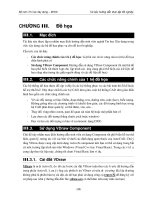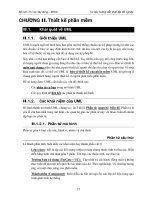Tài liệu hướng dẫn thực tập công nhân điện tử viễn thông part 2 docx
Bạn đang xem bản rút gọn của tài liệu. Xem và tải ngay bản đầy đủ của tài liệu tại đây (316.71 KB, 9 trang )
Xưởng Điện tử Bài 4: Vẽ mạch in
Thực tập công nhân
Trang 10
- Trong cửa sổ Place Part gõ tên linh kiện vào ô Part, nếu không tìm thấy linh
kiện thì click chuột vào nút Add Library để bổ sung linh kiện hoặc vào Part Saerh để
tim linh kiện.
- Nếu muốn xoay linh kiện, dùng lệnh Rotate hăọc gõ phím R trên bàn phím.
Nếu muốn lật linh kiện dùng lệnh Mirror.
- Dùng chuột để di chuyển linh kiện và đặt linh kiện, để kết thúc ta nhắp phím
phải chuột chọn End Mode.
1.2. Nối dây.
- Để thực hiện việc nối dây, click chuột vào Place Wire trên thanh Toolbar
hoặc nhấn W trên bàn phím, di chuyễn con trỏ đến vị trí bắt đầu vẽ rồi click trái
chuột, di chuyển con trỏ đến vị trí mới, nếu muốn gấp khúc và vẽ tiếp thì click trái
chuột và vẽ tiếp tục, muốn kết thúc thì click phải chuột và chọn End wire.
- Các đường dây có thể dao nhau và được hiểu không nối nếu không có đặt
Junction.
1.3. Điểm nối.
- Để tạo điểm nối, click vào Place Junction trên thanh Toolbar, di chuyển
con trỏ đến vị trí đặt điểm nối rồi click trái chuột, tiếp tục tiếp tục di
chuyển đến vị trí mới.
1.4. Cấp nguồn và nối đất.
- Để tạo điểm cấp nguồn, click chuột vào Place Power trên thanh Toolbar,
xuất hiện cửa sổ Place Power.
Xưởng Điện tử Bài 4: Vẽ mạch in
Thực tập công nhân
Trang 11
- Để tạo điểm nối đất, click chuột vào Place Ground trên thanh Toolbar, xuất
hiện cửa sổ Place Ground.
1.5. Viết chữ
- Để viết chữ ta click chuột vào nút Place Text ( Biểu tượng chữ A) trên thanh
Toolbar hoặc nhấn T trên bàn phím sẽ xuất hiện cửa sổ Place Text.
- Nhập dòng chữ cần nghi vào, chọn Change để thay đổi Font chữ và size
chữ.Sau đó ấn OK di chuyển đến vị trí mong muốn rồi click trái chuột để đặt.
1.6. Xóa một thành phần
- Để xóa một linh kiện, đường nối… di chuyển con trỏ đến linh kiện cần xóa
rồi click trái chuột để chọn linh kiện, sau đó click phải chuột rồi Delete hoặc nhấn
phím Delete trên bàn phím.
1.7. Thay đổi tên và giá trị linh kiện
- Đưa con trỏ đến vị trí tên linh kiện cần thay đổi, Click trái chuột hai cái sẽ
xuất hiện cửa sổ Display Properties.
- Để đặt tên và số thứ tự linh kiện, gõ vào ô Value tên và số thứ tự cần đặt,
sau đó nhắp OK. Change để thay đổi Font và size của tên và số thứ tự linh
kiện, Rotation để xoay…
Xưởng Điện tử Bài 4: Vẽ mạch in
Thực tập công nhân
Trang 12
- Để đặt giá trị linh kiện, di chuyển con trỏ đến vị trí giá trị linh kiện cần
thay đổi, click trái chuột hai cái sẽ xuất hiện cửa sổ Display Properties
giống như cửa sổ đặt tên linh kiện. Gõ giá trị cần đặt vào ô Value và các
bước tiếp theo giống như đặt tên linh kiện.
1.8. chọn thành phần trong linh kiện ghép
- Một linh kiện có nhiều thành phần giống nhau được chứa trong cùng một
võ.
- Khi lấy linh kiện luôn nhận được thành phần đầu tiên của linh kiện đó. Để
chọn lại thành phần linh kiện ta click vào tên linh kiện thay đổi thành
A,B,C,D để xác định thành phần tương ứng (vd: U1A,U1B,U1C ,U1D).
1.9. Thay đổi các thông số vẽ
Để thay đổi kích thước bản vẽ, vào Menu Option trên thanh Toolbar, sau đó
chọn Schenmatic Page Properties sẽ xuất hiện cửa sổ Schenmatic Page
Properties trong đó có các New Page Sizie A,B,C,D,E thể hiện kích thước
tương ứng
2. Các lệnh tạo mạch in
2.1. Cách tạo tập tin Netlist
- Sau khi vẽ xong mạch sơ đồ nguyên lý trong Capture Cis và lưu file
- Trong trang vẽ Capture Cis, chọn mục Window, chọn mục 2 dùng quản lý
các vấn đề trang vẽ.
Chọn Design resourse /Schematic /Page1
Xưởng Điện tử Bài 4: Vẽ mạch in
Thực tập công nhân
Trang 13
Chọn Tools /Create netlist.
*Netlist là tập tin lấy họ là *.MNL, trong tập tin này ghi lại các khai báo như
sau: - Ký hiệu trên sơ đồ sẽ dùng kiểu chân Footprint nào, các chân nào được
nối với nhau.
• Khi chọn Create Netlist thì sẽ hiện ra cửa sổ:
• Chọn mục Layout/ chọn Run ECO to Layout/ OK.
Xưởng Điện tử Bài 4: Vẽ mạch in
Thực tập công nhân
Trang 14
Mục Netlist file: địa chỉ cần lưu vào.
2.2. Vẽ mạch in trong Layout
- Sau khi tạo xong File kết nối, nhấp vào biểu tượng Layout Plus để mở
trang bảng vẽ in.
- Chọn File /New và chọn Orcad \ Data\Layout Plus \ DEFAULT.TCH
Ta chọn tập tin hỗ trợ DEFAULT.TCH, nhấn phím Open. Ta thấy hiện ra cửa
sổ.
- Chọn file cần vẽ( vừa tạo Netlist) có họ là *.mnl và click chuột trái vào
Open để mở file trên màn hình hiện ra.
Xưởng Điện tử Bài 4: Vẽ mạch in
Thực tập công nhân
Trang 15
- Ta Save file cần vẽ ta có
- Ta vào Link eisting footprint to componemt… để chọn đế cho linh kiện
trong mạch.
• Xác định các lớp nối:
- Mở mục: View Spreedsheet / Layers. Để chọn lớp vẽ mạch in.
Xưởng Điện tử Bài 4: Vẽ mạch in
Thực tập công nhân
Trang 16
• Chọn kích cỡ đường mạch in.
- Chọn View Spreedsheet \ net, sẽ hiển ra cửa sổ:
- Tô đậm mục Width min con max, click phải chuột và chọn Properties. Để
chọn lại kích cỡ đường mạch.
Chọn kích cỡ chân linh kiện.
- Chọn View Spreedsheet \ padstacks, sẽ hiển ra cửa sổ để chọn kích cỡ chân.
Xưởng Điện tử Bài 4: Vẽ mạch in
Thực tập công nhân
Trang 17
Chạy lệnh nối mạch:
- Nối mạch tự động: Chọn Auto \ Auto Route \ Board.
- Lúc này Layout sẽ tự động nối các đường Net của mạch.
- Chọn phủ masse cho mạch.
Chọn Tool \ Obstacle \ select Tool, vẽ phủ masse rồi click phải chuột và chọn
Properties.
Xưởng Điện tử Bài 4: Vẽ mạch in
Thực tập công nhân
Trang 18
III. Phần thực tập cụ thể:
- Sinh viên vẽ mạch nguyên lý cho mạch nguồn tạo điện áp 5V, 12V.
C5
0.1u
C1
2200u
J1
CON3
1
2
3
J2
CON2
1
2
C2
470u
U2 7812/TO92
1 3
2
VIN VOUT
GND
-
+
D1
BR805D
2
1
3
4
C4
470u
C3
0.1u
U1 7805/TO92
1 3
2
VIN VOUT
GND
- Vẽ mạch in cho sơ đồ trên.
* Yêu cầu sinh viên phải bố trí linh kiện sao cho hợp lý, bảng vẽ rõ, các thao
tác nhanh.