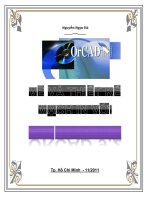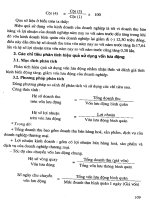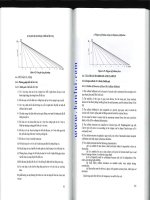Giáo trình : Thiết kế mạch in với MultiSim 6.20 và OrCAD 9.2 part 10 pdf
Bạn đang xem bản rút gọn của tài liệu. Xem và tải ngay bản đầy đủ của tài liệu tại đây (700.64 KB, 11 trang )
Chương 4: OrCAD Layout 9.2
Sau đó chúng ta click chuột vào layer để chọn lớp vẽ. Ta thấy hộp hội thoại xuất hiện:
Để thiết lập lưới vẽ ta vào Options → System Setting và ta thấy hộp hội thoại sau đây
xuất hiện.
Để thiết lập những luật về khoảng cách cho pads, tracks và vias. Ta chọn
Spreadsheet từ Toolbar
Click chuột vào Route Spacing, sau đó chọn kéo chuột ngang qua lớp mình cần thực
hiện chức năng này( có thể chỉ một lớp TOP hay BOTTOM hoặc cả hai lớp TOP và
BOTTOM) và click chuột phải sau đó từ menu pop up chọn Properties chúng ta sẽ thấy
Trần Hữu Danh Trang 95
Chương 4: OrCAD Layout 9.2
Thay đổi các giá trị theo
yêu cầu của người vẽ
mạch và chú ý đến đơn vị
đo đang sử dụng
Để định nghĩa padsstack ta chọn padstack trong Spreadsheet
Ta làm tương tự như hình bên dưới và sẽ thấy
Giả sử ta chọn VIA1 sau đó double click chuột hay clcik chuột phải rồi chọn Properties
từ menu pop upvà chúng ta sẽ thấy.
Từ đây
chúng ta có thể thay đổi hình dạng của các pin trong footprint và các đặc tính khác như Non-
Plated, Use For Test Point
Đặt linh kiện
Sau khi thiết lập các thông số cho bản vẽ, ta bắt đàu sắp xếp linh kiện. Trước khi đặt linh
kiên trên bản vẽ chúng ta phải đảm bảo rằng trên bản vẽ đã có board outline trên tất cả các lớp
vẽ.
Trần Hữu Danh Trang 96
Chương 4: OrCAD Layout 9.2
Để kiểm tra Board outline và những vùng cấm ta chọn spreadsheet \ obstacles như hình
bên dưới.
Lock linh kiện (dẽ dàng cho việc sắp xếp linh kiện trên bản vẽ) và thay thế linh kiện
(trường hợp ta thiết kế sẵn footprint cho linh kiện)
4.6. Sắp xếp linh kiện lên board mạch
• Nhấp chuột vào biểu tượng ‘Component tool’
• Để di chuyển linh kiện nào, ta nhấp chuột vào linh kiệnđó, sau đó, khi nhả chuột ra và
di chuyển thì linh kiện sẽ được di chuyển theo.
• Đến vị trí muốn đặt linh kiện, thì nhấp chuột lần nữa
• Việc bố trí linh kiện là 1 trong những yếu tố quan trọng ảnh hưởng đến độ ổn định, dễ
vẽ, thẩm mỹ, …
Board
outline
4.7. Xác định số lớp mạch cần vẽ
Trong mục này chúng ta cần phải xác định mạch in chúng ta cần vẽ là bao nhiêu lớp.
Trong OrCad Layout chúng ta vẽ được rất nhiều lớp mạch in nhưng do trên thị trường trong
nước chúng ta chỉ có bán mạch in tối đa là 2 lớp và một mặt do hạn chế về mặt công nghệ nên
cho dù chúng ta có vẽ được mạch in nhiều lớp thì chúng ta cũng không thể nào rửa mạch được.
Do đó chúng ta chỉ chọn số lớp mạch thích hợp với nhu cầu thực tế, tuỳ theo mức độ phức tạp
của mạch mà chúng ta có thể chọn vẽ mạch in một lớp hoặc hai lớp
Trần Hữu Danh Trang 97
- Để ấn định số lớp mạch in
c
ầnvẽ
ta ch
ọn
‘
View Spreadsheet
’ ‘
Layer
’
→
Chương 4: OrCAD Layout 9.2
Vẽ bảng mạch in ( mạch đồng)
Trước khi vẽ những đường nối mạch ta phải thiết lập những thuộc tính
của đường vẽ ( net properties), cho phép vẽ trên lớp nào ( trường hợp vẽ nhiều
lớp), và một số các thông số khác. Thiết lập các thuộc tính cho đường nối
mạch (tên, độ rộng)
Lưu ý :
- Vẽ đường Vcc và Gnd trước, phải có độ rộng lớn hơn tất cả các đường
còn lại.
- Trong quá trình vẽ ta có thể click chuột phải để có thể thay đổi độ rộng,
add via, free via, lock đường vẽ, thay đổi loại via…
Vẽ mạch tự động (Autoroute)
Layout sử dụng những kỹ thuật vẽ sweep, shove, interactive để tăng cường
sức mạnh tự động vẽ và khả năng uyển chuyển ( flexibility)
Sau đây la những bước cơ bản để vẽ mạch tự
động:
- Thiết lập những thuộc tính cho đường vẽ (nets).
- Kiểm tra boardoutline, đònh nghóa via và lưới vẽ.
- Vẽ đường Vcc và Gnd.
- Vẽ trước những đường phức tạp.
- Load file chiến thuật vẽ.
- Chạy autouter.
- Optimize đường vẽ( sử dụng những công cụ
trong menu Auto).
Here’s detail :
- Orcad có thể vẽ tự động trên số lớp đã đặt. Tuy nhiên, các mạch phức tạp đòi hỏi
nhiều thao tác vẽ tay.
- Để vẽ tự động: Chọn ‘Auto’ → ‘Autoroute’ → ‘Board’
- Orcad cho phép đặt nhiều chiến lược vẽ khác nhau. Ngồi ra, trước khi vẽ tự động
ta cần đặt các thơng số như: Độ rộng đường vẽ, khoảng cách đường - đường, đường
- chân linh kiện, … Sẽ được đề cập ở phần các kỹ thuật nâng cao.
Trần Hữu Danh Trang 98
Chương 4: OrCAD Layout 9.2
Lớp BOTTOM
Vẽ mạch 1 lớp
Sau khi vẽ xong,ta cần kiểm tra lại sự đúng đắn của mạch điện và để thực hiện được chức
năng này chúng ta click chuột vào DRC trên thanh công cụ. Nếu mạch chúng ta vẽ co lỗi hoặc
cảnh báo thì sẽ có những vòng tròn màu đỏ thì chúng ta phải sửa hết tất cả các lỗi này thì mạch
in chúng ta thiết kế ra mới đảm bảo không bị chạm nhau.
Vẽ mạch bằng tay
Việc vẽ bằng tay, tuỳ thuộc vào 3 chế độ vẽ:
AutoPath Route Mode Add/Edit Route Mode
Edit Segment Mode
Sau khi chọn chế độ vẽ thích hợp, ta nhấp chuột vào đường vẽ để sửa đổi hoặc vẽ đường
mới từ chân này đến chân khác. Thông thường, vẽ tự động xong, đòi hỏi phải có thao tác chỉnh
sửa bằng tay.
Trần Hữu Danh Trang 99
Đây là bản
mạch in được
vẽ tự động nhìn
không đẹp mắt
lắm
Chương 4: OrCAD Layout 9.2
4.8. In mạch Layout lên giấy trong/bóng mờ
Để in PCB layout vừa vẽ, ta thực hiện các bước sau:
- Chọn ‘Options’ → ‘Post Process Settings’
- Nhấp chuột phải vào lớp muốn in (ví dụ lớp BOTTOM), chọn ‘Preview’
- Chọn ‘File’ → ‘Print/plot’
- Chọn options thích hợp, OK
Click chuột phải chọn Preview từ menu popup
và chúng ta vào File→Print/Plot hoặc Ctrl +P
để in
In để thấy tâm của
pin linh kiện để dễ
dàng khoan lỗ mạch
in sau này
Nếu không phải là
máy in màu thì check
vào đây
N
ếu bỏ check này nếu muốn in mạch in theo toạ độ góc X,
Y Ngược lại thì in board mạch ở giữa trang giấy
Trần Hữu Danh Trang 100
Chương 4: OrCAD Layout 9.2
Intertool communication
Layout có thể liên lạc hoặc kết nối với Capture hoặc một số công cụ thiết
kế mạch điện khác để có thể kiểm tra tính chính xác của mạch điện sau khi hoàn
tất.
Một trong những khả năng nổi bật của Layout là khi ta chọn một đối
tượng trong Capture thì đối tượng tương ứng trong Layout sẽ sáng lên và ngược lại.
Chức năng này giúp cho người thiết kế biết được linh kiện mình sắp xếp xem chúng nằm ngay
vị trí mong mong muốn hay chưa.
Trước khi sử dụng công cụ Intercool communication trong Capture, ta phải bật
chế độ ITC trong Capture như sau : Options \ Preferences…
Trần Hữu Danh Trang 101
Chương 4: OrCAD Layout 9.2
Qui trình tạo mạch đồng
In PCB layout
lên giấy trong/bóng mờ
Tạo bảng lụa
(mặt nạ)
In lụa lên bảng đồng
Rửa mạch bằng hoá chất
Khoan lỗ, phủ xanh, …
Hoàn tất mạch in
Tạo thư viện footprint trong Orcad layout
- Khởi động Orcad layout
- Chọn ‘Tools’ → ‘Library Manager’ → ‘Create New Footprint’ → Đặt tên cho
footprint.
- Để thêm Pin mới, nhấp chuột phải, chọn ‘New…’
- Sau khi đặt xong tất cả các chân, lưu lại footprint
- Cần lưu ý đến tỉ lệ lưới vẽ
Định dạng độ rộng đường mạch in
Trần Hữu Danh Trang 102
Chương 4: OrCAD Layout 9.2
- Nhấp chuột vào ‘View Spreadsheet’, chọn ‘Nets’
- Chọn ‘Width’ tương ứng với ‘Net Name’ trong bảng Nets
Độ rộng đường Min – Max
(1 inche = 1000 mils)
Định dạng khoảng cách các đường vẽ
- Nhấp chuột vào ‘Options’, chọn ‘Global Spacing…’
- Chọn và đặt khoảng cách thích hợp.
- Việc đặt các khoảng cách này cộng với độ rộng đường sẽ ảnh hưởng lớn đến việc
vẽ mạch. Ví dụ, đường mạch có thể không xuyên qua 2 chân IC được, …
- Phụ thuộc công nghệ làm mạch in, …
Các chú ý quan trọng khi vẽ bảng mạch thiết kế:
Trong phần Layout chúng ta chú ý đến 2 vấn đề chính là vẽ mạch in tự động và vẽ
mạch in bằng tay (manual), nhưng cho dù là vẽ bằng cách nào đi chăng nữa chúng ta cũng có
một số chú ý sau:
1. Để biết được kích thước của bảng mạch in thì ta vào Tool/Dimension/New (hoặc select
tool),rồi ra màn hình vẽ mạch ta chỉ cần nhấp chuột trái và khi thấy có hình 2 mũi tên
hương ra và ta kéo chuột đi và muốn đo đến đoạn nào thì ta nhấp chuột trái thì thanh
thước đo sẽ hiển thị ra giá trị đo được, nhưng giá trị này mặc nhiên là Mils do đó muốn
đổi về dạng mm hoặc cm thì ta vào Options/systems setting và chọn đơn vị cần đo. Và
Trần Hữu Danh Trang 103
Chương 4: OrCAD Layout 9.2
bây giờ giá trị này vẫn chưa thay đổi, muốn thay dổi thì ta chỉ cần nhấp chuột vào thước
đo trên bản mạch in rồi nhấp chuột lại lần nữa để xác định.
2. Phải vẽ đường viền bao quanh bản mạch in để kiểm soát đường vẽ, linh kiện để khi vẽ
sẽ không bị vượt ra ngoài giới hạn cho phép. Để làm được điều này ta làm như sau:
Vào Tool/Obstacle/new (hoặc select tool) hay nhấp chuột vào Obstacle Tool trên Menu
lệnh, rồi chọn 0 Global layer (có màu vàng).Nhấp chuột trái và khi thấy con trỏ là dấu
cộng nhỏ hơn. Sau đó kéo chuột cà muồn dừng tại điểm nào thì nhấp chuột trái. Khi
điểm đầu và điểm cuối gặp nhau thì ta nhấp chuột phải để chọn End Command để kết
thúc.
3. Để đặt chiến lươc vẽ mạch in tự động ta vào trong menu Options/ Route
Strategies/Route Sweep. Để chọn vẽ lớp trên bao nhiêu % và lớp dưới bao nhiêu %.
4. Vào Options chọn Global Spacing để chọn khoảng cách giữa các track to track, via to
via, track to via, track to pad, via to pad …
5. Tạo Copper pour cho bản mạch in khi đã thiết kế xong, mục đích của vấn đề này là để
chống nhiễu cho mạch điện. Có thể kéo lớp phủ này đối với VCC hay với GND. Cách
làm như sau:
Từ menu Tool/Obstacle/properties ( nếu đã tạo đường viền bao quanh bản mạch rồi) hoặc
là Tool/Obstacle/new đối với trường hợp chưa tạo đường viền cho bản mạch in và ta phải
vẽ đường viền bao quanh bản mạch. Khi vẽ xong, nhấp chuột trái khi thấy con trỏ co
hình dấu + nhỏ thì nhấp chuột trái chọn Properties. Sau khi trên màn hình xuất hiện hộp
thoại Edit Obstacle. Kế tiếp chúng ta chọn Obstacle Type chọn Copper pour, chọn
Obstacle layer chọn lớp cần phủ copper pour ( có thể là TOP hay BOTTOM…) còn Net
Attachment thì chọn là GND hay VCC tùy theo chúng ta muốn phủ theo GND hay VCC
… Còn Hatch Pattern thì ta chọn là Line hay Cross Hatching hay Soild rồi chọn OK. Sau
đó chọn tiếp OK Sau đó chọn ESC hoặc nhấp chuột phải rồi chọn End Command hoặc
Finish. Thi chúng ta sẽ có một bản mạch in đã phủ Copper pour.
6. Kích hoạt kiểm tra lỗi khi vẽ mạch in vào menu Tool/erro chọn select tool để kích hoạt
bẩy lỗi. Muốn xem lỗi thì chọn menu Tool/erro/select from spreadsheet hoặc cũng có
thể chọn menu Auto/Design rule check để kiểm tra lỗi, hoặc kích chuột vào menu lệnh
Design Rule Check.
7. In các linh kiện trên board mạch ở mặt trên của board mạch để thuận tiện cho việc gắn
linh kiện về sau thì ta làm như sau:
Vào menu Options/Post Process Settings thì hộp hộithoại xuất hiện. Sau đó chọn Plot
Output File name là *.AST nhấp chuột phải và chọn Preview để xem các linh kiện ở
mặt trên của board mạch. Bây giờ chỉ cần ta in file này ra để thấy các linh kiện đã được
sắp xếp ở mặt trêncủa board mạch.
8. Sau khi vẽ xong board mạch in, bây giờ Layout trong Orcad có hỗ trợ chức năng filter
tối ưu hóa để làm cho mạch gọn và tối ưu nhất ( trong cả hai chế độ vẽ tự động và vẽ
bằng tay đều sử dụng được tính năng này và chỉ co trong Layout và Layout Plus). Bằng
cách chọn Menu Auto\ Cleanup Design hoặc có thể vào từ Menu
Auto\Refresh/minimize conections .
9. Để thay đổi độ rộng của đường mạch ta chọn đường mạch cần thay đổi độ rộng (lúc này
ta có thể ở đang ở chế độ vẽ manual hay đã kết thúc việc vẽ tự đông, chỉ còn chỉnh độ
rộng đường mạch cho phù hợp) tacó thể chọn ở mode autopath Route hoặc Add/edit
Trần Hữu Danh Trang 104
Chương 4: OrCAD Layout 9.2
route hoặc Edit segment và nhấn phím W thì có một hộp hội thoại hiện ra cho chúng ta
chọn để có thể thay đổi có thể là cả segment, net hoặc conections.
10. Ta có thể chọn một khối mạch riêng lẻ trên một board để vẽ. Nhằm kiểm tra các chiến
thuật vẽ đã chọn và để tối ưu board mạch in vẽ sau này. Vào menu View\Zoom
DRC/Route Box để rãi linh kiện ( ta có thể thay đổi kích thước của DRC/Route Box
hiện hành, dời nó hoặc có thể đặt kích cỡ của DRC/Route box bằng mouse và phóng to
và chuyển để ở một vị trí khác). Sau đó vào Menu Auto\Autoroute\DRC/Route Box để
vẽ khối mạch đã chọn. Còn nếu muốn Unroute khối mạch đã vẽ trên thì ta làm ngược
lại vào menu Auto\Unroute\DRC/Route Box để không vẽ.
Trần Hữu Danh Trang 105