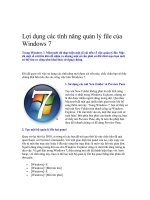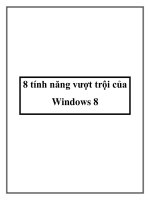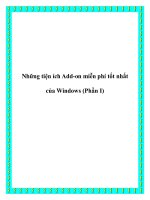Dùng các tính năng tốt nhất của Windows trên Mac OS X pptx
Bạn đang xem bản rút gọn của tài liệu. Xem và tải ngay bản đầy đủ của tài liệu tại đây (198.45 KB, 11 trang )
Dùng các tính năng tốt nhất của Windows trên
Mac OS X
Cho dù bạn mới chuyển sang sử dụng Mac hoặc
đang thầm ghen tị với các tính năng của Windows
7, có một điều chắc chắn là Mac OS X không có
một số tính năng mà Windows 7 sở hữu. Dưới đây
là cách lấy các tính năng tốt nhất của Windows
sang máy tính Mac.
Chú ý: Có rất nhiều ứng dụng được nhắc đến trong
bài là phần mềm dùng thử. Chúng tôi đã tìm ki
ếm các
ứng dụng miễn phí và thấy một vài phần mềm. Tuy
nhiên, gần như tất cả các ứng dụng trong bài đều mất
phí. Do vậy, người dùng có thể không muốn mua tất
cả các phần mềm, nhưng hãy kiểm tra các phiên bản
dùng thử miễn phí của nó và xem rằng ứng dụng nào
là tốt nhất, hiệu quả nhất với bạn. Hãy nhớ: $7 có vẻ
hơi đắt đối với một ứng dụng, nhưng hãy nghĩ tới
việc bạn sử dụng chúng hàng ngày và làm việc dễ
dàng hơn, chúng cũng rất đáng.
Mở thực sự tối đa các cửa sổ
Một trong những tính năng gây bực mình nhất của
Mac OS X là nó thiếu cửa sổ thực sự được mở tối đa.
Đó là khi bạn kích vào nút tối đa – nút màu xanh ở
trong góc của cửa sổ – chỉ một số ứng dụng thực sự
mở rộng tối đa cho vừa màn hình. Thay vào đó, rất
nhiều ứng dụng chỉ kéo vừa nội dung của cửa sổ.
Điều này có thể chấp nhận được, nhưng nếu bạn
muốn tập trung vào một thứ, hoặc chỉ là muốn có
nhiều không gian hơn cho cửa sổ đang làm việc c
ùng,
chắc chắn bạn sẽ phải tự chỉnh sửa kích cỡ của cửa
sổ.
RightZoom là một công cụ đơn giản, có thể thay đổi
đặc tính của nút màu xanh, khiến nó luôn mở tối đa
kích cỡ cửa sổ. Công cụ này không hoàn hảo (do nó
đã loại bỏ một số tính năng cũ), nhưng nó lại là lựa
chọn miễn phí tốt nhất chúng tôi tìm thấy. Người
dùng có thể chọn một phương án thay thế khác,
Flexiglass, một phần mềm có thể mở tối đa khi kích
phải chuột vào nút. Tuy nhiên, ứng dụng này lại tiêu
tốn của bạn $10. Bù lại, nó có một vài tính năng qu
ản
lý cửa sổ khác mà chúng ta sẽ thảo luận sau. Tất
nhiên, hầu hết các phần mềm Aero Snap được liệt kê
dưới đây sẽ mở tối đa cửa sổ, nhưng chúng ta sẽ sử
dụng phím tắt hoặc kéo chúng thay vì sử dụng nút
cộng màu xanh.
Xem trước cửa sổ
Khi di chuyển chuột qua một icon trên thanh tác vụ
của Windows 7, nó sẽ hiển thị một bức ảnh nhỏ của
cửa sổ đang mở, giúp người dùng nhanh chóng tìm
thấy cái mình cần (hoặc mở nó). Trong OS X, bạn có
thể phải chuột vào icon dock để xem các cửa sổ đang
được mở, nhưng thi
ếu ảnh thumbnail khiến việc phân
biệt chúng rất khó khăn. (Người dùng cũng có thể
kích và giữ một ứng dụng để có đư
ợc Exposé các cửa
sổ của ứng dụng này, nhưng nó vẫn không giúp ích
được gì nhiều). Nếu bạn thích cách của Windows
hơn, ứng dụng đã được nhắc trước đó Hyperdock (có
giá $10) sẽ giúp bạn đạt được mong muốn. Người
dùng có thể di chuyển chuột qua các icon trên dock,
đóng các cửa sổ ngay tại đó và còn rất nhiều tính
năng qu
ản lý cửa sổ khác ngay trong bảng Preference
của ứng dụng. Đây là một trong những ứng dụng
nâng cấp cho OS X mà chúng tôi yêu thích nhất. Bạn
có thể dễ dàng sở hữu phần mềm này trên Mac App
Store.
Snap các cửa sổ với Aero Snap
Tính năng Aero Snap của Windows 7 là món quà
tuyệt vời cho bất kì ai phải làm việc với nhiều cửa sổ
trong cùng một lúc. Bằng cách kích và th
ả một cửa sổ
vào góc nào đó của màn hình, bạn có thể snap chúng
cho vừa vặn với kích cỡ của màn hình và sử dụng
chúng song song. Kéo một cửa sổ lên trên cùng màn
hình để mở tối đa nó. Có r
ất nhiều công cụ khác nhau
có thể giúp Mac OS X thực hiện điều này, nhưng
chúng có các tính năng khác nhau. Vậy nên bạn có
thể chọn một công cụ nào đó hoạt động tốt nhất.
Dưới đây là một số:
Hyperdock: Ứng dụng này sẽ mang lại tính năng
snap cửa sổ đến với Mac OS X bằng cách kích v
à kéo
cửa sổ hoặc phím tắt. Bên cạnh đó, nó còn có tình
năng xem trước cửa sổ như đã được nhắc đến bên
trên và khả năng di chuyển và thay đổi kích cỡ các
cửa sổ ở bất kì nơi nào – không chỉ riêng ở thanh ti
êu
đề hoặc góc cửa sổ.
Flexiglass: Flexiglass cũng có mức giá $10,
nhưng có một số tính năng khác so với Hyperdock.
Nó cũng có thể snap các cửa sổ, cũng như di chuyển
và thay đổi kích cỡ chúng từ bất kì nơi nào. Tuy
nhiên, nó còn thêm khả năng mở rộng cửa sổ bằng
cách phải chuột vào nút + màu xanh, cũng như thoát
ứng dụng bằng phải chuột vào nút X màu đỏ, 2 tính
năng mà người dùng Windows trên OS X không có.
Tuy nhiên, nó lại không có khả năng xem trước cửa
sổ trong dock. Vậy nên, bạn sẽ phải mua cả 2 ứng
dụng hoặc đưa ra quyết định tính năng nào mình cần
nhất. Cả 2 phần mềm này đều có bản dùng thử miễn
phí.
Cinch: Nếu không thích mua một ứng dụng, bạn
có thể sử dụng Cinch. Cinch có mức gi
á $7, nhưng nó
là một nagware, có nghĩa là bạn có thể chạy nó suốt
đời trừ phi không ngại bị làm phiền bởi yêu cầu mua
ứng dụng mỗi lần chạy nó. Cinch thêm tính năng kéo
và snap vào OS X, nhưng không có hỗ trợ phím
nóng.
SizeUp: Cùng một nhà sản xuất với Cinch,
SizeUp là phần mềm cho phép bạn snap các cửa sổ,
mở tối đa nó, di chuyển chúng sang các màn hình
khác nhau, quản lý chúng với phím tắt. Nó không có
tính năng kéo và snap như Cinch và các ứng dụng
khác, nhưng nếu bạn chỉ thích sử dụng phím nóng,
ứng dụng này rất hoàn hảo. Nhắc lại, SizeUp có mức
giác $7 nhưng bạn có thể sử dụng thoải mái như một
nagware nếu muốn.
ShiftIt: ShiftIt là công cụ miễn phí cho phép bạn
mở tối đa và snap các cửa sổ bằng cách s
ử dụng phím
nóng. Phần mềm này cũng giống với SizeUp nhưng
không có nhiều lựa chọn lắm. Tuy nhiên, nó là công
cụ hoàn toàn miễn phí.
Cut và Paste trong Finder
Trong Windows Explorer, người dùng có thể cắt và
dán các file theo mong muốn. Tuy nhiên, vì một s
ố lý
do nào đó mà Finder trong Mac OS X lại chỉ cho
phép bạn copy và dán các file – không được phép cắt
file. Dẫu vậy, có một cách rất dễ dàng để có tính
năng này trong OS X: MoveAddict sẽ giúp bạn thêm
một vài phím tắt để cắt và dán vào Finder, và nếu chỉ
muốn chuyển một file một lần, bạn có thể thoải mái
sử dụng nó. Nhưng khi muốn cắt và dán một lượng
file lớn, bạn sẽ phải trả mức giác $8 cho phần mềm
này.
Chuyển cửa sổ hiệu quả hơn
Cmd+Tab có thể chuyển ứng dụng rất dễ dàng,
nhưng nếu bạn đã quá quen thuộc với cách hoạt động
của Windows với nó, bạn có thể gặp một số vấn đề.
Nó chỉ chuyển giữa các ứng dụng, không phải các
cửa sổ và nếu bạn có bất kì cửa sổ nào đang thu nhỏ
hoặc ẩn, Cmd+Tab sẽ không mở chúng lên được trừ
phi bạn học một số phím tắt mới. Nếu muốn chuyển
cửa sổ mạnh mẽ hơn, Witch là một lựa chọn tốt –
mặc dù giá của nó không hề rẻ chút nào ($14). Tuy
nhiên, ứng dụng này lại mang lại cho bạn cảm giác
chuyển giống Windows hơn, với một danh dách các
cửa sổ đang mở, thumbnail cho mỗi cửa sổ, và một
vài phím tắt khác. Nếu muosn sử dụng Cmd + Tab
nhiều hơn nhưng không hài lòng với tính năng đã
được tích hợp sẵn trong Mac OS X, bạn sẽ thấy
Witch là phần mềm mạnh mẽ, rất đáng đồng tiền bỏ
ra.
Kiểu phím tắt giống Windows
Nếu bạn cảm thấy tay mình không được thoải mái để
sử dụng phím Command thay vì Contral, hoặc cảm
thấy nhớ Windows quá nhi
ều, bạn có thể sử dụng ứng
dụng DoubleCommand để thiết lập lại một số phím
trong OS X. Ứng dụng này có thể tái sắp xếp lại toàn
bộ mọi thứ, một số phím tiện ích nhất sẽ trở thành
Ctrl, Cmd và Alt. Vậy nên, chuyển Cmd và Ctrl có
nghĩa là bạn có thể sử dụng lại kiểu của Windows
Ctrl + C để copy, Ctrl + V để dán, Đó chỉ là một
thay đổi nhỏ, nhưng nếu bạn đã quá quen thuộc với
phím tắt của Windows (ho
ặc nếu bạn bị bắt buộc phải
sử dụng Windows ở công ty), ứng dụng này thật sự
tuyệt vời khi lấy lại các phím tắt quen thuộc.
Bạn sẽ không bao giờ có được chiếc máy tính Mac
OS X hoạt động giống hệt Windows. May mắn thay,
có một vài công cụ đơn giản và hiệu quả có thể giúp
bạn sở hữu các tính năng của Windows trên máy tính
Mac. Bạn còn có các tính năng khác mà chúng tôi
chưa nhắc đến? Hãy cùng chia sẻ cách bạn mang
chúng tới Mac OS X trong mục comments.
Lamle (Theo Lifehacker)