Pipe 3D Modeling, Spooling - Đi Ống Tàu Thủy Với ShipContrustor Phần 10 doc
Bạn đang xem bản rút gọn của tài liệu. Xem và tải ngay bản đầy đủ của tài liệu tại đây (599.74 KB, 14 trang )
CTY CP KỸ THUẬT VÀ CÔNG NGHỆ TÀU THỦY–VINASHIN ENGINEERING
Trang 127 / 140
d) Click the
Properties button. Nhấn nút Propeties. Màn hình Propeties của MDK
hiện lên như sau:
Ghi lại các giá trị trọng lượng (Weight) và tọa độ trọng tâm (CG) của phân đoạn
boong chính chưa lắp cẩn cẩu.
6. Quay trở về AutoCAD.
7. Nhấn nút
rồi thiết lập hướng nhìn như hình sau(FROM FWD STBD UP):
CTY CP KỸ THUẬT VÀ CÔNG NGHỆ TÀU THỦY–VINASHIN ENGINEERING
Trang 128 / 140
8. Nhấn nút
để bật Solid layer.
9. Chọn menu
View\Shade\Gouraud Shaded để tô bóng kết cấu .
10. Cần cẩu sẽ được đặt trên boong và trên khung sườn. Ta chuyển hệ tọa độ UCS lên
mặt boong:
a) Nhấn nút
.
b) Chọn
U12MDCK_T trong Activate from list rồi nhấn nút Activate. Hệ tọa độ hiện
hành (current UCS) bây giờ có điểm gốc nằm trên mặt trên của tôn boong.
Ghi chú: Mỗi nhóm kết cấu phẳng có hai hệ tọa độ UCS: một hệ có gốc tại đường
vạch dấu đặt nhóm kết cấu đó, gọi là hệ tọa độ lắp dựng (
Construction UCS) và ký
hiệu bằng : <tên nhóm>_C, ví dụ phân đoạn boong U12MDCK có hệ tọa độ lắp dựng
CTY CP KỸ THUẬT VÀ CÔNG NGHỆ TÀU THỦY–VINASHIN ENGINEERING
Trang 129 / 140
là U12MDCK_C. Một hệ tọa độ UCS khác có gốc đặt tại mặt phẳng chiều dầy tấm
gọi là hệ tọa độ chiều dầy (Thickness UCS), ký hiệu <tên nhóm>_T, ví dụ
U12MDCK_T.
Ta có thể kiểm tra lại điều nói trên: trong màn hình UCS ở trên, khi chọn
U12MDCK_C thì tọa độ Z điểm gốc (trong hệ WCS) là 7300, khi chọn
U12MDCK_T thì tọa độ Z là 7315 (ứng với chiều dầy tôn boong là 15mm).
11. Để tạo các đường vạch dấu dựng cần cẩu, ta sẽ dùng chức năng
Mark Group
Intersections
. Dưới đây ta muốn xác định vết của khung sườn F111 trên mặt boong
MDCK để đặt cần cẩu đúng trên khung sườn. Nhấn nút
hoặc chọn menu
SC Utilities\Mark Group Intersections
Tấm tôn boon
g
Đường vạch dấu đặt
tôn boong
Gốc tọa độ lắp dựng
Gốc tọa độ chiều dầy
CTY CP KỸ THUẬT VÀ CÔNG NGHỆ TÀU THỦY–VINASHIN ENGINEERING
Trang 130 / 140
a) Trong ô UCS to Mark ở bên trái chọn hệ tọa độ lắp dựng của khung sườn
U12F110_C rồi nhấn OK. Chọn như vậy là ta muốn xác định giao tuyến giữa hệ tọa độ
U12F110_C và hệ tọa độ hiện hành đã chọn ở phần trên là U12MDCK_T . Vì
U12MDCK_T
không phải là hệ tọa độ lắp dựng nên màn hình cảnh báo sau xuất hiện:
b) Chương trình cảnh báo rằng ta đang xác định giao tuyến trên một hệ tọa độ hiện
hành không phải hệ tọa độ lắp dựng (Construction UCS). Nhấn OK.
c) Sau khi nhấn OK, tất cả các layer không phải là current layer _PRD đều bị tắt. Kết
quả ta chỉ nhìn thấy đường giao tuyến (group marking line) giữa hai hệ tọa độ. Bật trở
lại các layer: U12F111, U12F111|_PRD, U12F111|_SLD, U12MDCK,
U12MDCK|_PRD, U12MDCK|_SLD như hình sau:
Nhấn nút
rồi chọn view FROM FWD STBD UP . Ta có hình sau:
CTY CP KỸ THUẬT VÀ CÔNG NGHỆ TÀU THỦY–VINASHIN ENGINEERING
Trang 131 / 140
Trong hình trên ta nhìn thấy rõ đường vết của mặt phẳng khung sườn trên mặt boong.
12. Vẽ một đường thẳng trên mặt boong song song với mặt phẳng giữa tàu cắt với
đường vết trên để xác định giao điểm là nơi đặt cần cẩu.
a) Khởi động lệnh line của AutoCAD. Gõ vào điểm đầu tiên (0, 2000), điểm thứ hai
(80000, 2000).
b) Hình vẽ bây giờ như hình sau:
13. Bắt đầu đặt cần cẩu. Chọn
SC Outfit / Insert Outfit….
14. Chọn cần cẩu
APPLETON_SB_4.5. Nhấn OK.
CTY CP KỸ THUẬT VÀ CÔNG NGHỆ TÀU THỦY–VINASHIN ENGINEERING
Trang 132 / 140
15. Trên dòng lệnh xuất hiện lời nhắc:
Insertion point:
Chọn điểm đặt cần cẩu là giao điểm giữa hai đường vừa dựng ở trên. Lời nhắc tiếp:
Rotation:
Gõ số 0 để báo là không xoay cần cẩu
16. Trước khi cần cẩu được đặt chính thức lên boong, cần có thêm một số thông tin.
a) Trong màn hình chọn sơn, chọn NO rồi nhấn
OK.
b) Trong màn hình thuộc tính của chi tiết, gán cần cẩu vào nhóm lắp ráp boong chính
(
MDK) như hình sau rồi nhấn OK.
CTY CP KỸ THUẬT VÀ CÔNG NGHỆ TÀU THỦY–VINASHIN ENGINEERING
Trang 133 / 140
Kết quả cuối cùng:
CTY CP KỸ THUẬT VÀ CÔNG NGHỆ TÀU THỦY–VINASHIN ENGINEERING
Trang 134 / 140
b)
Save bản vẽ để lưu kết quả vào cơ sở dữ liệu.
17. Bây giờ ta sẽ xem trọng lượng, trọng tâm của phân đoạn boong có cẩu thay đổi
thế nào. Mở
Manager2004.
18. Chọn menu
Reports\PWBS.
19. Trong trình tự lắp ráp (
Assemblies) chọn MDK rồi nhấn nút Propeties.
20. Xem lại các thuộc tính của cụm boong chính. Trọng lượng cụm boong có cả cần
cẩu đã tăng lên 850kg và trọng tâm cũng đã di chuyển.
CTY CP KỸ THUẬT VÀ CÔNG NGHỆ TÀU THỦY–VINASHIN ENGINEERING
Trang 135 / 140
IV.4 Tạo một thiết bị tiêu chuẩn (Creating an Outfit
Standard).
IV.4.1 Mở đầu
Ta sẽ dùng một bản vẽ AutoCAD 3 chiều vẽ sẵn để làm điểm khởi đầu tạo ra một
thiết bị tời tiêu chuẩn. Những bản vẽ sẵn thiết bị này có thể được vẽ bằng bất kỳ
chương trình vẽ 3D nào khác hoặc là những bản do nhà chế tạo thiết bị cung cấp.
Trên bản vẽ sẵn đó, ta sẽ bổ xung các đầu nối ống và rồi định nghĩa nó như một thiết
bị tiêu chuẩn.
Cuối cùng, ta sẽ đặt thiết bị tời tiêu chuẩn đó vào một bản vẽ bố trí thiết bị của boong
chính.
IV.4.2 Tạo một thiết bị tiêu chuẩn
1. Mở Navigator và chuyển đến Standard Page.
2. Chọn thư mục Outfitting rồi chọn mục AMW_12. Chú ý rằng biểu tượng của mục
này là
có nghĩa là bản vẽ thiết bị đã nằm trong thư mục Standard\Outfitting của dự
án nhưng chưa được chuyển đổi thành thiết bị tiêu chuẩn. Biểu tượng của thiết bị tiêu
chuẩn là
3. Mở bản vẽ AMW_12.
CTY CP KỸ THUẬT VÀ CÔNG NGHỆ TÀU THỦY–VINASHIN ENGINEERING
Trang 136 / 140
4. Chú ý rằng một menu mới:
SC Outfit Standard, đã xuất hiện trên thanh menu của
AutoCAD.
5. Chọn menu
View\Shade\ 2D Wireframe .
6. Before an Outfit Standard can be created a CG point must be added to the drawing
Trước khi một thiết bị được chuyển thành thiết bị tiêu chuẩn cần phải khai báo điểm
trọng tâm của thiết bị.Chọn menu
SC Outfit Standard \
Insert Center of Gravity Point
. Trên dòng lệnh xuất hiện lời nhắc:
Enter CG Location:
Nếu trên bản vẽ đã có điểm trọng tâm thì chọn điểm đó. Nếu không ta phải biết các
tọa độ trọng tâm để nhập vào
7. Nhập vào dòng lệnh: 917, -7, 687 rồi nhấn Enter. Phóng to đoạn giữa trục tời.
Trọng tâm vừa nhập được đánh dấu bằng vòng tròn như hình sau:
8. Chọn tiếp menu
SC Outfit Standard \ New Outfit Standard. Trên dòng lệnh có lời
nhắc:
Multiple CG Points detected. Select point object for CG:
Phóng to hình và chọn điểm trọng tâm nói trên.
9. Nhập các thuộc tính như hình sau rồi nhấn
OK.
CTY CP KỸ THUẬT VÀ CÔNG NGHỆ TÀU THỦY–VINASHIN ENGINEERING
Trang 137 / 140
10. Nhấn OK đồng ý chọn cỡ mã hiệu thiết bị là 50mm.
11. Đặt mã hiệu “AMW_12” vào bệ tời như hình sau. Trên dòng lệnh xuất hiện lời
nhắc quy định góc xoay cho tời:
Rotation:
Gõ số 0 vào dòng lệnh rồi nhấn Enter.
12. Bây giờ ta sẽ bổ xung các đầu nối ống thủy lực vào cụm phanh của tời.
CTY CP KỸ THUẬT VÀ CÔNG NGHỆ TÀU THỦY–VINASHIN ENGINEERING
Trang 138 / 140
13. Chọn menu
SC Outfit Standard / Insert Pipe Connection.
14. Chọn End Treatment Type là NPTF, Nominal Size 2,5 và description là
<Regular> rồi nhấn
OK.
(Chú ý là phải chọn <Regular> để dòng này điểm sáng như hình trên. Nếu không sẽ
xuất hiện thông báo lỗi).
Trong dòng lệnh xuất hiện lời nhắc chọn vị trí cho đầu nối ống:
Choose Location of End:
15. Bật chế độ Osnap Node và chọn điểm tâm đã đánh dấu sẵn trên hộp phanh như
hình sau
16. Dòng lệnh nhắc quy định hướng cho đầu nối ống:
Specify direction by angle or [plaNE/Rotate/anGle of
plane/SNap<on>]:
CTY CP KỸ THUẬT VÀ CÔNG NGHỆ TÀU THỦY–VINASHIN ENGINEERING
Trang 139 / 140
Gõ vào dòng lệnh: @0, -1 rồi nhấn Enter hoặc dùng NavAid để định hướng đầu nối ở
góc 270°.
17. Quay trở lại mở Navigator, ta sẽ thấy biểu tượng của AMW_12 đã chuyển thành
biểu tượng của thiết bị tiêu chuẩn. Bây giờ có thể bố trí thiết bị này vào môt bản vẽ bố
trí thiết bị hoặc một bản vẽ đi ống. Tuy nhiên, nếu cần phải nối ống thủy lực vào
phanh của tời thì tời cần phải được bố trí trong một bản vẽ đi ống.
18.
Save bản vẽ lại.
19. Dùng
Navigator để mở bản vẽ bố trí thiết bị U12-DECK-OUTFIT. Sau đó dùng
phương pháp tương tự như cách bố trí cẩn cẩu ở trên, đặt tời tại một vị trí nào đó trên
boong và gán nó vào cụm lắp ráp MDK như hình sau:
20.
Save bản vẽ lại để cập nhật các thay đổi vào cơ sở dữ liệu của dự án.
21. Trong chương trình
Manager đóng màn hình PWBS lại rồi lại mở ra và chọn
MDK.
22. Ta nhận thấy rằng tời AMW_12 và cần cẩu APPLETON_SB_4.5 đã xuất hiện
trong danh sách bên phải.
23. Nhấn chuột vào MDK ở danh sách bên trái rồi nhấn nút Propeties. Trong màn
hình thuộc tính cụm MDK ta thấy trọng lượng và trọng tâm đã thay đổi do có thêm
tời.
24. Trong màn hình
PWBS của Manager, nhấn nút Report. ở dưới màn hình.
26. Chọn Outfit Build Strategy như hình sau:
CTY CP KỸ THUẬT VÀ CÔNG NGHỆ TÀU THỦY–VINASHIN ENGINEERING
Trang 140 / 140
27. Nhấn nút
Edit… Màn hình Report Definitions xuất hiện. Trong ô bên dưới chữ
Include ở bên phải màn hình, chọn các mục Levels và Outfit Parts như hình sau rồi
nhấn
Close để đóng màn hình lại.
28. Nhấn nút
Preview.
29. Ta sẽ có báo cáo tiến độ thi công tàu trong đó bao gồm cả kết cấu và thiết bị (do
đã chọn Levels và Outfit Parts ở phần trên).
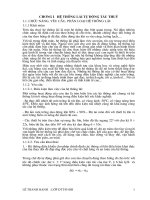






![[Xây Dựng] Giáo Trình Hệ Thống Đường Ống Cấp Thoát Nước - Ks.Đỗ Trọng Miên phần 10 docx](https://media.store123doc.com/images/document/2014_07/14/medium_ygg1405275662.jpg)
![[Vật Lý Học] Giáo Trình Cơ Học - Bạch Thành Công phần 1 docx](https://media.store123doc.com/images/document/2014_07/14/medium_ldb1405275665.jpg)
![[Vật Lý Học] Giáo Trình Cơ Học - Bạch Thành Công phần 8 doc](https://media.store123doc.com/images/document/2014_07/14/medium_aof1405275667.jpg)