Pipe 3D Modeling, Spooling - Đi Ống Tàu Thủy Với ShipContrustor Phần 9 pptx
Bạn đang xem bản rút gọn của tài liệu. Xem và tải ngay bản đầy đủ của tài liệu tại đây (547.69 KB, 14 trang )
CTY CP KỸ THUẬT VÀ CÔNG NGHỆ TÀU THỦY–VINASHIN ENGINEERING
Trang 113 / 140
1. Trước tiên ta sẽ kiểm tra xem có bảng kê nào đã được xác định chưa.
2. Chuyển sang
Piping Tab trong Navigator và nhấn vào nút Pipe BOM . Màn hình
Edit Pipe BOM xuất hiện.
3. Chọn
Demo trong danh sách các bản kê bên trái. Các thuộc tính của bảng kê sẽ hiện
lên trong phần bên phải màn hình. Bảng kê
Demo BOM hiện có các trường sau nằm
trong cột Included Fields:
Name (tên chi tiết), ND (Nominal Diameter- Đường kính
danh nghĩa),
Rad (bán kính cong của khuỷu), Angle (góc của khuỷu) và Length (chiều
dài của đoạn ống).
Còn rất nhiều trường khác nằm trong cột Available Fields có thể đưa vào bảng kê
(xem chi tiết trong tài liệu hướng dẫn).
Mỗi bảng kê còn kèm theo một danh sách cắt ống (Cutlist). Danh sách này kê các
đoạn ống cắt rời và kiểu đầu mút hai đầu ống như hình dưới đây.
Các bảng kê vật tư thường đặt ở góc trên bên phải bản vẽ sơ đồ đi ống và có hình thức
như hình sau:
4. Nhấn
Done để đóng màn hình lại.
CTY CP KỸ THUẬT VÀ CÔNG NGHỆ TÀU THỦY–VINASHIN ENGINEERING
Trang 114 / 140
III.4.4 Kiểm tra bản vẽ mẫu sơ đồ đi ống (Checking the Spool Template)
Các bản vẽ sơ đồ đi ống được tạo ra dựa trên một bản vẽ mẫu (Template). Bản vẽ mẫu
này được truy cập tại mục
Templates của Navigator.
1. Nhấn vào mục
Templates ở cột bên trái màn hình Navigator.
2. Hiện chỉ có một bản mẫu có tên SPOOL trong thư mục PipeSpool. Nhấn đúp vào
đó hoặc chọn rồi nhấn nút Open để mở bản mẫu đó ra.
3. Bản mẫu gồm ít nhất một viewport trong paperspace và một số từ khóa (keyword).
Các từ khóa này trong bản mẫu có dạng <KEYWORD> là các từ đánh dấu các trường
dữ liệu mà ShipConstructor sẽ thay giá trị vào khi tạo bản sơ đồ đi ống cụ thể. Ví dụ:
từ khóa <SYSTEM> sẽ được thay bằng tên hệ thống ống (Ballast, Fuel Line, ), từ
khóa <GALVANIZED> sẽ được thay bằng Y (Yes) hoặc N (No). Chi tiết về các từ
khóa xem tài liệu hướng dẫn chi tiết về các bản mẫu lắp ráp (Assembly Template) của
ShipConstructor Structure.
4. Ngoài các từ khóa, có thể chỉnh sửa hình thức của sơ đồ đi ống ở các chỗ sau:
a.
Layer 0 - All pipes inserted into the spool drawing go onto layer zero, so the user
should set the Các ống có trong sơ đồ đi ống đều nằm ở layer zero. Vì vậy có thể thay
đổi màu (
Color) và độ rộng đường (Lineweight) của layer để ống được thể hiện trên
bản vẽ như mong muốn.
b.
Dimension Style – khi tạo các kích thước của sơ đồ đi ống, ShipConstructor sẽ
dùng một trong các
Dimension Styles có sẵn. Người thiết kế có thể tạo ra nhiều
CTY CP KỸ THUẬT VÀ CÔNG NGHỆ TÀU THỦY–VINASHIN ENGINEERING
Trang 115 / 140
Dimension Style tùy ý vì mỗi lần tạo một bản sơ đồ đi ống ta sẽ được nhắc chọn
Dimension Style.
III.4.5 Tạo các bản vẽ sơ đồ đi ống (Generating Spool Drawings)
Dưới đây ta bắt đầu quá trình tạo các bản vẽ cho các sơ đồ đi ống đã định nghĩa trong
bản vẽ BALLAST_BASE.
1. Mở
Navigator và chọn mục Pipe ở cột bên phải.
2. Chọn bản vẽ BALLAST_BASE rồi nhấn nút
Create Spool Dwg.
3. Màn hình
Create Spool Drawings xuất hiện yêu cầu ta chọn BOM and Template. Ở
đây mỗi loại chỉ có một. Chọn chúng rồi nhấn nút
Next.
CTY CP KỸ THUẬT VÀ CÔNG NGHỆ TÀU THỦY–VINASHIN ENGINEERING
Trang 116 / 140
4. Màn hình
Create Spool Drawings thứ hai xuất hiện. Chọn tất cả các sơ đồ nằm
trong bản vẽ BALLAST_BASE rồi nhấn
Next.
CTY CP KỸ THUẬT VÀ CÔNG NGHỆ TÀU THỦY–VINASHIN ENGINEERING
Trang 117 / 140
5. Màn hình
Spool Drawing Settings xuất hiện cho ta chọn các thiết lập cho bản vẽ sơ
đồ đi ống. Các thiết lập này được lưu chung lại thành các
Spool Style. Nhiều Spool
Style khác nhau có thể được tạo ra và lưu lại trong cơ sở dữ liệu để mọi người có thể
dùng chung được, tránh phải thiết lập cho từng máy riêng rẽ.
Hiện tại chỉ có một style duy nhất là Demo Style. Dưới đây ta sẽ tạo mới một style
khác.
6. Nhấn chuột chọn Demo Style rồi nhấn nút
New. Một style mới được tạo ra có tên
mặc định là New Style. Nhấn đúp chuột vào New Style và đổi tên nó thành Demo
Style 2.
7. Các thiết lập của Style mới:
CTY CP KỸ THUẬT VÀ CÔNG NGHỆ TÀU THỦY–VINASHIN ENGINEERING
Trang 118 / 140
•
AutoCAD Dimension Style – style kích thước của AutoCAD
•
Dimensions:
− Baseline dimensioning – đặt tất cả các kích thước từ một điểm chung. Ta không
dùng thiết lập này nên đừng chọn.
−
Break dimensions at tees – vẽ kích thước của các nhánh ống đi ra từ một khuỷu
chữ T, một mối ghép rẽ nhánh, Cách ghi kích thước này rất tiện do đó hãy chọn
thiết lập này.
−
Include connections when dimensioning – kích thước sẽ tính đến tâm của mối
ghép. Chọn thiết lập này
−
Dimension offset - khoảng cách từ chữ số kích thước đến điểm ghi kích thước.
Ta chọn là
200.
• Text:
− Text Size - cỡ chữ nhãn trên bản vẽ. Giá trị hiện tại 0.3 inch hơi lớn, đổi thành 0.2
−
Paper space units - thiết lập này đặt chiều cao chữ trong đơn vị của paper space.
Ta không muốn chữ có kích thước khác nhau khi zoom viewport vì vậy chọn thiết
lập này
• Connection radius - Kích thước biểu tượng mối ghép giữa hai đoạn ống. Giá trị 0 là
ngầm định. Ta muốn biểu tượng lớn hơn một chút nên chọn 0.07.
•
Spool Orientation Settings - thiết lập này quy định hướng chung của tất cả các sơ đồ
đi ống trong bản vẽ gia công. Việc có một hướng chung giúp giảm sai sót khi chuyển
từ bản vẽ này sang bản vẽ khác.
CTY CP KỸ THUẬT VÀ CÔNG NGHỆ TÀU THỦY–VINASHIN ENGINEERING
Trang 119 / 140
− Ship Coordinate System - chọn thiết lập này sẽ giữ hướng của các sơ đồ đi ống
theo hệ tọa độ chung của tàu trong mô hình 3 chiều. Hệ thống ống trong phần thực
hành này tương đối đơn giản nên ta giữ nguyên hướng của chúng như khi chúng
được vẽ trong mô hình 3 chiều.
−
Spool Coordinate System - hệ tọa độ riêng của từng sơ đồ
• Labels - số thứ tự của các đoạn ống trên sơ đồ.
− Leader lines - chọn thiết lập này thì số thứ tự các đoạn ống thẳng sẽ có đường
dẫn trỏ đến đoạn ống. Các chi tiết ống khác luôn có đường dẫn cho dễ nhìn.
− Label Size - kích thước của vòng bao quanh số thứ tự. Ta chọn là 0.05.
− Label Style - các dạng vòng bao quanh số thứ tự (tròn, bát giác, vuông, ). Chọn
Circle.
−
Label Offset – khoảng cách giữa số thứ tự và chi tiết ống. Chọn bằng 120.
• Override Flange Size -
− Flange Width - đường kính bích trong mặt phẳng
−
Flange Length - chiều dầy bích.
8. Sau khi đã chọn các thiết lập, nhấn nút Save để lưu lại vào cơ sở dữ liệu dùng
chung cho những người khác. Sau đó nhấn OK để tạo ra các bản vẽ sơ đồ đi ống.
9.
ShipConstructor sẽ chạy tạo lần lượt các bản vẽ sơ đồ đi ống.
10. Sau khi tất cả các bản vẽ được tạo xong, bản cuối cùng sẽ được để lại trên màn
hình, trong trường hợp này là bản BALLAST_BASE-JOB1001-054.
Một bản log xuất hiện ghi lại các bản sơ đồ đi ống đã tạo.
III.4.6 Chỉnh sửa bản vẽ sơ đồ đi ống (Adjusting a Spool Drawing)
Nói chung các bản sơ đồ đi ống hầu như không phải sửa sau khi được tự động tạo ra.
Tuy nhiên ở đây bản
BALLAST_BASE-JOB1001-054 cần phải có một số thay đổi bằng
tay.
1. Nhấn đúp chuột trên bản vẽ để chuyển sang model space (khung của viewport sẽ
được tô đậm).
2. Nhãn số 2 nằm chèn lên đường kích thước. Dùng chuột chọn nhãn rồi dùng điểm
grip để kéo nó ra chỗ khác như hình sau.
QUAN TRỌNG: Kích thước của nhãn và chiều dài chữ số bị thay đổi khi ta zoom. Sau
khi đã chọn mức độ zoom thích hợp, REGEN lại bản vẽ, các chữ, số sẽ được chỉnh lại
theo kích thước paper space.
CTY CP KỸ THUẬT VÀ CÔNG NGHỆ TÀU THỦY–VINASHIN ENGINEERING
Trang 120 / 140
3. Zoom và pan viewport đến vị trí và kích thước phù hợp nhất để in. REGEN lại để
tạo lại kích thước các nhãn bị thay đổi.
4. Bản vẽ bây giờ đã có dạng hoàn chỉnh.
5. Quay trở lại paper space. Zoom phần trên, giữa bản vẽ như hình sau. Đó là một số
thuộc tính cơ bản nhất của tuyến ống này: tên, trọng tâm, trọng lượng. đã được tự
động tạo ra khi tạo bản vẽ.
6. Pan sang phía bên phải bản vẽ cho đến khi nhìn thấy BOM như hình sau. Bản kê
vật tư này được định dạng như đã chọn trong phần trước.
Tuyến ống này gồm hai loại vật tư: ống thẳng 4” dài tổng cộng 2.485m và hai khuỷu
90
0
. Trong danh sách cắt ống (CUT LIST) cho danh sách hai đoạn ống thẳng, chiều
dài (LENGTH), đường kính danh nghĩa (ND) và kiểu đầu mút (PL-PL).
CTY CP KỸ THUẬT VÀ CÔNG NGHỆ TÀU THỦY–VINASHIN ENGINEERING
Trang 121 / 140
7. Khởi động Navigator và mở bản vẽ
BALLAST_BASE-JOB1001-054 .
8. Ta cho rằng vị trí bản vẽ hiện không dễ đọc nhất cho sản xuất. Ta sẽ xoay bản vẽ đi
một vị trí khác, trong khi đó các nhãn vẫn giữ nguyên vị trí đối diện với người đọc.
10. Chọn menu
View\3D ORBIT.
11. Nhấn nút phải chuột và chọn
More / Zoom Extents. trong menu thả xuống như
hình sau:
12. Dùng chuột xoay bản vẽ đến vị trí mới. Zoom các nhãn lên ta sẽ thấy rằng chúng
vẫn ở đối diện với người đọc.
CTY CP KỸ THUẬT VÀ CÔNG NGHỆ TÀU THỦY–VINASHIN ENGINEERING
Trang 122 / 140
13. Bây giờ bản vẽ và các report đã sẵn sàng để in ra.
IV. TRANG THIẾT BỊ (OUTFIT)
IV.1 Mở đầu
Module Outfit dùng để tạo ra thư viện các trang thiết bị tiêu chuẩn như bơm, tời,
Sau đó các thiết bị này được bố trí vào các bản vẽ bố trí thiết bị riêng rẽ hoặc vào các
hệ thống ống.
Các phần thực hành dưới đây gồm các mục sau:
• Bố trí một cần cẩu trên boong chính
• Tạo một thiết bị
• Tìm hiểu về trọng lượng, trọng tâm của cụm boong.
IV.2 Các thuật ngữ:
Thiết bị tiêu chuẩn (Outfit Standard) – Trong ShipConstructor, thiết bị tiêu chuẩn
được hiểu là một bản vẽ AutoCAD trình bày một thiết bị gồm các vật thể rắn (solid),
các đường nét vẽ khác, các đầu nối ống và các thông tin liên quan chứa trong cơ sở dữ
liệu của ShipConstructor. Ta có thể xây dựng một catalog các thiết bị tiêu chuẩn để
dùng cho toàn bộ dự án thiết kế hoặc xuất sang cho các dự án khác. Ví dụ về các thiết
bị tiêu chuẩn: máy động lực, bơm, cầu thang,
Chú ý: từ thiết bị tiêu chuẩn ở đây được định nghĩa như trên và không có nghĩa là một
thiết bị theo một tiêu chuẩn nào đó.
Thành phần thiết bị (Outfit Parts) – Một khi thiết bị tiêu chuẩn đã được bố trí vào
trong một bản vẽ bố trí thiết bị hoặc bố trí ống thì nó trở thành một thành phần thiết
bị (Outfit Part) trong hệ thống tương tự như các thành phần kết cấu và ống. Trọng
CTY CP KỸ THUẬT VÀ CÔNG NGHỆ TÀU THỦY–VINASHIN ENGINEERING
Trang 123 / 140
lượng, trọng tâm hệ thống có thêm thiết bị được tự động tính toán lại.
Bản vẽ bố trí thiết bị (Outfit Arrangement) – là những bản vẽ dùng bố trí thiết bị trên
tàu không có đấu nối ống vào thiết bị.
Đầu nối ống (Pipe Connection) – là những đầu nối ống (End Treatment) của thiết bị
dùng nối các ống trong hệ thống ống.
IV.3 Bố trí một thiết bị tiêu chuẩn (Placement of an Outfit
Standard)
IV.3.1 Mở đầu
TPhần này yêu cầu ta đăng nhập vào tổng đoạn U12, sau đó tạo một bản vẽ bố trí
thiết bị (không cần nối ống ra ngoài).
IV.3.2 Tạo mới một bản vẽ bố trí thiết bị (Creating an outfit drawing)
1. Mở Navigator.
2. Quá trình log on vào hệ thống tương tự như mô tả trong mục II.1.2
3. Trong trang Project chọn tổng đoạn U12
4. Chuyển sang trang
Outfit Arrangement.
5. Nhấn nút
New để tạo bản vẽ bố trí thiết bị mới (Outfit Arrangement drawing).
CTY CP KỸ THUẬT VÀ CÔNG NGHỆ TÀU THỦY–VINASHIN ENGINEERING
Trang 124 / 140
6. Trong ô
File name gõ tên bản vẽ mới là U12-DECK-OUTFIT rồi nhấn OK.
7. Bản vẽ cũ đang mở được đóng lại. Bản vẽ mới được mở (và hiện còn rỗng). Menu
SC Outfit xuất hiện trên hàng menu của AutoCAD.
IV.3.3 Bố trí một thiết bị tiêu chuẩn (Placing an Outfit Standard)
Trong phần dưới đây ta sẽ XREF nhóm kết cấu boong chính vào bản vẽ bố trí thiết bị
đã tạo ở phần trên. Sau đó ta sẽ đặt một cần cẩu lên boong chính. Ta cũng sẽ tìm hiểu
trọng lượng, trọng tâm của boong trước và sau khi đặt cần cẩu.
1. Mở bản vẽ “U12-DECK-OUTFIT” nếu nó chưa mở.
2. Nhấn nút .
hoặc chọn menu ShipConstructor\XREF Groups để mở màn hình
sau:
CTY CP KỸ THUẬT VÀ CÔNG NGHỆ TÀU THỦY–VINASHIN ENGINEERING
Trang 125 / 140
3. Chọn boong chính U12MDCK và khung sườn U12F110. như hình trên.
4. Nhấn
OK. Hình vẽ xuất hiện như sau:
CTY CP KỸ THUẬT VÀ CÔNG NGHỆ TÀU THỦY–VINASHIN ENGINEERING
Trang 126 / 140
5. Dùng Manager2004 để xem trọng lượng, trọng tâm phân đoạn boong chính trước
khi lắp cần cẩu.
a) Chọn menu
ShipConstructor / Run Manager. Module Manager sẽ được mở ra
trong một màn hình riêng biệt với màn hình AutoCAD-ShipConstructor.
b) Chọn menu
Reports / PWBS.(PWBS là viết tắt của từ Product Work Breakdown
Structure -Trình tự thi công tàu)
c) Khai triển hệ thống U12 rồi chọn
MDK (Main Deck) vì cẩn cẩu sẽ được lắp vào
đây.
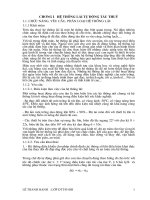




![[Đồ Án Điện Tử] Thiết Kế Máy Phát 3 Pha - Bộ Ổn Dòng phần 9 pptx](https://media.store123doc.com/images/document/2014_07/14/medium_tie1405275644.jpg)


![[Xây Dựng] Giáo Trình Cơ Học Ứng Dụng - Cơ Học Đất (Lê Xuân Mai) phần 9 pptx](https://media.store123doc.com/images/document/2014_07/14/medium_bla1405275655.jpg)
![[Vật Lý Học] Giáo Trình Cơ Học - Bạch Thành Công phần 4 pptx](https://media.store123doc.com/images/document/2014_07/14/medium_qxe1405275666.jpg)