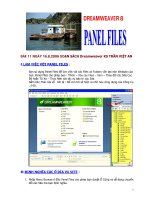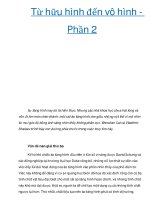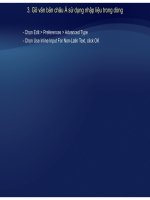Tự học Microsoft power point 2010 phần 2 potx
Bạn đang xem bản rút gọn của tài liệu. Xem và tải ngay bản đầy đủ của tài liệu tại đây (16.39 MB, 199 trang )
Chương 4. Tùy biến, hiệu chỉnh bài thuyết trình
Trang126
Chương 4
Tuỳ biến, hiệu chỉnh bài thuyết trình
Nội dung
1. Sử dụng các mẫu định dạng
2. Sử dụng hình và màu làm nền cho slide
3. Làm việc với Slide Master
4. Định dạng văn bản
5. Định dạng hình, SmartArt, Shape, WordArt, Video
6. Định dạng bảng biểu
7. Định dạng đồ thị
8. Tồ chức các slide trong bài thuyết trình
9. Hỏi đáp
Chương 4. Tùy biến, hiệu chỉnh bài thuyết trình
Trang127
4
rong chương trước, chúng ta đã học qua các bước cần thiết để xây dựng một bài thuyết trình
có nhiều thành phần khác nhau như văn bản, hình ảnh, Smart Art, đồ thị, bảng biểu, âm
thanh, đoạn phim Trong chương này, chúng ta sẽ thực hành một số tuỳ biến và hiệu chỉnh bài
thuyết trình sao cho linh hoạt và đẹp mắt hơn bằng cách sử dụng các mẫu định dạng, kiểu chữ,
màu sắ
c, hình ảnh nền
1. Sử dụng các mẫu định dạng
PowerPoint xây dựng sẵn rất nhiều mẫu định dạng (theme) màu sắc, font chữ và các hiệu ứng
trong chương trình. Các mẫu này giúp tạo nên phong cách chuyên nghiệp cho bài thuyết trình khi
áp dụng. Ngoài ra, chúng ta còn có thể tự tạo thêm các mẫu định dạng cho riêng mình.
Áp dụng theme có sẵn cho bài thuyết trình
Khi tạo bài thuyết trình mới theo dạng Blank thì PowerPoint sẽ áp dụng Office theme mặc định
cho bài thuyết trình mới. Tuy nhiên, bạn có thể dễ dàng áp dụng thay đổi sang theme khác cho
bài thuyết trình bất kỳ lúc nào bạn muốn.
Các bước thực hành như sau:
1. Mở bài thuyết trình ở chương trước.
2. Vào ngăn Design, nhóm Themes, nhấpchuộtchọn kiểu Theme mà bạn muốn. Ví dụ,
bạn chọn kiểu theme là Paper.
T
Chương 4. Tùy biến, hiệu chỉnh bài thuyết trình
Trang128
Hình 212. Áp dụng theme Paper cho bài thuyết trình
3. Để đổi sang bộ màu khác cho bài thuyết trình, bạn vào Design, nhóm Themes, nhấp
chọn ThemeColors và chọn bộ màu khác. Ví dụ, bạn chọn bộ màu Clarity.
Hình 213. Áp dụng bộ màu Clarity cho bài thuyết trình
4. Để đổi sang bộ font chữ khác cho bài thuyết trình, bạn vào Design, nhóm Themes,
nhấp chọn ThemeFonts và chọn bộ font chữ khác. Ví dụ, bạn chọn bộ font chữ Office
Classic, bộ font này sử dụng font chữ Arial cho các tựa đề slide và dùng font Times
New Roman cho nội dung slide.
Chương 4. Tùy biến, hiệu chỉnh bài thuyết trình
Trang129
Hình 214. Áp dụng bộ font chữa Office Classic
5. Để đổi sang bộ hiệu ứng khác cho bài thuyết trình, bạn vào Design, nhóm Themes,
nhấp chọn ThemeEffects và chọn kiểu hiệu ứng khác.Theme Effects là các hiệu ứng
trên các đường vẽ và tô nền của các đối tượng trên slide. Chúng ta không thể tạo thêm
các hiệu ứng định dạng này mà chỉ có thể sử dụng những hiệu ứng đã có từ danh sách.
Tùy biến Theme
Thêm Theme Colors
Theme Colors bao gồm 3 nhóm màu: 4 màu cho văn bản và màu nền, 6 màu cho các đối tượng
Shape, WordArt, Smart Art, Table, Chart, … trên slide và2 màu cho các siêu liên kết (hyperlink).
On the Design tab, in the Themes group, click Colors.
Các bước thực hành như sau:
1. Vào ngăn Design, nhóm Themes
2. Chọn nút Theme Colors và chọn tiếp Create New Theme Colors, hộp thoại Create
New Theme Colors xuất hiện.
Chương 4. Tùy biến, hiệu chỉnh bài thuyết trình
Trang130
Hình 215. Tạo Theme Colors
3. Tại vùng Theme colors, bạn hãy thiết lập màu cho 12 hộp màu thuộc 3 nhóm như đã
trình bày ở trên.Nếu muốn trả về bộ màu mặc định của Theme Colors thì nhấn nút
Reset.
4. Tại hộp Name, bạn hãy đặt tên cho Theme Colors vừa tạo.
5. Nhấn nút Save hoàn tất.
6. Muốn xóa Theme Colors vừa tạo thì vào ngăn Design, nhóm Themes, chọn Theme
Colors. Dùng chuột nhấp phải lên tên Theme Colors cầ
n xóa và và chọn Delete…
Nhấn nút Yes để xác nhận lệnh xóa trong hộp thoại thông báo.
Hình 216. Xóa Theme Font
Thêm Theme Fonts
Theme Fonts bao gồm font cho tựa đề (heading font) và font cho nội dung của slide.
Chương 4. Tùy biến, hiệu chỉnh bài thuyết trình
Trang131
Các bước thực hành như sau:
1. Vào ngăn Design, nhóm Themes
2. Chọn nút Theme Fonts và chọn tiếp Create New Theme Fonts, hộp thoại Create
New Theme Fonts xuất hiện.
Hình 217. Tạo Theme Fonts
3. Lựa chọn các font chữ tại hộp Heading font và Body font
4. Tại hộp Name, bạn hãy đặt tên cho Theme Fonts
5. Nhấn nút Save hoàn tất.
6. Muốn xóa Theme Fonts vừa tạo thì vào Design, nhóm Themes, chọn Theme Fonts.
Dùng chuột nhấp phải lên tên Theme Fonts cần xóa và và chọn Delete… Nhấn nút
Yes để xác nhận lệnh xóa trong hộp thoại thông báo.
Hình 218. Xóa Theme Fonts
Lưu Theme hiện hành
Bạn có thể lưu các thay đổi về bộ màu, bộ fonthay các hiệu ứng thành một Theme mới để có thể
áp dụng cho các bài thuyết trình khác.
Các bước thực hành như sau:
1. Vào ngăn Design, nhóm Themes
Chương 4. Tùy biến, hiệu chỉnh bài thuyết trình
Trang132
2. Chọn nút More và chọn tiếp Save Current Theme, hộp thoại Save Current Theme
xuất hiện.
Hình 219. Chọn lệnh lưu theme
3. Tại hộp File name, bạn đặt tên theme và chọn phần mở rộng là .thmx. Nhấn nút Save
để lưu theme.
Hình 220. Lưu theme
2. Sử dụng hình và màu làm nền cho slide
Sử dụng màu nền hoặc các hình ảnh làm nền cho các slide trong bài thuyết trình được sử dụng rất
phổ biến. Với các màu, hiệu ứng tô nền và các hình ảnh được chọn lựa kỹ sẽ mang đến một
phong cách độc đáo và sáng tạo cho bài thuyết trình. Chúng ta sẽ lần lượt tham khảo qua hai cách
này.
Chương 4. Tùy biến, hiệu chỉnh bài thuyết trình
Trang133
Dùng hình làm nền cho slide
Các bước thực hành như sau:
1. Chọn một hoặc nhiều slide muốn chèn hình nền. Ví dụ, bạn chọn slide thứ 2 và thứ 3
2. Vào ngăn Design, nhóm Background, chọn Background Styles và chọn tiếp
FormatBackground. Hộp thoại Format Background xuất hiện.
Hình 221. Chọn slide cần thêm hình nền
3. Chọn Filltừ danh sách bên trái hộp thoại và chọn tiếp Picture or texture fill
Hình 222. Hộp thoại Format Background và thư viện Clip Art
4. Thực hiện một trong các cách sau:
Chương 4. Tùy biến, hiệu chỉnh bài thuyết trình
Trang134
• Cách 1: Nhấp nút File để chèn hình từ tập tin hình. Bạn tìm đến thư mục chứa
hình rồi nhấp chuột hai lần vào hình muốn chèn vào.
• Cách 2: Nhấp nút Clipboardđể dán hình đang chứa trong bộ nhớ vào làm hình
nền cho slide.
• Cách 3: Nhấp nút Clip Artđể tìm và chèn hình từ trong thư viện ClipArt. Nhập từ
khóa tìm hình tại hộp Search text. Chọn hình và nhấn nút OK để chèn vào slide.
Nếu chọn thêm Include content from Office.comthì kết quả tìm kiếm hình sẽ bao
gồm luôn các hình tìm thấy trên trang Office.com.
Ví dụ, bạn chọn cách 1, và chọn hình nền Background07.jpg
Hình 223. Chọn hình nền
5. Nhấn nút Close để tiến hành áp dụng hình nền cho các slide đang chọn. Nếu bạn
muốn áp dụng hình nền cho tất cả các slide thì nhấn nút Apply to All.
Hình 224. Hai slide đã được áp dụng hình nền
Chương 4. Tùy biến, hiệu chỉnh bài thuyết trình
Trang135
Dùng màu làm nền cho slide
Các bước thực hành như sau:
1. Chọn một hoặc nhiều slide muốn tô màu nền. Ví dụ, bạn chọn slide 4 và 5.
2. Vào ngăn Design, nhóm Background, chọn Background Styles và chọn tiếp
FormatBackground. Hộp thoại Format Background xuất hiện.
3. Chọn Fill từ danh sách bên trái hộp thoại và chọn tiếp SolidFill
Hình 225. Chọn màu và chỉnh độ trong suốt
4. Bạn chọn màu cần tô nền tại nút Color, nhấn nút More Colors nếu muốn chọn màu
khác từ bảng màu cơ bản. Bạn có thể tùy chỉnh độ trong suốt của màu tại thanh trượt
Transparency hoặc nhập trực tiếp vào hộp kế bên thanh trượt.
5. Nhấn nút Close để tiến hành áp dụng màu nền cho các slide đang chọn. Nếu bạn muốn
áp dụng màu nền cho tất cả các slide thì nhấn nút Apply to All
.
Chương 4. Tùy biến, hiệu chỉnh bài thuyết trình
Trang136
Hình 226. Hai slide đã được áp dụng màu nền
Tô nền slide kiểu Gradient
Ngoài kiểu tô nền một màu, PowerPoint còn cho phép tô nền với nhiều màu phối hợp với nhau
tạo nên các hiệu ứng màu đẹp mắt.
Các bước thực hành như sau:
1. Chọn một hoặc nhiều slide muốn tô màu nền. Ví dụ, bạn chọn slide 8 và 9.
2. Vào ngăn Design, nhóm Background, chọn Background Styles và chọn tiếp
FormatBackground. Hộp thoại Format Background xuất hiện.
3. Chọn Fill từ danh sách bên trái hộp thoại và chọn ti
ếp GradientFill
Hình 227. Tùy chọn nền
4. Tại hộp Preset colors, bạn chọn một kiểu màu nào đó. Ví dụ như bạn chọn kiểu
Daybreak, chọn Type là Linear,chọn Direction là Top Left to Bottom Right và chọn
góc nghiên 45
0
tại hộp Angle.
5. Tại phần Gradient stops, bạn chọn màu để phối với bộ màu đã chọn ở bước trên và
thiết lập thêm các thông số tại Positon, Brightness và Transparency bằng cách vừa
điều chỉnh vừa quan sát các slide đang chọn.
Chương 4. Tùy biến, hiệu chỉnh bài thuyết trình
Trang137
Hình 228. Tùy chọn cho màu phối hợp
6. Nhấn nút Close để áp dụng hiệu ứng Gradient cho các slide đang chọn hoặc nhấn nút
Apply to All để áp dụng hiệu ứng này cho toàn bài thuyết trình.
Hình 229. Hai slide áp dụng hiệu ứng màu nền Gradient
Xóa hình nền và màu nền đã áp dụng cho slide
Để xoá bỏ các màu nền, hiệu ứng màu nền Gradient, hình nền cho các slide. Bạn làm theo các
bước sau:
1. Chọn các slide muốn xóa màu nền, hình nền, hiệu ứng màu nềnGradient
2. Vào ngăn Design, nhóm Background, chọn Background Styles và chọn tiếp
Reset SlideBackground.
Chương 4. Tùy biến, hiệu chỉnh bài thuyết trình
Trang138
Hình 230. Trả nền slide về kiểu mặc định
3. Làm việc với SlideMaster
Slide master là slide nằm vị trí đầu tiên trong các slide master, nó chứa thông tin về theme và
layout của một bài thuyết trình bao gồm nền slide, màu sắc, các hiệu ứng, kích thước và vị trí của
các placeholder trên slide.
Mỗi bài thuyết trình có ít nhất một slide master. Điểm hữu ích chính khi sử dụng slide master là
chúng ta có thể thay đổi toàn bộ kiểu dáng và thiết kế của bài thuyết trình rất nhanh chóng. Khi
muốn một hình ảnh hay thông tin nào đó xuất hiện trên tất cả các slide thì nên thêm chúng trong
slide master để tránh phải nhập các thông tin trùng lặp ở các slide.
Do các hiệu chỉnh và thay đổi trong slide master ảnh hưởng đến toàn bộ bài thuyết trình nên
chúng ta chỉ thực hiện các hiệu chỉnh và thay đổi trong chế độ màn hình Slide Master.
Hình 231. Cửa sổ Slide Master
Slide
Master
Slide
layout
Chương 4. Tùy biến, hiệu chỉnh bài thuyết trình
Trang139
Để chuyển sang cửa sổ Slide Master, bạn vào ngăn View, nhóm Master Views và chọn Slide
Master.
Hình 232. Chọn chế độ màn hình Slide Master
Sắp xếp và định dạng placeholder trên các slide master
Các bước thực hành như sau:
1. Chọn Slide master hoặc slide layout cần sắp xếp các placeholder. Ví dụ như bạn chọn
Title Slide Layout
Hình 233. Title Slide Layout
2. Dùng chuột chọn placeholder và giữ trái chuột kéo đến vị trí khác theo nhu cầu. Để
thay đổi kích thước placeholder, bạn di chuyển chuột đến vị trí một trong 8 nốt tròn
xung quanh placeholder đang chọn. Sau đó giữ trái chuột và kéo lên, xuống, trái hoặc
phải để điều chỉnh kích thước placeholder.
Hình 234. Di chuyển và thay đổi kích thước placeholder
Chương 4. Tùy biến, hiệu chỉnh bài thuyết trình
Trang140
3. Định dạng lại font chữ và cở chữ cho placeholder, bạn vào ngăn Home
• Tại nhóm Font:bạn chọn lại font chữ là Verdana, chọn cở chữ là 54 và chọn kiểu
chữ đậm.
• Tại nhóm Paragraph: giúp canh lề, thêm các ký hiệu đầu dòng, đánh số thứ tự,…
cho các đoạn văn bản chứa trong placeholder.
Hình 235. Placeholder Master title
4. Thực hiện việc điều chỉnh tương tự cho tất cả các placeholder trên các slide master và
slide layout nếu cần.
Thêm và xóa placeholder
Chúng ta sẽ tiếp tục việc điều chỉnh trên slide vừa rồi.Có nhiều kiểu placeholder trong
PowerPoint như là content, text, picture, chart, …Tuy nhiên, chúng ta sẽ chỉ thực hành thêm một
placeholder kiểu Picture để cho phép người dùng chèn một hình ảnh, logo,… vào trong slide khi
biên soạn.
Các bước thực hành như sau:
1. Chọn Slide master hoặc slide layout bổ sung placeholder. Ví dụ như bạn chọn Title
Slide Layout.
2. Trong ngăn Slide Master, đến nhóm Master Layout, chọn Insert Placeholder và
chọn Picture.
Hình 236. Chọn placeholder Picture
Chương 4. Tùy biến, hiệu chỉnh bài thuyết trình
Trang141
3. Vẽ một placeholder với kích thước vừa phải trên cùng của slide. Placeholder Picture
này sẽ xuất hiện khi bạn chèn thêm slide mới có layout làTitle Slide trong quá trình
biên soạn sau này.
Hình 237. Đặt placeholder mới trên slide
4. Muốn xóa placeholder nào thì bạn chọn nó và nhấn phím Delete trên bàn phím.
Chèn và xóa slide layout
Nếu nhận thấy các kiểu slide layout hiện có trong Slide master không đáp ứng đủ các kiểu bố cục
khi biên soạn bài thuyết trình thì bạn có thể tạo thêm kiểu slide layout mới.
Các bước thực hành như sau:
1. Chọn vị trí đặt slide layout mới trong danh mục slide layout
2. Vào ngăn Slide Master, đến nhóm EditMaster, chọn Insert Layout.
Hình 238. Chọn vị trí đặt slide layout và slide layout mới thêm vào
Chương 4. Tùy biến, hiệu chỉnh bài thuyết trình
Trang142
3. Tiến hành chèn các placeholder và sắp đặt chúng theo nhu cầu của mình. Ví dụ như
bạn chèn vào 3 placeholder (2 Picture và 1 Text) và bố trí như sau.
Hình 239. Chèn và sắp xếp các placeholder trên slide
4. Đặt tên cho slide layout này bằng cách nhấp chuột vào nút Rename tại nhóm Edit
Master trong ngăn Slide Master và đặt tên là “Two Picture & Text” trong hộp
Layout name. Nhấn nút Rename để hoàn tất.
Hình 240. Đổi tên cho slide layout
5. Khi đó, trong chế độ soạn thảo Normal View bạn có thể chèn slide mới với kiểu
layout vừa tạo.
Chương 4. Tùy biến, hiệu chỉnh bài thuyết trình
Trang143
Hình 241. Chèn slide mới với kiểu layout vừa tạo trong chế độ Normal View
Chèn và xóa slide master
Một bài thuyết trình có tối thiểu một slide master, do vậy bạn có thể tạo thêm các slide master
khác. Với nhiều slide master trong bài thuyết trình, chúng ta có thể áp dụng mỗi slide master cho
mỗi chương hoặc phần trong bài thuyết trình của mình sau này.
Các bước thực hành như sau:
1. Vào ngăn View, nhóm Master Views, chọn Slide Master để trờ lại cửa sổ Slide
Master.
2. Vào ngăn Slide Master, đến nhóm EditMaster, chọn Insert Slide Master. Một Slide
Master mặc định được chèn vào ngay sau slide master hiện có.
Chương 4. Tùy biến, hiệu chỉnh bài thuyết trình
Trang144
Hình 242. Chèn Slide Master
3. Có rất nhiều kiểu slide layout được chèn, bạn có thể xóa bớt các kiểu không sử dụng
bằng cách chọn slide layout và nhấn Delete trên bàn phím để xóa.
4. Để xóa slide master và các slide layout vừa tạo thì bạn chọn slide master và nhấn
phím Delete trên bàn phím để xóa.
Áp dụng theme và nền cho slide master
Tương tự như áp dụng theme và background cho bài thuyết trình. Trong chế độ Slide Master, mỗi
khi bạn áp dụng một kiểu theme thì PowerPoint tự động tạo thêm một Slide Master mới và với
kiểu theme vừa chọn.
Các bước thực hành như sau:
1. Vào ngăn Slide Master, đến nhóm EditTheme, chọn Themes.Ví dụ, bạn chọn kiểu
theme là Apex.
2. Một Slide Master mới được thêm vào với kiểu theme vừa chọn.
Chương 4. Tùy biến, hiệu chỉnh bài thuyết trình
Trang145
Hình 243. Chọn theme mới và một Slide Master vừa thêm vào
3. Thay đổi màu nền cho slide, bạn vào Slide Master, đến nhóm Background, chọn
Background Styles. Ví dụ, bạn chọn Style 9.
Hình 244. Thay đổi kiểu màu nền cho slide master
Thiết lập kích thước và chiều hướng của slide
Các bước thực hành như sau:
1. Vào ngăn Slide Master, đến nhóm Page Setup, chọn Page Setup.Hộp thoại Page
Setup xuất hiện.
Chương 4. Tùy biến, hiệu chỉnh bài thuyết trình
Trang146
2. Tại Slide sized for, bạn chọn kích thước cho slide. Tùy theo màn hình mà bạn đang sử
dụng mà bạn chọn kiểu thích hợp.
3. Tại Slides:
• Chọn Portrait nếu muốn slide nằm dọc
• Chọn Landscape nếu muốn slide nằm ngang (mặc định)
4. Tại Notes, handouts & outline chọn chiều hướng theo cách tương tự như slide.
Đóng cửa sổ slide master trở về chế độ soạn thảo
Để trở về màn hình soạn thảo bạn nhấp vào nút Close Master View trong ngăn Slide Master.
Hình 245. Đóng Slide Master
Làm việc với slide master:
• Chúng ta nên tạo và thiết kế slide master trước khi bắt đầu biên soạn nội
dung cho các slide vì khi đó các slide mà chúng ta chèn vào bài thuyết
trình sẽ được kế thừa các định dạng, layout, hình ảnh,… từ slide master.
• Nếu chúng ta tạo slide master sau khi đã xây dựng nội dung cho các slide
thì có khả năng một số đối tượng trên slide sẽ không hoàn toàn tương
thích với thiết kế của slide master. Khi đó, một số kiểu tính năng định
dạ
ng cho các đối tượng có thể bị lệch lạc cần phải điều chỉnh lại mất thời
gian.
• Chỉ nên thực hiện các thay đổi về thiết kế slide trong Slide Master.
Chương 4. Tùy biến, hiệu chỉnh bài thuyết trình
Trang147
4. Định dạng văn bản
Ngoài cách định dạng cho các placeholder văn bản trong chế độ Slide Master để áp dụng cho tất
cả các slide trong bài thuyết trình.Chúng ta cũng có thể định dạng riêng lẻ cho một slide cụ thể
nào đó với mục đích làmnổi bật thông tin trên slide.
Các bước thực hành định dạng văn bản như sau:
1. Dùng chuột quét chọn vùng văn bản trên slide cần định dạng. Ví dụ bạn sẽ định dạng
văn b
ản trên slide 2.
Hình 246. Chọn văn bản cần định dạng
2. Chọn ngăn Home, nhóm Font. Bạn thực hiện các thay đổi sau:
• Chọn lại Font chữ tại hộp Font thành kiểu Century
• Nhập vào kích thước chữ là 32 tại hộp Font Size. Hoặc nhấp chuột vào nút
Increase Font Size ( ) để tăng kích cở chữ và nhấn vào nút Decrease Font
Size ( ) để giảm kích cở chữ.
• Chọn màu vàng cho văn bản tại nút Font Color ( )
Hình 247. Thay đổi font chữ
Chương 4. Tùy biến, hiệu chỉnh bài thuyết trình
Trang148
3. Qua nhóm Paragraph, bạn thực hiện các thay đổi sau:
• Chọn nút Bullets()và chọn kiểu là Star Bullets
• Chọn vào nút Justify() để canh đều văn bản
• Chọn nút Line Spacing() và chọn kiểu là 1.5
Hình 248. Thay đổi paragraph
4. Chúng ta cũng có thể chuyển đổi hộp văn bản sang Smart Art nếu thấy cần thiết. Ví
dụ chúng ta chuyển sang kiểu Vertical Bullet List. Bạn vào ngăn Home, nhóm
Paragraph, chọn nút Convert to SmartArt và chọn kiểu Vertical Bullet List.
Hình 249. Chuyển Text sang SmartArt
Sao chép định dạng
Chuyển sang slide 3 của bài thuyết trình, ví dụ ta sẽ định dạng hộp văn bản bên trái sau đó sẽ sao
chép định dạng sang hộp văn bản bên phải.
Các bước thực hành như sau:
1. Định dạng cho hộp văn bản bên trái như sau:
Chương 4. Tùy biến, hiệu chỉnh bài thuyết trình
Trang149
• Dòng đầu tiên chữ màu vàng, cở chữ 34, kiểu chữ in đậm và đổi kiểu bullet sang
hình đầu mũi tên màu vàng (vào Bullets and Numbering… để chọn lại màu).
• Bốn dòng bên dưới chữ màu trắng, cở chữ 32 và đổi kiểu bullets sang hình ô
vuông có màu trắng.
Hình 250. Định dạng hộp văn bản bên trái trên slide số 3
2. Chọn hộp văn bản bên trái, sau đó vào ngăn Home, nhóm Clipboard và kích chuột
một lần vào nút Format Painter để sao chép định dạng vào bộ nhớ máy tính.
.
Hình 251. Sao chép định dạng bằng Format Painter
Chương 4. Tùy biến, hiệu chỉnh bài thuyết trình
Trang150
3. Khi đó sẽ xuất hiện thêm biểu tượng cây cọ trên con trỏ chuột. bạn di chuyển chuột
đến hộp văn bản bên phải và kích trái chuột.
Hình 252. Áp dụng định dạng đã sao chép
Format Painter:
Khi muốn sao chép định dạng của một đối tượng và áp dụng cho nhiều đối
tượng thì bạn nhấp chuột hai lần lên nút Format Painter khi thực hiện lệnh
sao chép định dạng.
5. Định dạng hình, SmartArt, Shape, WordArt, Video
Phần này trình bày một số thao tác thường gặp đối với hình ảnh, Smart Art, Shape và
WordArtvideo trong bài trình diễn như: định dạng, xoay, di chuyển, thay đổi kích thước, cắt tỉa
Xoay
Hầu hết các đối tượng trên slide chúng ta đều có thể xoay (Rotate) được như là Text, hình,
ClipArt, Shape, video, các thành phần của SmartArt, WordArt và các thao tác thực hiện cũng
tương tự nhau. Chúng ta sẽ thực hành xoay hình hai con bướm trong slide số 4.
Các bước thực như sau:
1. Chọn hình con bướm bên trái trong slide số 4. Khi đó, xung quanh hình được chọn sẽ
xuất hiện 4 nút tròn nhỏở các góc, 4 nút vuông nhỏở giữa các cạnh và một nút tròn
màu xanh nằm phía trên dùng để xoay hình.