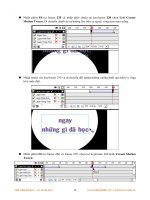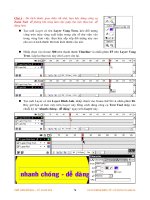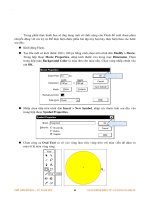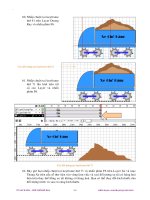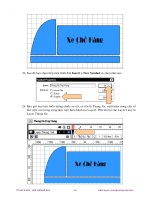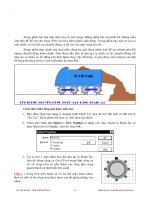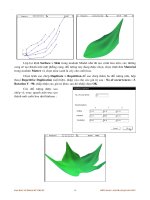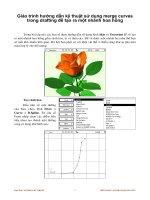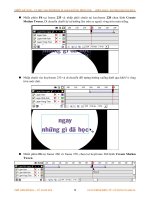Kỹ thuật sử dụng replace duplication trong image ready để tạo hình nhân vật p6 docx
Bạn đang xem bản rút gọn của tài liệu. Xem và tải ngay bản đầy đủ của tài liệu tại đây (140.95 KB, 5 trang )
GIÁO TRÌNH THIẾT KẾ WEB : PHẦN BÀI TẬP – TỰ HỌC MACROMEDIA FLASH 5.0 BẰNG HÌNH ẢNH CHƯƠNG 15
Đối tượng tại keyframe thứ 13
Đối tượng tại keyframe thứ 14
Đối tượng tại keyframe thứ 18
TỦ SÁCH STK – THẾ GIỚI ĐỒ HỌA
BIÊN SOẠN : KS PHẠM QUANG HUY
336
GIÁO TRÌNH THIẾT KẾ WEB : PHẦN BÀI TẬP – TỰ HỌC MACROMEDIA FLASH 5.0 BẰNG HÌNH ẢNH CHƯƠNG 15
47.
Lúc này bạn kết thúc vùng vẽ mà bạn thực hiện theo thao tác frame by frame và nhấp
chuột tại keyframe cuối cùng (keyframe thứ 30 trên Layer Do Hang) và nhấn phím
F6.
Đối tượng tại keyframe thứ 19
Đối tượng tại keyframe thứ 30
48. Sau đó bạn lưu tất các các thuộc tính đã tạo ra và trở lại vùng làm việc chính bằng
cách nhấp chuột vào vùng Scene tại góc trái trên trong vùng Layer.
TỦ SÁCH STK – THẾ GIỚI ĐỒ HỌA
BIÊN SOẠN : KS PHẠM QUANG HUY
337
GIÁO TRÌNH THIẾT KẾ WEB : PHẦN BÀI TẬP – TỰ HỌC MACROMEDIA FLASH 5.0 BẰNG HÌNH ẢNH CHƯƠNG 15
49. Nhấp chuột tại Layer1 và đặt tên lại là Layer Xe. Nhấp chuột chọn mục Thung Xe
Day Hang trên cửa số thư viện và kéo đối tượng này vào trong vùng làm việc.
50. Tạo mới 2 Layer tiếp theo và đặt tên cho từng Layer là Layer Duong Ray và Layer
Banh Xe. Nhấp chuột vào keyframe thứ nhất tại Layer Duong Ray.
51. Chọn công cụ Line Tool, sau đó chọn trên trình đơn
Window
>
Panels
>
Stroke
.
Bảng Stroke xuất hiện. Nhấp chuột trên trình đơn dọc trong mục Solid và chọn đường
nét đứt khúc như hình bên dưới. Chọn mục giá trò bên dưới là 3.
52. Bây giờ bạn bắt đầu vẽ vào trong vùng làm việc tại Layer Duong Ray.
53. Nhấp chuột tiếp tại Layer Banh Xe và kéo mục Hai Banh Xe Xoay từ trong cửa sổ thư
viện vào trong vùng làm việc. Bạn có thể hiệu chỉnh kích thước của hai bánh xe này
lại cho phù hợp với chiếc xe bằng công cụ
Arrow Tool
, chọn
Scale
.
TỦ SÁCH STK – THẾ GIỚI ĐỒ HỌA
BIÊN SOẠN : KS PHẠM QUANG HUY
338
GIÁO TRÌNH THIẾT KẾ WEB : PHẦN BÀI TẬP – TỰ HỌC MACROMEDIA FLASH 5.0 BẰNG HÌNH ẢNH CHƯƠNG 15
54. Bây giờ bạn sẽ tạo chuyển động cho các đối tượng. Nhấp chuột tại keyframe thứ 40
tại Layer Duong Ray và nhấn phím F6. Sau đó bạn làm tương tự cho Layer Banh Xe
và Layer Xe.
55. Nhấp chuột tại keyframe thứ nhất trên Layer Banh Xe và nhấp phải chuột chọn lệnh
Create Motion Tween trong trình đơn Context.
56. Bây giờ bạn nhấp chuột tại keyframe thứ 40 trên Layer Xe và di chuyển đối tượng
chiếc xe đến vò trí mới.
Đối tượng xe trước khi di chuyển
TỦ SÁCH STK – THẾ GIỚI ĐỒ HỌA
BIÊN SOẠN : KS PHẠM QUANG HUY
339
GIÁO TRÌNH THIẾT KẾ WEB : PHẦN BÀI TẬP – TỰ HỌC MACROMEDIA FLASH 5.0 BẰNG HÌNH ẢNH CHƯƠNG 15
Đối tượng xe sau khi di chuyển
57. Nhấp chuột tại keyframe thứ 41 và nhấn phím F6 trên Layer Xe.
58. Sau đó chọn mục Xe Do Hang trong cửa sổ thư viện và kéo vào vùng làm việc thay
thế vò trí chiếc xe chở hàng tại keyframe thứ 41 này.
Đối tượng chiếc xe tại keyframe thứ 41
Chú ý :
Bạn có thể thay đổi kích thước của thùng xe bạn vừa kéo từ cửa sổ thư viện vào sao
cho có cùng kích thước với đối tượng thùng xe ban đầu.
59. Nhấp chuột tại keyframe thứ 41 trên Layer Banh Xe và nhấn phím F6. Sau đó kéo
mục Hai Banh Xe Dung Yen vào trong vùng làm việc và thay đổi kích thước cho phù
hợp với hai bánh xe lúc đầu. Xoá hai bánh xe chuyển động ban đầu tại keyframe thứ
41 này thay thế bằng bánh xe đứng yên. Sao chép thêm một cái nữa để có được hai
cái bánh xe.
TỦ SÁCH STK – THẾ GIỚI ĐỒ HỌA
BIÊN SOẠN : KS PHẠM QUANG HUY
340