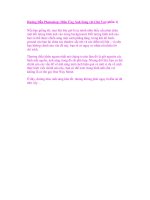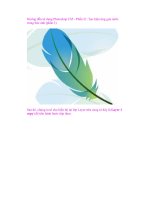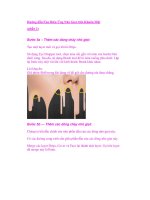Giáo trình Photoshop: Hiệu Ứng Khác Nhau của Màu Sắc phần 3 pps
Bạn đang xem bản rút gọn của tài liệu. Xem và tải ngay bản đầy đủ của tài liệu tại đây (350.83 KB, 5 trang )
Bước 8: Drag Slider phía trên bên trái về phía phải để làm xuất hiện các họa tiết
bóng thả
Drag Slider màu đen phía trên bên trái sang bên phải để làm xuất
hiện các chi tiết bóng thả. Khi bạn drag càng nhiều về phía phải, bạn
sẽ thấy càng nhiều chi tiết trong bóng thả xuất hiện trở lại. Bởi vì
“Layer 1″ đang tạo thành khối trong các bóng thả, vì thế những gì
chúng ta đang làm là Drag thanh Slider màu đen này sang hướng
bên phải để ẩn các vùng tối nhất trong “Layer 1″ và cho phép hình
ảnh đen – trắng bên dưới của nó hiển thị xuyên qua các vùng thay
thế. Tiếp tục Drag về hướng phải cho đến khi bạn mang tất cả các
chi tiết trong các phần tối của hình ảnh. Ở đây, tôi đã drag lên tới
50:
Bây giờ, chỉ còn một vấn đề là các đường nét dọc theo các vùng nơi
“Layer 1” và phiên bản trắng – đen bên dưới nó gặp nhau còn thô
cứng. Chúng ta cần làm cho những vùng này mềm mại hơn và tạo ra
một sự chuyển đổi xinh xắn giữa chúng, và chúng ta có thể thực
hiện bằng cách giữ phím Alt (Win) / Option (Mac ), nhấp chuột lên
thanh Slider đen tương tự và Drag nó sang hướng bên trái. Giữ
phím Alt/Option để tách biệt thành 2, và bạn sẽ Drag nửa trái của
nó sang bên trái. Khi bạn drag nửa trái của nó về hướng trái, bạn sẽ
tạo được khoảng cách giữa bên trái và bên phải của hai nửa và
không gian trong cả hai nửa tạo ra một vùng chuyển đổi uyển
chuyển mà chúng ta đang tìm trong hình ảnh. Tôi đã Drà nửa trái
của thanh Slide màu đen của tôi với giá trị 10:
Drag nửa trái của thanh Slider màu đen về hướng trái để tạo ra
vùng chuyển đổi uyển chuyển trong hình ảnh.
Khi bạn hoàn thành, nhấp chuột lên OK để loại bỏ hộp thoại Layer
Style và bạn đã hoàn thành hiệu ứng.
Đây là hình ảnh gốc của tôi
Và đây là hiệu ứng được tạo ra:
Kết quả cuối cùng.
Như đã đề cập, bạn có thể sử dụng hiệu ứng chỉnh sửa màu sắc này
trên tất cả các loại hình ảnh. Đây là một bức ảnh khác:
Và đây là hình ảnh sau khi đã gắn hiệu ứng tương tự:
Một ví dụ khác của hiệu ứng trên một bức ảnh.
Trong hình ảnh thứ hai, tôi đã tạo ra hiệu ứng cuối cùng bằng cách
hạ thấp Opacity của “Layer 1″ xuống 50% để giảm số lượng màu sắc
trong hình ảnh:
Hạ thấp Opacitty cyar layer trên cùng bằng cách giảm số lượng màu
sắc trong hình nếu cần thiết.
Nếu bạn cần bổ sung thêm màu sắc cho hình ảnh, chỉ cần hạ thấp
Opacity của Channel Mixer adjustment layer. Hiệu ứng này không
chỉ dễ dàng được tạo ra mà còn rất dễ chỉnh sửa khi cần thiết.
Nếu bạn thêm một “nét cổ điển” cho hình ảnh, hãy thử kết hợp hiệu
ứng này với Burnt-In Edge Effect bạn sẽ có một cái gì đó như thế
này:
Và đây là những gì chúng ta có.