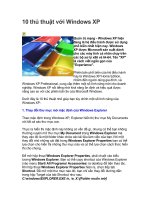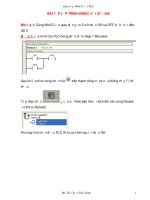BÀI TẬP QTM NGANG HÀNG VỚI WINDOWS XP pps
Bạn đang xem bản rút gọn của tài liệu. Xem và tải ngay bản đầy đủ của tài liệu tại đây (782.16 KB, 16 trang )
1
BÀI TẬP QTM NGANG HÀNG VỚI WINDOWS XP
Bài 1. Quản lý tài khoản người dùng
Trên một máy tính chạy hệ điều hành Windows XP, anh (chị) tạo hai tài khoản người dùng theo
yêu cầu sau:
• Tài khoản người dùng thứ nhất là tài khoản quản trị máy tính
• Tài khoản người dùng thứ hai là tài khoản người dùng hạn chế
Mục tiêu:
Giúp cho học viên biết cách quản lý tài khoản trên hệ điều hành Windows XP. Biết vai trò
của hai loại tài khoản quản trị và hạn chế trên Windows XP
Hướng dẫn thực hiện:
• Đăng nhập vào máy tính với tài khoản Administrator (hoặc người dùng có quyền
tương ứng Administrator)
• Vào Control Panel. Trong Control panel, chọn User Accounts.
• Nếu tạo tài khoản quản trị, check chọn Computer administrator. Nếu tạo tài khoản hạn
chế, check chọn Limited. Và chọn Create Account để tạo tài khoản
Bài 2. Thiết lập chính sách khóa tài khoản
Trên một máy tính chạy hệ điều hành Windows XP, anh (chị) thiết lập chính sách bảo mật để
khóa tài khoản khi người dùng đăng nhập sai 3 lần, mỗi lần khoá trong khoảng thời gian là 5
phút.
Mục tiêu: Giúp học viên biết thiết lập chính sách khóa tài khoản để cấm người dùng khác cố tình
dò mật khẩu.
Hướng dẫn thực hiện
• Start => Settings => Control Panel để vào Control Panel
• Administrative Tools => Local Security Policy để vào Local Security Settings.
• Account Policies => Account Lockout Policy để thiết lập chính sách khóa tài khoản
• Thiết lập các giá trị theo đề.
2
Bài 3: Kiểm định bảo mật
Trên một máy tính chạy hệ điều hành Windows XP, anh (chị) hãy thiết lập chính sách bảo mật để ghi
nhận lại
các sự kiện tài khoản người dùng đăng nhập hệ thống
.
Mục tiêu
Giúp học viên biết cách ghi nhận lại sự kiện, hỗ trợ cho việc quản lý máy tính.
Hướng dẫn thực hiện
- Start => Settings => Control Panel để vào Control Panel
- Administrative Tools => Local Security Policy để vào Local Security Settings.
- Local Policies => Audit Policy
- Chọn thiết lập
Audit account logon events
.
- Check chọn
Success
và
Failure
để ghi nhận sự kiện đăng nhập thành công và không thành
công.
Bài 4: Xem log với Event Viewer
Trên một máy tính chạy hệ điều hành Windows XP, anh (chị) sử dụng công cụ Event Viewer để xem
các sự kiện được ghi nhận khi người dùng đăng nhập vào hệ thống
Mục tiêu
Giúp học viên làm quen với công cụ Event Viewer.
Yêu cầu
Học viên phải thực hiện câu 5 trước khi thực hiện câu này
Hướng dẫn thực hiện
• Start => Settings => Control Panel để vào Control Panel
• Administrative Tools => Event Viewer để gọi tiện ích Event Viewer
• Ch
ọn Security để xem các sự kiện được ghi nhận lại liên quan đến vấn đề bảo mật. Trong đó,
có các sự kiện được ghi nhận lại khi tài khoản người dùng đăng nhập hệ thống.
Mở sự kiện bất kì để xem chi tiết về sự kiện đó
3
Bài 5. Cấu hình địa chỉ IP cho máy tính
Với mô hình mạng bên dưới, anh (chị) đặt địa chỉ IP để máy tính A truy cập Internet
Mục tiêu
Giúp học viên biết các đặt địa chỉ bộ thông số IP theo yêu cầu
Hướng thực hiện
• Start => Settings => Network Connections.
• Chọn Properties card mạng tương ứng muốn đặt địa chỉ IP
• Chọn Properies của Internet Protocol (TCP/IP).
• Check chọn Use the following IP address và User the following DNS server addresses
• Cung cấp các thông tin dựa vào mô hình trên như sau
• Chọn Ok hai lần để ghi nhận các thiết lập.
4
Bài 6: Đặt thêm địa chỉ IP cho card mạng
Cho mô hình mạng như hình vẽ
Anh (chị) đặt địa chỉ IP cho PC A sao cho PC A cùng lúc có thể truyền thông được với PC C và PC B.
Mục tiêu
Giúp học viên biết cách đặt thêm địa chỉ IP cho một card mạng. Biết cách xử lý gói tin tại máy
tính gởi và ý nghĩa của Default Getaway trong bộ thông số IP.
Hướng dẫn thực hiện
Để PC A truyền thông được cùng lúc với PC C và PC B trong mô hình trên, card mạng của PC A
phải được đặt 2 địa chỉ IP thuộc 2 đường mạng 10.100.100.0/16 và 192.168.7.0/24
Bài 7:
Trên máy tính có địa chỉ IP 192.168.7.47, anh (chị) chia sẻ thư mục với tên chia sẻ Public, để chia sẻ
tập tin với các người dùng trên mạng. Cấm người dùng trên mạng thay đổi nội dung của thư mục
chia sẻ Public
Mục tiêu: Giúp học viên biết cách chia sẻ thư mục và cơ bản điều khiển quyền truy xuất trên thư
mục chia sẻ.
Hướng dẫn thực hiện:
• Chuột phải lên thư mục cần chia sẻ, chọn Sharing and Security…
• Check chọn Share this folder on the network
• Nhập tên chia sẻ cho thư mục vào Share name.
• Không check chọn Allow network users to change my files
5
Bài 8: Máy tính với địa chỉ IP 192.168.7.47 có 2 thư mục chia sẻ như hình vẽ.Từ máy tính khác trên
mạng, anh (chị) hãy truy xuất để xem nội dung 2 thư mục chia sẻ đó.
Mục tiêu:
Giúp học viên biết cách sử dụng tài nguyên chia sẻ trên mạng. Biết được ý nghĩa chia sẻ thường
và chia sẻ ẩn.
Hướng dẫn thực hiện
Sử dụng hộp thoại Run
• Để xem các tài nguyên được chia sẻ trên máy tính 192.168.7.47, gõ lệnh : \\192.168.7.47
• Để truy xuất thư mục Public, gõ lệnh: \\192.168.7.47\Public
• Để truy xuất thư mục Data$, gõ lệnh: \\192.168.7.47\Data$
Bài 9: Máy tính với địa chỉ IP 192.168.7.47 có hai thư mục chia sẻ như hình vẽ. Từ máy tính khác trên
mạng, anh (chị) hãy ánh xạ thư mục chia sẻ Public về thành
ổ đĩa mạng
.
Mục tiêu:
Giúp học viên biết cách ánh xạ thư mục chia sẻ.
Hướng dẫn thực hiện
Có 2 phương án để thực hiện:
• Sử dụng Wizard
- Mở chương trình quản lý tập tin Windows Explorer
- Tools -> Map Network Driver… để gọi Wizard
6
- Drive: Ký tự ổ đĩa trên hệ thống được gán để truy xuất thư mục chia sẻ
- Folder: Vị trí thư mục chia sẻ: \\192.168.7.47\Public
- Check chọn Reconnect at logon nếu muốn giữ lại ổ đĩa mạng trên hệ thống cho các lần sử
dụng sau.
-
Chú ý
: Nếu có yêu cầu cung cấp username & password, cung cấp username & password hợp lệ
để có thể ánh xạ thành công ổ đĩa mạng.
• Sử dụng command line
- Gọi command line của Windows
>net use * \\192.168.7.47\Public
- Cung cấp username & password hợp lệ để ánh xạ thành công nếu bị yêu cầu.
7
THỰC HÀNH QUẢN TRN MẠNG VỚI WINDOWS SERVER 2003
Bài 1: Cài đặt hệ điều hành Windows Server 2003
Bài 2: Active Directory
B2.1: Xây dựng mô hình quản lý Domain
Với sơ đồ hệ thống mạng đang có, Tùng muốn xây dựng một Domain để quản lý hệ thống mạng này.
Anh/Chị hãy cấu hình hệ thống nhằm đáp ứng yêu cầu trên.
Hướng dẫn
• Nâng cấp máy netclass.edu.vn trở thành máy chủ quản lý miền – Domain Controller
• Gia nhập máy trạm vào miền vừa mới tạo.
B2.2: Xây dựng máy dự phòng cho máy quản lý miền
Với hệ thống mạng như trong bài tập 2.1, Anh/Chị hãy cấu hình trên máy Server-Duphong để làm
máy dự phòng cho máy quản lý miền trong hệ thống.
Hướng dẫn
• Nâng cấp máy Server-Duphong thành máy dự phòng cho máy quản lý miền – Domain
Controller đồng hành.
B2.3: Xây dựng subDomain
Với hệ thống mạng như trong bài tập 2.1, công ty có nhu cầu tạo thêm một miền con cho phòng
KinhDoanh. Anh/Chị hãy cấu hình hệ thống theo yêu cầu trên.
8
Bài 3: Quản lý tài khoản người dùng
B3.1: Tạo và quản lý người dùng trên Domain
Với hệ thống mạng như trong bài tập 2.1, Anh/Chị hãy tạo tài khoản người dùng và nhóm cho Công
ty theo yêu cầu sau:
• Nhóm BanGiamDoc gồm: Hung, Trong
• Nhóm NhanVien gồm: Diep, Tuan, Tung
Sau đó, Anh/Chị hãy cấp quyền các tài khoản theo yêu cầu sau:
• Tài khoản TUNG chỉ có thể đăng nhập từ máy TUNG, và phải thay đổi mật khẩu ở lần đăng nhập
đầu tiên
• Tài khoản DIEP chỉ sử dụng đến ngày 30.09.2008 thì sẽ bị khóa. Tài khoản này chỉ có th
ể đăng
nhập trong giờ hành chánh. Tài khoản này không được phép đổi mật khẩu.
Mục tiêu
Giúp học viên có thể tạo tài khoản người dùng và nhóm trên Domain. Đồng thời, bài tập cũng
giúp học viên phân biệt các thuộc tính tài khoản trên Domain và các thuộc tính tài khoản trên
máy Stand Alone.
Hướng dẫn
• Sử dụng công cụ Active Directory Users and Computers để tạo tài khoản người dùng và nhóm
• Đối với tài khoản TUNG, sử dụng thuộc tính Logon WorkStations và thuộc tính User must
change password at the next logon.
• Đối vớ
i tài khoản DIEP, sử dụng thuộc tính Account Expires, sử dụng thuộc tính Logon Hours
và thuộc tính User can not must change password.
B3.2 Cấp quyền cho các tài khoản người dùng
Với hệ thống mạng như trong bài tập 3.1, Anh/Chị muốn cấp quyền cho người dùng theo yêu cầu
sau:
• Tài khoản TUNG có quyền thêm, xóa, sửa tài khoản người dùng.
• Tài khoản DIEP có quyền backup server.
• Tài khoản TUAN có quyền quản lý máy in.
Bài 4: Chính sách hệ thống
B4.1 Cấp quyền hệ thống cho các tài khoản
Với các tài khoản đã có trong bài tập 3.1, Anh/Chị hãy cấp quyền cho người dùng theo yêu cầu sau:
• Chỉ có nhóm Administrators và Diep có quyền gia nhập máy tính vào Domain.
• Tài khoản Diep có quyền sao lưu dữ liệu – backup data.
• Tài khoản Tuan có quyền đăng nhập cục bộ tại Domain Controller và có quyền tắt máy
Domain Controller từ xa.
Hướng dẫn
9
• Để cho phép tài khoản Diep, Anh/Chị sử dụng thuộc tính Add workstations to Domain, thuộc tính
Back up Files and directories.
• Để tài khoản Tuan, Anh/Chị sử dụng thuộc tính Allow Log on Locally, thuộc tính Shut down the
System Properties, thuộc tính Force Shutdown from a remote System
• Sau khi thực hiện xong, Anh/Chị cần cập nhật lại chính sách hệ thống bằng cách gõ lệnh
GPUPDATE /FORCE
B4.2. Thiết lập chính sách mật khẩu cho Domain
Đối với các tài khoản người dùng trong Domain, Anh/Chị hãy thiết lập các chính sách về yêu cầu mật
khẩu như sau:
• Mật khẩu chỉ sử dụng tối đa là 30 ngày
• Mật khẩu mới không được trùng với mật khẩu cũ liền trước đó
• Mật khẩu phải có chiều dài tối thiểu là 3 ký tự.
Anh/Chị hãy cấu hình hệ thống theo các yêu cầu trên.
B4.3. Quy định chính sách khóa tài khoản
Đối với các tài khoản người dùng trong Domain, Anh/Chị hãy cấu hình hệ thống để khi người dùng đăng
nhập vào hệ thống mạng sai 3 lần thì tài khoản sẽ bị khóa đến khi người quản trị mở lại.
Hướng dẫn
• Để khóa tài khoản nếu như đăng nhập sai 3 lần, Anh/Chị sử dụng thuộc tính Account Lockout
threshold.
• Để khóa tài khoản đến khi người quản trị mở lại, Anh/Chị
sử dụng thuộc tính Account Lockout
Duration.
• Sau khi thực hiện xong, Anh/Chị cần cập nhật lại chính sách hệ thống bằng cách gõ lệnh
GPUPDATE /FORCE
B4.4. Giám sát thời điểm đăng nhập vào hệ thống mạng
Với hệ thống mạng theo mô hình Domain, Giám đốc muốn ghi nhận lại quá trình làm việc của mọi
người trong hệ thống.
Anh/Chị hãy cấu hình hệ thống để đáp ứng yêu cầu trên.
Hướng dẫn
• Để thiết lập chính sách giám sát thời điểm đăng nhập và đăng xuất khỏi Domain, Anh/Chị sử
dụng thuộc tính Audit Account Logon events.
• Để xem thời điểm các tài khoản đăng nhậ
p vào hệ thống, Anh/Chị vào công cụ Event Viewer,
Anh/Chị sẽ xem các giá trị được ghi nhận lại trong mục Security.
B5.5. Thiết lập IPSet
Trong hệ thống mạng hiện tại, Anh/Chị muốn chỉ có máy TUNG và TUAN được truy cập tài nguyên
đang được chia sẻ trên máy Domain Controller.
• Máy TUNG có địa chỉ IP là 192.168.1.110/24
• Máy TUAN có địa chỉ IP là 192.168.1.120/24
Anh/Chị hãy cấu hình hệ thống để đáp ứng yêu cầu trên.
10
Mục tiêu
Học viên có thể xây dựng được hệ thống bảo mật dựa trên công cụ IPSec. Hệ thống bảo mật này
hỗ trợ tất cả ứng dụng chạy trên giao thức IP, đồng thời có thể lọc gói tin dựa trên địa chỉ IP
nguồn, địa chỉ IP đích, port nguồn và port đích.
Hướng dẫn
Để đáp ứng được yêu cầu đề bài, Anh/Chị cần thự
c hiện theo các bước như sau:
• Tạo danh sách cho phép
o Máy 192.168.1.110 liên lạc với 192.168.1.250 thông qua giao thức TCP port 139 và
port 445
o Máy 192.168.1.120 liên lạc với 192.168.1.250 thông qua giao thức TCP port 139 và
port 445
• Tạo danh sách không cho phép: tất cả các máy liên lạc với 192.168.1.250 thông qua giao
thức TCP port 139 và port 445
• Tạo hành động
o Cho phép
o Không cho phép
• Tạo IPSec
o Tạo luật cho phép TUNG và TUAN
o Tạo luật không cho phép tất cả các máy.
• Thực thi chính sách IPSec
Bài 5. Chính sách nhóm
B5.1. Thiết lập Group policy
Với hệ thống mạng theo mô hình bên dưới, Anh/Chị hãy cấu hình hệ thống theo yêu cầu sau:
• Mọi người khi truy cập Internet đều phải thông qua Proxy Server, và không được phép thay đổi
địa chỉ Proxy.
• Trên máy làm việc, mọi người khi đăng nhập vào hệ thống thì sẽ tự động ánh xạ thư mục dùng
chung và thư mục riêng trong mạng về máy.
Anh/Chị hãy cấu hình hệ thống một cách đơn giản nhất để đáp
ứng yêu cầu trên.
11
Thông tin giả định
Cấu trúc thư mục trên máy Domain Controller như sau:
Mỗi người dùng sẽ sử dụng 2 thư mục trên máy Domain Controller:
• Thư mục chung là thư mục BaoCao được ánh xạ thành ổ đĩa H:
• Thư mục riêng là thư mục có tên trùng với tên tài khoản đó được ánh xạ thành ổ đĩa K:. Ví dụ:
thư mục riêng của tài khoản Diep là thư mục Diep.
Mục tiêu
Giúp học viên thiết lập các yêu cầu giống nhau lên một nhóm người dùng hoặc toàn bộ người
dùng trên Domain.
Giúp học viên tạo các logon scripts - tập tin tự động thực thi khi người dùng đăng nhập vào
Domain.
Hướng dẫn
Để thực hiện cài đặt địa chỉ Proxy lên tất cả các máy trong hệ thống mạng, Anh/Chị cần sử dụng
Group Policy của Domain.
• Anh/Chị chọn mục Users Configuration
Æ Windows settings à Internet Explorer Maintenance Æ
Connection. Trong thuộc tính Proxy Settings, đánh dấu kiểm trong mục Enable Proxy settings, và
Anh/Chị nhập địa chỉ Proxy cho các máy theo yêu cầu (192.168.1.1:8080).
• Để không cho phép người dùng thay đổi địa chỉ Proxy, Anh/Chị cấu hình trong mục Users
Configuration
Æ Administrative Templates Æ Windows Component Æ Internet Explorer và chọn
thuộc tính Disable Changing Proxy Settings.
Để tạo logon Script cho người dùng, Anh/Chị thực hiện tuần tự các bước sau:
• Viết Script ánh xạ ổ đĩa cho người dùng
• Sử dụng Group Policy của Domain để thực thi Script vừa mới tạo ra khi người dùng đăng nhập
vào hệ thống mạng.
Để có tác dụng khi người dùng đăng nhập, Anh/Chị chỉ cần yêu cầu người dùng thoát khỏi hệ thống
và đăng nhập trở
lại, đối với các thiết lập ảnh hưởng đến máy tính thì Anh/Chị cần khởi động lại máy
tính.
B5.2. Thiết lập mối quan hệ giữa các Group policy
Với hệ thống mạng đang có trong bài tập 5.1, Anh/Chị hãy thiết lập chính sách nhóm cho OU
Khachhang theo yêu cầu sau:
• OU Khachhang gồm tài khoản Hung và Long
• Các tài khoản này chỉ cho chạy chương trình Internet Explorer và Wordpad.
• Các tài khoản này không được sử dụng Control Panel.
• Các tài khoản này không bị áp dụng các thiết lập trong câu 5.1
Anh/Chị hãy cấu hình hệ thống một cách đơn giản nhất để đáp ứng yêu cầu trên.
Mục tiêu
12
Giúp học viên biết cách tạo chính sách Group Policy cho các nhóm khác nhau, và cách thiết lập
quan hệ giữa các Group Policy để đáp ứng yêu cầu của hệ thống.
Hướng dẫn
• Anh/Chị cần tạo OU Khachhang, và chuyển các tài khoản người dùng tương ứng vào OU này.
• Sau đó thiết lập Group Policy cho OU theo yêu cầu của đề bài và OU này không thừa hưởng
Group Policy của Domain.
• Anh/Chị chọn mục Users Configuration Æ Administrative Templates Æ System và chọn thuộc tính
Run only allowed Windows Applications để thiết lậ
p các chương trình cho phép thực thi.
• Anh/Chị chọn mục Users Configuration Æ Administrative Templates Æ Control Panel và chọn
thuộc tính Prohibit Access to the Control Panel để không cho phép sử dụng Control Panel.
Bài 6. Quản lý đĩa
B6.1. Tạo volume
Giả thiết rằng máy Server của Anh/Chị có 4 ổ cứng 80GB. Anh/Chị hãy phân chia và tạo các volume
theo yêu cầu sau:
• Volume OS dùng để cài đặt hệ điều hành, chiếm 40GB của Disk0
• Volume Software dùng để chứa phần mềm, volume này dạng Mirror gồm 40GB của Disk0 và
40GB của Disk1.
• Volume Data dạng Raid-5 gồm 40GB của 3 đĩa Disk1, Disk2 và Disk3.
Mục tiêu
Giúp học viên biết cách tạo các loại định dạng Volume có tính năng dự phòng.
Phần mềm chuẩn bị
N
ếu máy thật không đủ ổ đĩa cứng thì có thể sử dụng chương trình Vmware để giả lập nhiều ổ
đĩa cứng.
Hướng dẫn
• Cài đặt hệ điều hành trên ổ cứng đầu tiên – Disk0 với kích thước Partition là 40Gb.
• Sau khi đã cài đặt hoàn tất, sử dụng chương trình Disk Management để chuyển các ổ đĩa cứng từ
Basic sang Dynamic
• Tạo các Volume theo yêu cầu đề bài.
B6.2. Đồng bộ dữ liệu trên volume RAID-5 bị lỗi
Dựa vào bài 6.1, giả sử Disk 3 bị hư, và Anh/Chị đã thay thể đĩa cứng mới. Anh/Chị hãy đồng bộ lại
dữ liệu cho đĩa cứng vừa lắp vào.
Hướng dẫn
• Lắp ổ đĩa mới vào trong máy tính và chuyển ổ đĩa sang dạng Dynamic Disk.
• Anh/Chị kích chuột phải vào một trong những ổ đĩa tham gia RAID-5, và chọn mục Repair
Volume, tại hộp thoại Repair RAID-5 volume, Anh/Chị chọn
ổ đĩa vừa mới thêm vào.
B6.3. Cấp hạn ngạch đĩa – Quocta cho người dùng
Với hệ thống mạng như trong bài tập 3.1, Anh/Chị muốn tạo một tài nguyên chia sẻ để mọi người có
thể gởi báo cáo công việc hằng tuần.
Anh/Chị muốn mọi người chỉ có thể để dữ liệu trên tài nguyên đó tối đa là 10MB, riêng giám đốc thì
không giới hạn.
Anh/Chị hãy cấu hình hệ thống nhằm đáp ứng yêu cầu trên.
Hướng dẫn
• Thiết lậ
p Quota trên ổ đĩa chứa thư mục BaoCao - ổ đĩa D – và cấp hạn ngạch là 10MB.
13
• Sử dụng thuộc tính Quota Entries… để cấp phát hạn ngạch không giới hạn cho tài khoản
GiamDoc
B6.4. Thiết lập nén đĩa
Ổ đĩa D chứa tài liệu trên máy File Server đã gần đầy, và hệ thống liên tục thông báo tình trạng đĩa
không còn dung lượng trống.
Anh/Chị hãy cấu hình hệ thống để tạm thời khắc phục hiện tượng trên trong lúc chờ đợi lắp thêm ổ
đĩa cứng.
B6.5. Thiết lập mã hóa tập tin, thư mục
Do nhu cầu công việc, Giám đốc muốn chỉ có mình mới có thể đọc được một số nội dung chứa trong
máy, dù có tháo đĩa cứng này sang máy khác thì vẫn không đọc được nội dung của này.
Sử dụng tiện ích có sẵn trên Windows Server 2003, Anh/Chị hãy hướng dẫn cho Giám đốc thực hiện
công việc này.
Mục tiêu
Với việc sử dụng công cụ mã hóa đã tích hợp sẵn trong hệ thống, người dùng có thể thực hiện
mã hóa nộ
i dung tập tin của mình. Chỉ có người thực hiện việc mã hóa mới đọc được nội dung
tập tin/thư mục đó. Dù có mang ổ đĩa cứng sang một máy khác thì cũng vẫn không thể đọc được
nội dung của tập tin đó.
Bài 7. Tạo và quản lý thư mục dùng chung
B7.1. Thiết lập quyền người dùng trên thư mục dùng chung
Trên File Server có tài khoản người dùng và nhóm như sau:
• Nhóm BanGiamDoc gồm: Hung, Trong
• Nhóm NhanVien gồm: Diep, Tuan, Tung
Anh/Chị hãy tạo cấu trúc thư mục như hình sau.
Sau đó, Anh/Chị hãy cấp quyền truy cập cho người dùng theo yêu cầu sau:
• Mỗi người dùng có toàn quyền trên thư mục dành riêng của mình.
• Trưởng phòng của mỗi phòng ban sẽ đọc được dữ liệu của các thành viên khác trong phòng.
Trưởng phòng là tài khoản đầu tiên trong danh sách của mỗi nhóm.
• Thư mục Public là thư mục dùng chung, mọi người có thể ghi dữ liệu lên đó nhưng chỉ xóa được
những dữ liệu cho mình tạo ra.
• Mọi người có thể truy cập thư mục Public từ máy cục bộ hoặc từ một máy khác trong hệ thống
mạng
Mục tiêu
Giúp học viên biết cách cấp quyền bảo mật trên tập tin/thư mục cho người dùng cục bộ hoặc
người dùng truy cập từ một máy khác.
14
Hướng dẫn
Đối với thư mục của các tài khoản người dùng, Anh/Chị cần quan tâm:
• Muốn người có thể truy cập vào thư mục Data, Anh/Chị cần cho phép tài khoản everyone có
quyền Read trên thư mục Data.
• Thư mục của mỗi nhóm thì chỉ có thành viên của nhóm là có thể truy cập vào được. Như vậy, tại
thư mục BanGiamDoc thì chỉ có nhóm BanGiamDoc là có quyền Read. Tương tự, trong thư mục
NhanVien thì chỉ có nhóm NhanVien là có quyền Read.
• Tại thư mục của mỗi người, chỉ có tài khoản tương ứng là có toàn quyền, và cũng chỉ có tài
khoản trưởng nhóm là có quyền đọc.
Đối với thư mục Public:
• Người dùng có quyền tạo tập tin và thư mục nhưng chỉ xóa những gì do mình tạo ra thì Anh/Chị
chỉ cần cho phép người dùng có quyền tạo tập tin/thư mục, còn quyền xóa sẽ được cấp phát cho
tài khoản Creator Owner.
•
Người dùng có thể ngồi làm việc tại máy cục bộ hoặc ngồi làm việc từ xa thì Anh/Chị cần thực
hiện việc chia sẻ tài nguyên đó. Anh/Chị cần chỉnh sửa quyền Sharing là tài khoản everyone có
toàn quyền – Full.
B7.2. Giám sát thao tác của người dùng trên tập tin/ thư mục
Trên ổ đĩa D: của máy File Server, Anh/Chị đã có chia sẻ thư mục Public cho mọi người dùng.
Anh/Chị cần giám sát các thao tác xóa dữ liệu của người dùng TRONG trên thư mục này.
Mục tiêu
Với việc giám sát thao tác của người dùng trên thư mục, người quản trị sẽ dễ dàng biết được
hoạt động của người dùng trên tập tin/thư mục đó. Từ đó, người quản trị sẽ quản trị hệ thống tốt
hơn.
Hướng dẫn
• Cấu hình giám sát thao tác xóa dữ liệu của Trong
• Cho phép hệ thống được phép ghi nhậ
n các sự kiện liên quan đến các đối tượng tập tin/thư mục
• Xem lại các hành động xóa của Trong trong Event Viewer
B7.3. Cấu hình DFS
Trên hệ thống mạng đang có, các tài nguyên chia sẻ nằm rải rác trên các máy Server khác nhau.
• Trên máy File Server đang chia sẻ thư mục Public.
• Trên máy Tuan đang chia sẻ thư mục Software.
• Trên máy Diep đang chia sẻ thư mục Music.
Anh/Chị muốn người dùng truy cập vào một tài nguyên chia sẻ trên máy Server có địa chỉ IP
192.168.1.250. Từ đó, mọi người có thể truy cập các tài nguyên trên.
15
Anh/Chị hãy cấu hình hệ thống theo yêu cầu trên.
Hướng dẫn
• Xây dựng DFS Root trên máy 192.168.1.250.
• Trên DFS Root, tạo kết nối đến các tài nguyên đang chia sẻ trong mạng
•
Bài 8: Terminal service
B8.1. Cho phép quản trị máy Server từ xa
Trong sơ đồ hệ thống mạng như trên, Anh/Chị muốn người dùng TUAN được phép quản trị Server từ
xa thông qua công cụ Remote Desktop.
Anh/Chị hãy cấu hình hệ thống theo yêu cầu trên.
Hướng dẫn
• Bật tính năng cho phép Remote Desktop
• Cho phép Tuan được phép Remote Desktop
B8.2. Xây dựng Application Server
Trong hệ thống mạng của Công ty, để tiết kiệm chi phi bản quyền, thay cho việc phải cài đặt bộ
Office cho từng máy, Anh/Chị hãy xây dựng một Application Server để chia sẻ bộ Office cho mọi
người.
Mục tiêu
Với việc xây dựng một Application Server, chi phí để mua bản quyền sẽ được giảm rất nhiều.
Thay cho việc phải mua bản quyền của một ứng dụng cho nhiều máy, Anh/Chị sẽ trả chi phí bản
quyền ít hơn. Điều này sẽ làm lợi cho công ty về mặt kinh tế, nhất là đối với công ty có số lượng
máy tính lớn.
Hướng dẫn
16
• Cài đặt Office trên Terminal Server đó.
• Cài đặt dịch vụ Terminal Service
Bài 9. Dịch vụ DHCP
B9.1 Thiết lập DHCP cho Server
Trong sơ đồ mạng như trên, Anh/Chị muốn xây dựng Server cấp phát động các thông số mạng cho
các máy để các máy này có thể truy cập được ra ngoài Internet. Tuy nhiên, vì trên máy Printer-
Server đang chia sẻ máy in cho mọi người, nên địa chỉ cấp phát cho máy này luôn không đổi.
Anh/Chị hãy cấu hình hệ thống theo yêu cầu trên.
Hướng dẫn
• Cài đặt bổ sung dịch vụ DHCP
• Cấu hình DHCP để cấp phát động các thông số mạng
• Cấu hình cấp phát địa chỉ IP tĩnh cho máy Printer-Server.