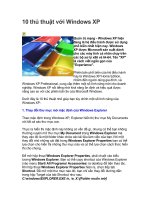10 thủ thuật với windows XP
Bạn đang xem bản rút gọn của tài liệu. Xem và tải ngay bản đầy đủ của tài liệu tại đây (141.75 KB, 9 trang )
10 thủ thuật với Windows XP
Quản trị mạng - Windows XP hiện
đang là hệ điều hành được sử dụng
phổ biến nhất hiện nay. Windows
XP được Microsoft sản xuất dành
cho các máy tính cá nhân chạy trên
các bộ xử lý x86 và IA-64. Tên "XP"
là cách viết ngắn gọn của
"Experience".
Phiên bản phổ biến của hệ điều hành
này là Windows XP Home Edition,
nhắm đến người dùng gia đình, và
Windows XP Professional, cung cấp thêm một số tính năng mới cho doanh
nghiệp. Windows XP nổi tiếng nhờ khả năng ổn định và hiệu quả được
nâng cao so với các phiên bản 9x của Microsoft Windows.
Dưới đây là 10 thủ thuật nhỏ giúp bạn tùy chỉnh một số tính năng của
Windows XP:
1. Thay đổi thư mục mở mặc định của Windows Explorer
Theo mặc định trong Windows XP, Explorer hiển thị thư mục My Documents
với tất cả các thư mục con.
Thực ra hiển thị mặc định này không có vấn đề gì, nhưng có thể bạn không
thường xuyên mở thư mục My Document trong Windows Explorer mà
thay vào đó là một folder khác chứa các tài liệu làm việc của bạn.Với một
thay đổi nhỏ những cài đặt trong Windows Explorer Properties bạn có thể
lựa chọn cho hiển thị những thư mục nào và có thể lựa chọn cách thức hiển
thị cho chúng.
Để mở hộp thoại Windows Explorer Properties, phải chuột vào biểu
tượng Windows Explorer. Bạn có thể copy shortcut của Windows Explorer
(vào menu Start\ All Programs\ Accessories) ra desktop để tiện thao tác.
Khi hộp thoại Windows Explorer Properties hiện ra, chọn tiếp tab
Shortcut. Để mở một thư mục nào đó, bạn chỉ cần thay đổi đường dẫn
trong hộp Target của tab Shortcut như sau:
C:\windows\EXPLORER.EXE /n, /e, X:\[Folder muốn mở]
Ví dụ, muốn mở một thư mục có tên Working Folder trong ổ đĩa U:, bạn
nhập đường dẫn sau:
C:\windows\EXPLORER.EXE /n, /e, u:\Working Folder
Sau khi thực hiện xong ấn OK. Từ giờ, mỗi lần mở Windows Explorer, nó
sẽ hiển thị thư mục Working Folder của bạn thay vì My Documents.
Thủ thuật trên hiển thị thư mục Working Folder và mọi thư mục con trong
nó. Tuy nhiên bạn có thể sử dụng một mẹo nhỏ nữa để ẩn đi những thư
mục con này. Bạn chỉ cần bổ sung lệnh /select vào hộp Target:
C:\windows\EXPLORER.EXE /n, /e, /select, u:\working folder
Bạn có thể áp dụng thủ thuật này với những thư mục bạn muốn, bạn có thể
tạo cho chúng những biểu tượng khác nhau và đặt trên desktop hay trên
thanh công cụ.
Trong đó:
• /n: Mở một cửa sổ mới cho mỗi mục được lựa chọn.
• /e: Sử dụng khung nhìn Windows Explorer. Khung nhìn Windows
Explorer rất giống với File Manager trong hệ điều hành Windows
phiên bản 3.x. Chú ý khung nhìn mặc định là Open.
• /root: Chỉ định cấp độ gốc của khung nhìn cụ thể. Mặc định sử dụng
vùng tên gốc chuẩn (desktop). Những gì được chỉ định đều là gốc
hiển thị.
• /select: Chỉ định những folder được nhận ưu tiên. Nếu sử dụng lệnh
/select, folder chính sẽ được mở và những đối tượng cụ thể sẽ được
chọn.
2. Cài đặt hành động AutoPlay mặc định cho USB
Thủ thuật này có thể áp dụng trên cả Windows XP Home và Windows XP
Professional.
Nếu có một ổ USB chứa nhiều loại file Microsoft Windows XP khác nhau,
bạn có thể cấu hình cho ổ USB này tự động mở Windows Explorer thay vì
hiển thị hộp thoại AutoPlay. Bạn cũng có thể lựa chọn Open Folder To
View Files In Windows Explorer và chọn tiếp hộp chọn Always Do The
Selected Action. Nếu làm như vậy thì bạn chỉ cấu hình được USB với một
loại file. Để cấu hình cho USB mở mọi loại file trong Windows Explorer cùng
lúc bạn thực hiện các thao tác sau:
• Kết nối USB vào máy tính
• Khi thấy hộp thoại AutoPlay click Cancel.
• Mở My Computer, phải chuột vào biểu tượng USB chọn Properties.
• Trong hộp thoại Properties, lựa chọn tab AutoPlay.
• Thực hiện các bước sau cho mỗi mục trong danh sách Content
Type:
• Lựa chọn một mục trong danh sách Content Type.
• Chọn tiếp Select An Action To Perform trong bảng Actions.
• Chọn hành động Open Folder To View Files In Widows Explorer.
• Sau đó click Apply.
• Click OK để đóng hộp thoại Properties.
Khi đã thực hiên xong các thao tác trên, bạn hãy ngắt kết nối của USB với
máy tính. Đợi một lát rồi kết nối lại. Sau khi kết nối bạn sẽ thấy tiến trình
Autoplay xuất hiện ngay lập tức, sau đó bạn sẽ thấy Windows Explorer bật
mở và hiển thị tất cả các file và folder trong USB.
3. Bổ sung ảnh nhỏ vào những folder trong Windows Explorer
Khi đang làm việc với một folder trong hệ điều hành Windows có chứa rất
nhiều ảnh, Windows thường hỗ trợ xem các hình ảnh nhỏ đại diện của
những ảnh hiển thị trong Windows Explorer.
Tuy nhiên khi kích hoạt tính năng này thì lượng tài nguyên hệ điều hành
đang sử dụng sẽ tăng lên. Những ảnh nhỏ này làm tăng vùng trống trên ổ
cứng và trong bộ nhớ khi chúng đang được hiển thị. Tùy thuộc vào hệ
thống, những nguồn tài nguyên hiện có, và số lượng ảnh mà bạn có thể làm
chậm PC nếu không cẩn trọng. (Vì vậy mà thủ thuật này cũng rất hữu dụng
với những người muốn tắt bỏ chế độ tạo ảnh nhỏ trong Windows).
Mở Windows Explorer, tại đây mở folder chứa những hình ảnh mà bạn
muốn xem ảnh nhỏ của chúng. Trong menu Windows Explorer, vào Tools\
Folder Option để truy cập vào Control Panel, chọn tab View.
Trong vùng Files And Folders có một hộp chọn Do Not Cache
Thumbnails. Nếu hộp chọn này được chọn, không có ảnh nhỏ nào được
lưu trên ổ cứng của bạn. Vì vậy nếu muốn lưu trữ bạn nên hủy chọn nó.
Sau đó click OK.
Để bắt đầu xem những ảnh nhỏ, bạn phải thay đổi hiển thị trong Windows
Explorer. Trên thanh menu, click View\ Thumbnails, và Windows sẽ thay
thế những biểu tượng file thông thường bằng những ảnh nhỏ của những
bức ảnh đó. Windows cũng sẽ tạo một file mới trong thư mục đó và đặt tên
là Thumbs.db để lưu trữ những thông tin của ảnh nhỏ. File Thumbs.db sẽ
được tạo trong mỗi folder mà bạn cài đặt để hiển thị ảnh nhỏ.
Để áp dụng những cài đặt riêng của bạn cho mọi folder trong Windows
Explorer, vào Tool chọn Folder Options sau đó click tab View. Tại đây,
sau khi đã thực hiện xong các cài đặt, click vào nút Apply To All Folders
trước khi click OK.
4. Cài đặt Microsoft Management Console 3.0 trên Windows XP SP2
Thủ thuật này được áp dụng cho cả hệ điều hành Windows XP Home và
Windows XP Professional nhưng phải cài đặt phiên bản SP2 hoặc SP3. Và
trước khi sử dụng thủ thuật này bạn nên backup hệ thống đề phòng rủi ro.
Ứng dụng Microsoft Management Console (MMC) cung cấp cho người
dùng một giao diện shell cho phép chèn nhiều công cụ snap-in để tạo
những console riêng. Những console này có thể giúp thực hiện nhiều tác
vụ. Quá trình tạo console cuộn trong phiên bản MMC 2.0 của Windows XP
thường rất khác biệt.
Thật may Microsoft đã giới thiệu một giao diện MMC hoàn toàn mới cho
Windows Vista và Windows XP. Phiên bản MMC 3.0 hỗ trợ nhiều tính năng
hơn cho snap-in so với những phiên bản tước đó và tích hợp một giao diện
người dùng mịn hơn cho phép tạo mới và sử dụng console rất dễ dàng.
Một trong những cải tiến đáng kể nhất trong phiên bản MMC 3.0 cho
Windows XP đó là nó bổ sung một giao diện Add Or Remove Snap-ins
hoàn toàn mới. Thay vì phải sử dụng một thủ tục dài dòng gồm hai hộp
thoại riêng biệt để tạo một console riêng, phiên bản MMC 3.0 cung cấp một
hộp thoại đơn giúp việc tạo console dễ dàng hơn nhiều.
Việc tải và cài đặt phiên bản MMC 3.0 dành cho hệ điều hành Windows XP
khá phức tạp. Tuy nhiên bạn có thể kích hoạt thủ công giao diện người
dùng mới bằng cách bổ sung một key vào Registry. Thực hiện các bước
sau:
• Tải bản Microsoft Management Console 3.0 dành cho Windows
XP từ Microsoft Download Center.
• Chạy file thực thi WindowsXP-KB907265-x86-ENU.exe để khởi
chạy trình cài đặt của MMC 3.0.
• Sau khi hoàn thành cài đặt, nhập regedit vào hộp Run trong menu
Start để chạy Registry Editor.
• Vào HKEY_LOCAL_MACHINE\ SOFTWARE\Microsoft\MMC.
• Phải chuột vào key phụ MMC và chọn New\ Key.
• Đặt tên key mới này là UseNewUI.
• Đóng cửa sổ Registry Editor.
Giờ đây, mỗi khi chạy file thực thi MMC.exe từ hộp Run, bạn có thể sử
dụng giao diện Add or Remove Snap-ins mới. Bạn chỉ cần di chuyển
thanh trượt trên bảng bên trái (chứa các console hiện có) xuống và click nút
Add để tạo console trong bảng bên phải.
5. Copy chủ đề desktop sang những máy tính sử dụng Windows XP
khác
Bạn có thể áp dụng thủ thuật này cho Windows XP Home và Windows XP
Professional.
Nếu đã tạo một theme desktop ưa thích và phải làm việc trên nhiều máy
tính (đều sử dụng Windows XP), bạn có thể tạo lại theme đó trên những
máy tính khác. Tuy nhiên, việc tạo lại một cách thủ công trên nhiều máy sẽ
làm bạn tốn rất nhiều thời gian. Bạn chỉ cần làm theo các thao tác sau đây
để copy một theme desktop của Windows XP sang nhiều máy tính sử dụng
Windows XP khác nhau.
• Trên máy tính chứa theme desktop yêu thích của bạn, phải chuột
lên màn hình và chọn Properties. Trong tab Themes, lựa chọn
theme đó rồi click vào nút Save as để lưu theme thành một file vào
thư mục My Documents hay một folder bất kì (giả sử lưu theme với
tên favorite).
• Chạy Windows Explorer và truy cập vào My Documents.
• Tìm file favorite (có đuôi .theme), xác định vị trí file đó và copy vào