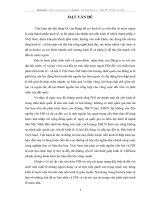Sự giúp ích của Excel trong việc phân tích kinh tế phần 5 ppt
Bạn đang xem bản rút gọn của tài liệu. Xem và tải ngay bản đầy đủ của tài liệu tại đây (94.89 KB, 9 trang )
Chương trình Giảng dạy Kinh tế Fulbright Bài 4. Sử dụng hàm trong bảng tính
Cảnh Thạc/ Thanh Thái/ Thanh Phong 33 Microsoft Excel
4. Các hàm xử lý chuỗi (Text) :
TT TÊN HÀM CÔNG DỤNG – CÚ PHÁP – THÍ DỤ KẾT QUẢ
1. FIND() Trả về vò trí xuất hiện của chuỗi con trong chuỗi lớn
=FIND(find
-
text, within
-
text, start
-
num)
start
-
num:Vò trí bắt đầu tìm(mặc nhiên là1-đầu chuỗi)
=FIND(“Excel”,”Microsoft Excel”, 1)
11
2. LEFT() Cắt lấy bên trái của chuỗi một số ký tự
= LEFT (text, num
-
chars)
= LEFT (“Tran Van Hoa”, 4)
“Tran”
3. LEN() Trả về số chỉ chiều dài của chuỗi.
= LEN (text)
= LEN (“Dai hoc Can Tho”)
15
4. LOWER() Đổi chuỗi thành chữ thường.
= LOWER (Text)
= LOWER (“THÔNG TIN”)
“thông tin”
5. MID() Cắt lấy một số ký tự của chuỗi
= MID (text, start
-
num, num
-
chars)
= MID (“Trường Đại học Cần Thơ”,8,7 )
“Đại học”
6. PROPER() Viết hoa ký tự đầu từ
= PROPER (text)
= PROPER (“tran van a”)
“Tran Van A”
7. REPLACE() Thay một phần trong chuỗi bằng chuỗi khác
= REPLACE (old
-
text, start
-
num, num
-
chars, new
-
text)
= REPLACE (“Tôi học Quattro”,9,7, “Excel”)
“Tôi học Excel”
8. RIGHT() Cắt lấy bên phải của chuỗi một số ký tự.
= RIGHT (text, num
-
chars)
= RIGHT (“Tran Van Hoa”,3)
“Hoa”
9. TEXT() Đổi số qua chuỗi theo dạng chỉ đònh.
= TEXT (value, format
-
text)
= TEXT (1234.56, “##,###.###”)
“1,234.56”
10. TRIM() Cắt bỏ các ký tự trống vô ích trong chuỗi.
= TRIM (text)
= TRIM (“ MS Excel 5.0” )
“MS Excel 5.0”
11. UPPER() Đổi chuỗi thành chữ hoa
=UPPER(text)
=UPPER(“can tho”)
“CAN THO”
12. VALUE() Đổi chuỗi có dạng sốthành trò số
= VALUE (text)
= VALUE (LEFT(“1001 đêm cô đơn”,4))
1001
Chương trình Giảng dạy Kinh tế Fulbright Bài 4. Sử dụng hàm trong bảng tính
Cảnh Thạc/ Thanh Thái/ Thanh Phong 34 Microsoft Excel
5. Các hàm ngày & giờ (Date & Time) :
TT TÊN HÀM CÔNG DỤNG – CÚ PHÁP – THÍ DỤ KẾT QUẢ
1. DATE() Đổi trò gồm năm, tháng, ngày thành một ngày
=DATE (year, month, day)
=DATE(94, 1, 25)
01/25/94
2. DATEVALUE() Đổi chuỗi dạng ngày(mm /dd /yy) thành trò ngày tháng
= DATEVALUE (date_Text)
= DATEVALUE ( “01/ 25/ 94”)
34359
3. NOW() Trả về Ngày & Giờ hiện hành của máy. Không đối số
= NOW ()
Ngày & Giờ
hiện hành
4. TODAY() Ngày hiện hành của máy. Không đối số.
= TODAY ()
Ngày hiện
hành
5. DAY() Ngày trong tháng của một biểu thức ngày
= DAY (serial_Number)
= DAY (DATEVALUE( “04/ 30/ 75” ) +365*20)
25
6. MONTH() Tháng của một biểu thức ngày
= MONTH (serial_number)
= MONTH (DATEVALUE( “04/ 30/75”) +365*20 )
4
7. YEAR() Năm của một biểu thức ngày
= YEAR (serial_number)
= YEAR (DATEVALUE( “04/ 30/ 75” ) +365*20)
1995
8. WEEKDAY() Ngày trong tuần : Từ 1->7 : Chủ nhật -> Thứ bảy
= WEEKDAY (serial_number)
= WEEKDAY (DATEVALUE( “12/ 30/ 95”))
7
6. Các hàm logic (Logical) :
TT TÊN HÀM CÔNG DỤNG – CÚ PHÁP – THÍ DỤ KẾT QUẢ
1. AND() Cho trò TRUE (đúng) nếu mọi đối số đều TRUE
= AND (logical1 , logical2 ,… )
= AND (2 >1 , 5 > 3 ,6 >= 6 )
TRUE
2. FALSE() Trò logic FALSE (sai)
= FALSE ()
FALSE
3. IF() Trắc nghiệm điều kiện để chọn một trong 2 trò
= IF (logical_test , value_if_True, value_if_False)
= IF (B1 > = 0, SQRT(B1), “Không có căn bậc 2”)
Tuỳ thuộc
giá trò ghi
trong ô B1
4. NOT() Cho trò logic ngược lại với trò logic của đối số
= NOT (logical)
= NOT (4 > 5)
TRUE
5. OR() Cho trò TRUE đúng nếu có một đối số là TRUE.
= OR (logical1, logical2, …)
= OR (2 > 1, 3 > 5, 10 < 9)
TRUE
6. TRUE() Trò logic TRUE (đúng)
= TRUE ()
TRUE
Chương trình Giảng dạy Kinh tế Fulbright Bài 4. Sử dụng hàm trong bảng tính
Cảnh Thạc/ Thanh Thái/ Thanh Phong 35 Microsoft Excel
7.Các hàm tìm kiếm (Lookup & Reference) :
TT TÊN HÀM CÔNG DỤNG – CÚ PHÁP – THÍ DỤ KẾT QUẢ
1. CHOOSE() Chọn thứ index_num trong các trò value1, value2, …
= CHOOSE (index_num, value1, value2, …)
= CHOOSE (3, “Window”, “Word”, “Excel”)
“Excel”
2. COLUMN() Số thứ tự bên trái của một đòa chỉ.
= COLUMN (reference)
= COLUMN (B1:F10)
Cột B là cột
thứ 2
3. COLUMNS() Số lượng cột có trong một khối cells
= COLUMNS (array)
= COLUMNS (B1:F10)
Từ cột B đến
cột F là:
5
4. ROW() Số thứ tự hàng phía trên của một đòa chỉ tham chiếu
= ROW (reference)
= ROW (B5:B20)
5
5. ROWS() Số lượng hàng có trong một khối cells
= ROWS (array)
= ROWS (B45:B50)
6
6. HLOOKUP() Dò tìm lookup
_
value trên hàng đầu tiên của Table
_
Array
và tham chiếu trò tương ứng ở hàng row_index_num.
= HLOOKUP (Lookup_value, Table_array,
Row_index_num, {range_lookup})
Range_lookup= 1 hoặc True: Danh sách xếp tăng dần.
Range_lookup= 0 hoặc False: Danh sách không cần thứ tự.
= HLOOKUP (“SGN”, {“CLN”, “GDH”, “SGN”;
12,24,36} ,2)
36
7. INDEX() Chọn một trò trong mảng thông qua chỉ số hàng cột.
= INDEX (Array, Rownum, Colnum)
= INDEX ((CLN, GDH, SGN; 12,24,36),2,3)
36
8. VLOOKUP() Dò tìm Lookup_value bên trái của Table_Array và tham
chiếu trò tương ứng ở cột Col_index_num.
= VLOOKUP (Lookup_value, Table_array,
Col_index_num, {range_lookup})
Range_lookup= 1 hoặc True:Danh sách xếp tăng dần.
Range_lookup= 0 hoặc False: Danh sách không cần thứ tự.
= VLOOKUP (“SGN”, {“CLN”, 12, “GDH”, 24, “SGN”,
36}, 2 )
36
Chương trình Giảng dạy Kinh tế Fulbright Bài 5. Vẽ biểu đồ trên bảng tính
Cảnh Thạc/Thanh Thái/Thanh Phong 36 Microsoft Excel
B
B
A
A
Ø
Ø
I
I
5
5
.
.
V
V
E
E
Õ
Õ
B
B
I
I
E
E
Å
Å
U
U
Đ
Đ
O
O
À
À
T
T
R
R
E
E
Â
Â
N
N
B
B
A
A
Û
Û
N
N
G
G
T
T
Í
Í
N
N
H
H
(
(
E
E
X
X
C
C
E
E
L
L
)
)
1. Màn hình đồ thò và các thuật ngữ hiện trên đồ thò
• Điểm dữ liệu (Data point), Tên dữ liệu (Data label), Chuỗi dữ liệu
(Data series).
• Các trục (Axis)
Trục hoành (trục X) : là trục nằm ngang
Trục tung (trục Y) : là trục thẳng đứng
Lưu ý:
Trong Excel khi vẽ đồ thò dạng XY (Scatter) cột đầu tiên được Excel
ngầm hiểu là trục X; các cột dữ liệu còn lại sẽ là dữ liệu trên trục Y. Nếu
chuỗi dữ liệu được đánh khối theo hàng thì hàng đầu tiên sẽ là trục X. Nếu
một bảng có số hàng nhiều hơn số cột, Excel sẽ hiểu dữ liệu vẽ đồ thò
được sắp xếp theo cột. Nếu bảng có số cột nhiều hơn, Excel sẽ hiểu dữ
liệu đang sắp xếp theo hàng.
• Tiêu đề của đồ thò (Chart title)
Tiêu đề của đồ thò là dòng tựa phía trên đồ thò và được dùng để giới thiệu
tên chính của đồ thò.
• Tên của các trục (Axis title)
Tên của trục X: là tiêu đề được ghi bên dưới, hay bên hông của trục X.
Tên của trục Y: là tiêu đề được ghi bên trái hay bên trên của trục Y.
• Các chú thích (Legends)
Các chú thích giúp ta phân biệt các đường khác nhau, các đường này được
vẽ từ các dữ liệu khác nhau.
• Các đường kẻ lưới (Gridlines)
Đường kẻ lưới trên đồ thò giúp ta dễ dàng xác đònh giá trò trên các đường
biểu diễn. Ví dụ như giá trò tại giao điểm của đường cung và đường cầu.
Tên dữ lie
ä
u
Ô dữ lie
ä
u
Chuỗi dữ liệu
BẢNG 5.1
Lượng cung Giá cung
0 4
5 6
10 8
15 10
20 12
25 14
30 16
Chương trình Giảng dạy Kinh tế Fulbright Bài 5. Vẽ biểu đồ trên bảng tính
Cảnh Thạc/Thanh Thái/Thanh Phong 37 Microsoft Excel
• Vùng nền của đồ thò (plot area)
Là vùng nằm sau lưng của các đường đồ thò. Thông thường Excel sẽ để
vùng nền có màu xám. Tuy nhiên ta có thể chỉnh màu là không màu hay
tùy ý. Xem phần chỉnh sửa màu ở phần chỉnh sửa đồ thò.
2. Vẽ biểu đồ một đường thẳng từ bảng số liệu cho trước, dạng XY Scatter
Thao tác:
B1. Nhập vào một bảng số liệu (từ ô B2 đến ô C9) như BẢNG 5.2
BẢNG 5.2
B2. Đánh khối toàn bộ bảng dữ liệu từ ô B2:C9
• Nhấp và giữ chuột từ ô B2
• Kéo sang ngang một cột, rồi kéo xuống dưới đến ô C9 thì dừng lại.
• Thả chuột ra.
B3. Đưa chuột lên thanh các công cụ thông dụng (standard bar) rồi nhấp
chuột vào biểu tượng ChartWizard
1
, một cửa sổ hiện ra như
hình 5.1
B4. Nhấp chuột chọn dạng đồ thò XY (Scatter), khi đó năm dạng đồ thò
XY Scatter sẽ hiển thò
B5. Nhấp chuột chọn dạng có đường cong nối.
B6. Nhấp chuột vào nút Next, một cửa sổ với đồ thò sẽ hiện lên thông báo
về nguồn dữ liệu vẽ đồ thò.
B7. Tiếp tục nhấp chuột vào nút Next, cửa sổ kế tiếp cho phép Anh/ Chò
nhập vào tên đồ thò (khung Chart title), tên trục X (khung Value X
axis) và tên trục Y (khung Value Y axis), xem hình 5.2.
1
ChartWizard: Tiếng Việt nghóa là nhà thông thái về đồ thò
Chương trình Giảng dạy Kinh tế Fulbright Bài 5. Vẽ biểu đồ trên bảng tính
Cảnh Thạc/Thanh Thái/Thanh Phong 38 Microsoft Excel
B8: Tiếp tục Nhấp chuột vào nút Next trong cửa sổ hình 5.2
HÌNH 5.2: Nhập tiêu đề cho đồ thò
B9. Cửa sổ kế tiếp hiện lên cho phép chúng ta xác đònh vò trí đồ thò được
hiển thò như hình 5.3, khung As new sheet : cho đồ thò hiển thò vào một
trang mới (new sheet), khung As object in : cho đồ thò hiển thò vào đúng
trang đang làm việc.
HÌNH 5.1:
Các loại đồ thò.
Chương trình Giảng dạy Kinh tế Fulbright Bài 5. Vẽ biểu đồ trên bảng tính
Cảnh Thạc/Thanh Thái/Thanh Phong 39 Microsoft Excel
HÌNH 5.3:
Chọn vò trí hiển thò đồ thò
B10: Nhấp chuột vào Finish để đồ thò hiển thò ra nền Excel.
Sau khi hoàn tất B10, mặc dù đồ thò đã hiện ra trên nền Excel, thế nhưng
hình dạng đồ thò lúc này rất xấu. Để chỉnh sửa đồ thò cho vừa ý, chúng ta
có thể tiếp tục theo dõi thao tác chỉnh sửa đồ thò bài 5, mục 5.4
3. Vẽ biểu đồ nhiều đường từ một bảng có nhiều cột liên tiếp hay nhiều cột
cách rời nhau
3.1. Vẽ từ bảng có nhiều cột liên tiếp, dạng XY Scatter
Ví dụ: Vẽ đồ thò đường cung và đường cầu với BẢNG 3 cho trước.
Thao tác:
B1: Nhập vào bảng số liệu như BẢNG 3
BẢNG 3
A B C D E F
1
2
Lượng Giá cung Giá cầu
3
0 4 22
4
5 6 19
5
10 8 16
6
15 10 13
7
20 12 10
8
25 14 7
9
30 16 4
10
Sau khi nhập số liệu từ B2 đến D9 thao tác hoàn toàn tương tự như vẽ đồ
thò một đường thẳng
Chương trình Giảng dạy Kinh tế Fulbright Bài 5. Vẽ biểu đồ trên bảng tính
Cảnh Thạc/Thanh Thái/Thanh Phong 40 Microsoft Excel
B2. Đánh khối toàn bộ bảng dữ liệu từ ô B2:D9
• Nhấp và giữ chuột từ ô B2
• Kéo sang ngang hai cột đến cột D, rồi kéo xuống dưới đến ô D9 thì
dừng lại.
• Thả chuột ra.
B3. Đưa chuột lên thanh các công cụ thông dụng rồi nhấp chuột vào biểu
tượng ChartWizard, một cửa sổ hiện ra như hình 5.1
B4. Nhấp chuột chọn dạng đồ thò XY (Scatter), khi đó năm dạng đồ thò
XY Scatter sẽ hiển thò
B5. Nhấp chuột chọn dạng có đường nối.
B6. Nhấp chuột vào nút Next, cửa sổ với đồ thò sẽ hiện lên.
B7. Tiếp tục nhấp chuột vào nút Next, cửa sổ kế tiếp cho phép Anh/ Chò
nhập vào tên đồ thò (khung Chart title), tên trục X (khung Value X
axis) và tên trục Y (khung Value Y axis), xem hình 5.2.
B8: Tiếp tục Nhấp chuột vào nút Next trong cửa sổ hình 5.2
B9. Cửa sổ kế tiếp hiện lên cho phép chúng ta xác đònh vò trí đồ thò được
hiển thò như hình 5.3, khung As new sheet: cho đồ thò hiển thò vào
một trang mới (new sheet), khung As object in: cho đồ thò hiển thò
vào đúng trang đang làm việc, nhấp chuột vào As new sheet.
B10: Nhấp chuột vào Finish để đồ thò hiển thò ra nền Excel.
3.2. Vẽ từ bảng có nhiều cột liên tiếp, dạng Line
Ví dụ: Vẽ đồ thò đường cung và đường cầu với BẢNG 3 cho trước.
Thao tác:
B1: Nhập vào bảng số liệu như BẢNG 4
BẢNG 4
A B C D E F
1
2
Lượng Giá cung Giá cầu
3
0 4 22
4
5 6 19
5
10 8 16
6
15 10 13
7
20 12 10
8
25 14 7
9
30 16 4
10
Chương trình Giảng dạy Kinh tế Fulbright Bài 5. Vẽ biểu đồ trên bảng tính
Cảnh Thạc/Thanh Thái/Thanh Phong 41 Microsoft Excel
Lưu ý: cách đánh dấu khối vẽ dạng đồ thò dạng line sẽ khác với vẽ đồ thò
dạng XY Scatter.
B2. Đánh khối bảng dữ liệu từ ô C2:D9
• Nhấp và giữ chuột từ ô C2
• Kéo sang ngang một cột đến cột D, rồi kéo xuống dưới đến ô D9 thì
dừng lại.
• Thả chuột ra.
B3. Đưa chuột lên thanh các công cụ thông dụng rồi nhấp chuột vào biểu
tượng ChartWizard , một cửa sổ hiện ra như hình 5.1
B4. Nhấp chuột chọn dạng đồ thò Line, khi đó bảy dạng đồ thò Line sẽ
hiển thò
B5. Nhấp chuột vào nút Next, cửa sổ với đồ thò sẽ hiện lên. Lúc này đồ
thò vẫn chưa xác đònh đúng giá trò của trục X; tiếp tục thực hiện đưa
giá trò trục X vào đồ thò như sau:
B6. Nhấp chuột vào thanh Series ở bên trên đồ thò như hình 5.4
HÌNH 5.4
: Đưa giá trò trục X vào đồ thò