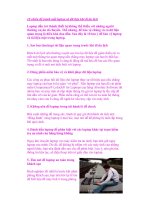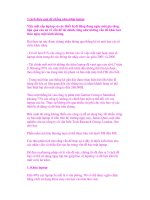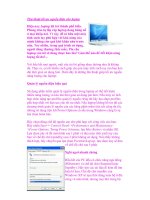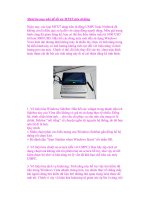Tổng hợp những kinh nghiệm và cách bảo vệ Laptop phần 2 pptx
Bạn đang xem bản rút gọn của tài liệu. Xem và tải ngay bản đầy đủ của tài liệu tại đây (341.93 KB, 7 trang )
Cài hệ điều hành cho laptop mini
Các dòng netbook hiện có trên thị trường đều không có chỗ cho ổ đĩa
quang như CD. Thay vì phải đem ra cửa hàng, bạn chỉ cần sự hỗ trợ của
một chiếc USB và chút thủ thuật để có thể tự cài lại hệ điều hành cho
máy.
Trước tiên, bạn cần chuẩn bị sẵn một số công cụ sau: USB_PREP8,
PeToUSB, Bootsect.exe. Đây là những trình tiện ích được cung cấp miễn
phí ở rất nhiều trang web về kỹ thuật. bạn có thể vào bất kỳ site tìm kiếm
nào đều có thể thấy được link để tải chúng về.
Tiếp theo là cần sự trợ giúp của một chiếc máy tính thứ hai chạy
Windows XP hay Vista đều được, có ổ đọc CD kèm một đĩa cài đặt win
phù hợp cho cấu hình chiếc laptop mini của mình. Một chiếc USB đã
Format trắng hoàn toàn.
Các bước thực hiện tiến hành như sau.
Đầu tiên, bạn giải nén thư mục USB_PREP8 và chạy tập tin
usb_prep8.cmd có trong đó. Thông báo "Press any key to continue" hiện
ra trong khung cửa sổ Command line, ta nhấn phím bất kỳ để tiếp tục. Để
nguyên như thế và chuyển qua bước tiếp theo.
Cửa sổ command line sau khi chạy file usb_prep8.cmd. Bước thứ 2, bạn
bấm vào thanh Start chọn Run và gõ "cmd" để mở một cửa sổ Command
line khác. Dùng lệnh CD để di chuyển vào trong thư mục chứa tập tin
bootsect.exe vừa tải về.
Ví dụ: CD D:\BOOTUSB
Sau đó gõ lệnh "bootsect.exe /nt52 G:" trong đó G là ổ USB và nhấn
Enter.
Thông báo “Bootcode was successfully updated on all targeted volumes."
sẽ hiện ra ở cuối. Lúc này thì USB đã có thể chạy khởi động được.
Đóng bớt các cửa sổ Command line chỉ để lại khung "usb_prep8.cmd"
lúc đầu.
Bước thứ 3:
Cửa sổ Command line usb_prep8.cmd. Bạn chuyển sang khung cửa sổ
usb_prep8.cmd, ấn phím 1 và Enter để chọn nơi lấy nguồn dữ liệu để cài
win. Ở đây ví dụ này ta sẽ lấy từ ổ CD.
Chọn ổ CD là nơi chứa các file cài đặt hệ điều hành. Ấn phím 2, Enter và
chọn ký tự đại diện cho ổ đĩa ảo dùng lưu trữ hình ảnh tạm thời của dữ
liệu cài win. Tên ổ đĩa ảo không được trùng với những ổ đĩa có sẵn trên
máy.
Ấn phím 3 và nhập vào ký tự đại diện cho USB. Ví dụ ở đây là G.
Các thông báo lần lượt hiện ra: cảnh báo sẽ Format ổ đĩa ảo T, copy các
file cài đặt vào T, bạn có muốn sao chép các tập tin cài đặt vào USB hay
không, gỡ bỏ ổ ảo. Bạn chỉ cần chọn Yes ở mỗi hộp thoại hiện ra cho
chương trình tiếp tục.
Chỉ cần chọn Yes để tiếp tục tiến trình khi các thông báo hiện ra. Đến đây
thì mọi thao tác chuẩn bị đã hoàn tất. Với chiếc USB này, bạn có thể tự
mình cài lại hệ điều hành cho chiếc laptop mini dù ở bất cứ nơi đâu mà
không cần thêm một sự hỗ trợ nào. Thao tác thiết lập lại CMOS (nơi thiết
lập điều khiển hệ thống phần cứng) cho máy lựa chọn USB làm thiết bị
khởi động đầu tiên và bắt đầu các bước cài đặt Windows như thông
thường.
Khi nào phải thay màn hình mới cho laptop?
Màn hình laptop của bạn đang sử dụng bỗng nhiên rung rung rồi tắt
hẳn, hay đột nhiên tối đen, hình ảnh trên màn hình bị nhảy, phải xử
lý thế nào với những trường hợp này?
Màn hình vẫn tối đen, và bạn chỉ xem được vài hình ảnh lờ mờ khi
bạn mở laptop?
Lỗi có thể do đèn nền của laptop bị kẹt chốt khóa. Thường chốt khóa này,
còn gọi là công tắc màn hình, rất nhỏ, nằm ngay vị trí gập của màn hình,
Khi màn hình gập xuống thì công tắc này bị lún xuống và màn hình sẽ tắt.
Do vậy, nếu nó bị kẹt thì khi bạn mở máy lên, màn hình không thể hiện
được hình ảnh, hoặc độ sáng sẽ bị ảnh hưởng. Vì thế, ban phải gập màn
hình lại và mở lên, làm như vậy vài lần, nếu không được thì thử sử dụng
một que nhỏ, hay là cái nhíp, để… móc cái khóa này lên.
Màn hình của bạn đang sử dụng bỗng nhiên rung rung rồi tắt hẳn,
và hiện tượng này xảy ra liên tục?
Bộ nguồn cấp cho màn hình… có vấn đề, và bạn buộc phải thay thế bằng
bộ nguồn màn hình mới.
Trường hợp màu bị nhòe?
Có thể do cáp màn hình bị hở. Bạn tháo vỏ laptop ra và kiểm tra để chắc
chắn rằng cáp nối giữa màn hình và bo mạch chủ được kết nối tốt (dĩ
nhiên bạn phải có một kiến thức nhất định về phần cứng laptop khi thực
hiện việc này).
Nếu thấy hình ảnh trên màn hình bị nhảy?
Bạn chớ vội đau khổ cho rằng mình buộc phải thay gấp màn hình mới
cho chiếc laptop “cục cưng”! Bởi vấn đề ở đây là thường là do card màn
hình. Để chắc chắn, bạn sử dụng một màn hình Desktop hoặc LCD rồi kết
nối với laptop qua cổng VGA: nếu hình vẫn bị nhảy, bạn có thể chắc chắn
rằng lỗi nằm ở đâu.
Một trong những lỗi khác có liên quan đến card màn hình là sự xuất hiện
những vệt màu đỏ hoặc vàng xanh. Nếu bạn gặp lỗi này, chỉ cần sửa card
màn hình là khắc phục được.
Thỉnh thoảng bạn phải vỗ bôm bốp vào màn hình để nó có thể tiếp
tục hoạt động?
Thử chịu khó mở máy ra và gắn lại dây màn hình, bạn sẽ thôi không còn
đau tay nữa mà còn tránh được rủi ro làm vỡ màn hình.
Tuy vậy, không phải gặp bất cứ lỗi nào ở màn hình laptop mà ta cũng tự
khắc phục được. Bởi vì với những lỗi nghiêm trọng liên quan đến phần
cứng, như màn hình bị sọc đứng, sọc ngang, có những màn hình chỉ hiển
thị hình ảnh được một bên, bên còn lại màu trắng, hoặc có những màn
hình lại hiển thị hình ảnh hay bên, ở giữa là dãy màu đen, hoặc có nhiều
trường hợp còn bất ngờ hơn là màn hình biến thành… khung cửa sổ với
những khung cửa màu sắc khác nhau,… Tóm lại, mỗi màn hình sẽ có thể
gập những lỗi khác nhau nhưng đối với những lỗi quan trọng ấy, chỉ có
cách khắc phục duy nhất là thay màn hình mới, sau khi nhờ chuyên gia kỹ
thuật “chẩn bệnh”.
Bạn cũng nên quan tâm điều này: tại Việt Nam, giá màn hình LCD dành
cho lap top rất đắt, do vậy nên cân nhắc kỹ xem có cần phải tốn nhiều tiền
hay không khi nhu cầu sử dụng lại chưa phải thật cần thiết.
Laptop là ưu tiên hàng đầu phục vụ cho mục đích di động, nên nếu bạn
chỉ sử dụng ở nhà thì chỉ cần tốn khoảng tiền rất nhỏ để mua màn hình
LCD cũ, kết nối vào laptop bằng cổng VGA là có thể sử dụng được rồi.
Dĩ nhiên, bạn có thể gặp một số bất tiện khi sử dụng theo cách lắp ghép
này, ví dụ như không đọc được các thông tin khi khởi động bằng đĩa
Hiren Boot chẳng hạn