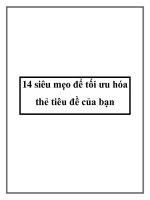Tối ưu hóa Disk Cleanup để dọn sạch đĩa cứng doc
Bạn đang xem bản rút gọn của tài liệu. Xem và tải ngay bản đầy đủ của tài liệu tại đây (185.1 KB, 2 trang )
Tối ưu hóa Disk Cleanup để “dọn sạch” đĩa
cứng
Cùng tìm hiểu cách nâng cao khả năng làm việc của bộ công cụ được tích hợp cùng
Windows.
Để giúp người dùng giải quyết vấn đề máy tính chậm chạp do ổ cứng chứa quá nhiều dữ liệu,
Microsoft đã trang bị cho hệ điều hành Windows công cụ mang tên Disk Cleanup. Nếu nghe tên,
chắc chắn người dùng nào cũng nghĩ rằng công cụ này sẽ giúp làm sạch sẽ đĩa cứng. Tuy nhiên
sự thật không hoàn hảo như vậy. Sau khi sử dụng Disk Cleanup, bạn hy vọng rằng tất cả những
dữ liệu không dùng đến sẽ được xóa sạch. Tuy nhiên, thực tế là chỉ những file tạm của Windows
là sẽ được dọn dẹp, còn những dữ liệu ít dùng sẽ được “nén” lại để tiết kiệm bộ nhớ. Tuy nhiên,
những file được xóa thì lại phải… có tuổi thọ lớn hơn 7 ngày.
Thông thường, khi ứng dụng được chạy, chúng sẽ tạo ra những file tạm (temporary files) để lưu
trữ những gì mà ứng dụng đang xử lý hoặc tải về từ mạng Internet. Những file này còn có tác
dụng lưu lại những gì bạn đã hoặc đang làm và khi mở ứng dụng lần sau, chúng sẽ hiện ra ngay
lập tức. Tuy nhiên, vấn đề nằm ở chỗ các ứng dụng này chỉ biết… tạo file tạm chứ không tự biết
xóa chúng đi sau mỗi lần sử dụng xong. Bởi vậy, thư mục chứa các file tạm này sẽ bị “phình” to
ra theo thời gian và cần phải được xóa.
Tuy nhiên, khi dọn dẹp những dữ liệu kiểu này, Windows không thể nhận diện được nên xóa file
của chương trình nào và giữ lại file nào. Do đó, Disk Cleanup chỉ xóa những file có thời gian tồn
tại không dùng đến trên 7 ngày – một biện pháp an toàn. Để tối ưu hóa Disk Cleanup, hãy chắc
chắn rằng đã lựa chọn những thứ không dùng đến như Temporary Files, Setup Log Files… trong
thiết lập tùy chọn của Disk Cleanup.
Tiếp đến, bạn có thể chỉnh sửa để Disk Cleanup xóa những file tạm này trong vòng ít hơn 7 ngày
thay vì để mặc định. Mở thanh Start và gõ vào ô tìm kiếm (với Windows 7 hoặc Vista) và Run
(với Windows XP) dòng lệnh Regedit. Tìm đến đường dẫn:
HKEY_LOCAL_MACHINE\SOFTWARE\Microsoft\Windows\
CurrentVersion\Explorer\VolumeCaches\Temporary Files
Tại đây, bạn sẽ thấy một khóa mang tên LastAccess. Hãy thay đổi giá trị của khóa này thành số
ngày bạn muốn tương ứng. Nếu bạn muốn kiểm tra kết quả của sự thay đổi này ngay lập tức, hãy
mở thư mục chứa file tạm của Windows bằng cách gõ %temp% trong ô đường dẫn của
Windows Explorer.