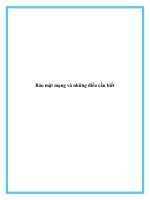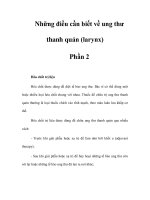Window Vista và những điều cần biết để thao tác tốt trên nó phần 6 pot
Bạn đang xem bản rút gọn của tài liệu. Xem và tải ngay bản đầy đủ của tài liệu tại đây (633.91 KB, 10 trang )
Tăng tốc shut down trong Windows Vista
Xác định nguyên nhân làm chậm việc shut down
Khi shut down, Windows Vista tốt hơn Windows XP trong việc
ngưng các chương trình đang thực hiện. Tuy nhiên, đôi lúc việc shut
down vẫn diễn ra thật chậm. Nếu muốn biết nguyên nhân gây ra sự
chậm trễ này, bạn có thể sử dụng công cụ Performace Information
and Tools trong Control Panel.
Bạn vào Control Panel\ Performance Information and Tools, chọn
Advance tools ở khung bên trái, một bảng tương tự hình 1 hiện ra.
Bạn chú ý đến phần Performance issues. Nếu thấy thông báo
“Programs are causing Windows to shut down slowly. View details”,
bạn nhấn vào dòng này để biết những chương trình khiến Windows
shut down chậm. Như trong hình 2, Windows phải mất 113 giây để
đóng lại ứng dụng Microsoft Office Word. Để khắc phục, bạn nên
đóng lại ứng dụng này sau khi sử dụng xong.
Giảm thời gian shut down
Càng nhiều ứng dụng được cài vào Windows càng khiến máy tính
mất thời gian để shut down. Khi shut down, Windows đóng lại các
dịch vụ đang thực hiện. Nếu sau một khoảng thời gian xác định,
Windows chưa đóng được dịch vụ nào thì sẽ yêu cầu người dùng tự
tay đóng lại dịch vụ đó. Bằng cách giảm khoảng thời gian này, công
việc shut down diễn ra nhanh chóng hơn.
Bạn vào menu Start\ Run, nhập vào “regedit” rồi nhấn OK để mở
chương trình Registry Editor, tìm đến khóa
“[HKEY_LOCAL_MACHINE\SYSTEM\CurrentControlSet\Contro
l]”. Bạn sửa giá trị “WaitToKillServiceTimeout” thành 5000 hoặc
một số bất kỳ (hình 3). Mặc định, giá trị này là 20000 mili giây (20
giây). Bạn không nên giảm giá trị này xuống dưới 5 giây vì điều đó
khiến máy tính shut down lập tức, dễ đưa đến việc mất dữ liệu.
Thiết lập chức năng shut down cho nút Power
Trong Windows Vista, chức năng mặc định của nút power (nằm tại
menu Start) là sleep. Chức năng sleep không mấy cần thiết và ít được
sử dụng. Bạn có thể thay đổi chức năng nút bấm này thành shut
down. Khi đó, muốn tắt máy, bạn chỉ việc nhấn vào nút power.
Bạn vào Control Panel\ Power Options, nhấn vào liên kết Change
Plan Settings, rồi chọn Change Advanced Power Settings, hộp thoại
Window Vista và những điều cần biết để thao tác tốt trên nó phần 7
Power Options sẽ được mở. Trong hộp thoại này, bạn tìm đến mục
Power button and lid. Tại đây, bạn có thể thay đổi các tùy chọn:
- Power button action: thiết lập chức năng cho nút power (trên thùng
máy).
- Start menu power button: thiết lập chức năng cho nút power ở
menu Start, trong trường hợp này chọn “Shut down”
Tạo shortcut để shut down
Trong Windows Vista, bạn cũng có thể tạo shortcut để shut down
như trong Windows XP. Bạn chỉ việc nhấn vào shortcut này, việc
shut down sẽ được tiến hành. Bạn nhấn chuột phải trên màn hình
desktop, chọn New\ Shortcut. Ở phần “Type the location of the item”,
bạn nhập vào nội dung “%windir%\System32\shutdown.exe -s”,
trong đó, tham số “-s” có ý nghĩa shut down máy tính.
Hai tham số sau có thể dùng tiếp theo tham số “-s”:
- “-f”: đóng lại các dịch vụ đang thực hiện mà không cảnh báo người
dùng.
- “-t xx”: xác định thời gian chờ trước khi shut down là xx giây.
Chẳng hạn dòng lệnh sau sẽ tiến hành shut down lập tức:
“%windir%\System32\shutdown.exe -s -f -t 00”
Tăng tốc tính năng Flip 3D - Windows Vista
Một tính năng đồ họa tuyệt đẹp mà ta có thể dễ dàng nhận thấy được đó
là Flip 3D. Khi bạn nhấn tổ hợp phím Windows + Tab, Flip 3D sẽ sắp
xếp các cửa sổ đang mở trên máy bạn theo không gian 3 chiều để bạn có
thể dễ dàng chuyển qua cửa sổ mà mình muốn. Thật ra, khi bạn nhấn tổ
hợp phím đó, Windows sẽ vẽ ra trên desktop của bạn các cửa sổ đang mở
theo không gian 3 chiều. Vì vậy, để tăng tốc cho Flip 3D, bạn chỉ cần giới
hạn số cửa sổ mà Windows phải vẽ ra bằng cách:
1. Chạy Run (Windows +R), gõ vào regedit –> OK.
2. Tìm tới khóa
HKEY_CURRENT_USER\Software\Microsoft\Windows\DWM.
3. Nhấp phải vào vùng trống bên phải, chọn New –> DWORD và đặt tên
cho nó là Max3DWindows.
4. Nhấp đôi vào giá trị vừa tạo và nhập vào cho nó 1 trong các số từ 4 đến
9 tùy thuộc vào tốc độ xử lý của card đồ họa trên máy bạn.
5. Khởi động lại máy tính hoặc khởi động lại DWM (Desktop Windows
Manager) bằng cách vào Start –> Accessories –> Nhấp phải vào
Command Prompt chọn Run As Administrator, gõ vào net stop uxsms,
nhấn Enter. Gõ tiếp net start uxsms, nhấn Enter.
Vậy là xong, bạn thử nhấn Windows + Tab xem nhé.
Thủ thuật này không áp dụng cho HĐH Windows Vista Starter và Home
Basic bởi vì nguyên nhân sao các bạn biết rồi đó
Tạo bản backup Windows Vista trên máy bàn
Thường thường thì ta hay dùng phần mềm Ghost để phục hồi các phân
vùng hệ thống, nhưng trong Vista thì khác, cục cưng mới của Microsoft
được bổ sung một chương trình Backup hệ thống rất hay và hoàn chỉnh
với nhiều lựa chọn backup tự động hệ thống lên file, sao lưu theo lịch
trình bạn thiết lập Windows Vista là: Backup Status and Configuration.
Vào Start menu chọn All Programs > Accessories > System Tools >
Backup Status and Configuration.
Tiếp theo chọn Complete PC Backup. Nhấn Create Backup Now chương
trình sẽ tự động tìm kiếm ổ đĩa (partition) nào còn đủ dung lượng trống
cho quá trình và lưu file vào đó (chiếm khoảng ít giây đồng hồ).
Tiếp theo chọn Partition để chuyển sang, chọn OK. Đơn giản phải không
nào?
Bạn phải chờ đợi để cho tiến trình hoàn thành, chú ý không nên làm
những việc khác tác động vào hệ thống nơi chứa ổ đĩa cài Vista hoặc để
tắt máy, khởi động bất thình lình.
Nhấn Next
Chọn partition, click vào Windows Complete PC Restore.
Chọn như trong hình, link tới nơi chứa file đã backup của ta làm ở trên.
Chọn ổ C: để restore dữ liệu vào đó (tùy thuộc vào máy tính các bạn).
Nhấn OK để đồng ý và chời đợi.
Quá trình đang tiến hành
Xong đâu đó khởi động lại máy nữa là xong.