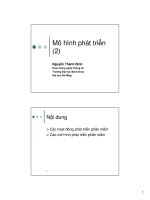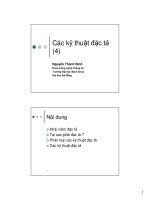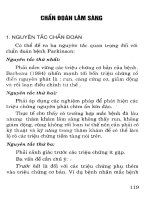Giáo trình Outlook 2010 phần 6 ppsx
Bạn đang xem bản rút gọn của tài liệu. Xem và tải ngay bản đầy đủ của tài liệu tại đây (749.31 KB, 17 trang )
Phiên bản thử nghiệm – Lưu hành nội bộ - Microsoft Vietnam
83
Email tự động lƣu trữ vào hộp thƣ cá nhân của bạn (hình trên).Với việc sử
dụng lệnh AotoArchive thì các Email sẽ từ hộp thƣ của bạn sẽ tự di chuyển
vào thƣ mục, thƣ mục đó gọi là thƣ mục tự lƣu trữ.
Phiên bản thử nghiệm – Lưu hành nội bộ - Microsoft Vietnam
84
1 Nhấn Browse… để chọn thƣ mục lƣu trữ, chọn OK.
2 Email đang di chuyển vào trong hộp thƣ.
3 Và Email đƣợc lƣu vào thƣ mục tự lƣu trữ.
Thƣ mục con trong hộp thƣ sẽ đƣợc tự động tạo ra trong thƣ mục lƣu trữ.
b. Lƣu các email vào thƣ mục cá nhân
Phiên bản thử nghiệm – Lưu hành nội bộ - Microsoft Vietnam
85
Bạn muốn có một thƣ mục cá nhân chứa các tập tin riêng của bạn, điều đó
tƣơng tự để có một tủ đựng các hồ sơ cá nhân. Với thƣ mục cá nhân, bạn
tạo tập tin riêng cho mình. Sau khi bạn đã tạo ra thƣ mục cá nhân và cách di
chuyển các tập tin vào thƣ mục cá nhân này.
c. Cách tạo các thƣ mục cá nhân
Để sử dụng một thƣ mục tập tin cá nhân, trƣớc tiên bạn cần phải tạo ra nó.
Để tạo thƣ mục cá nhân bạn làm theo các bƣớc sau:
1 Chọn file sau đó nhấn vào Info chọn Account Settings
2 Bạn chọn tiếp Tab Data Files
Phiên bản thử nghiệm – Lưu hành nội bộ - Microsoft Vietnam
86
3 Chọn Add, nhập tên
4 Thƣ mục cá nhân của bạn đã đƣợc tạo ra nhƣ hình dƣới.
d. Cách chọn các subfolder trong thƣ mục cá nhân
Phiên bản thử nghiệm – Lưu hành nội bộ - Microsoft Vietnam
87
Sau khi bạn tạo xong thƣ mục cá nhân, bạn có thể tạo thêm các thƣ mục con
subfolder trong thƣ mục cá nhân. Bạn làm điều này từ Cửa sổ Danh mục
chính:
Nhấn chuột phải vào thƣ mục My Outlook Data File(1) chọn New Folder.
Đặt tên cho thƣ mục vừa tạo, nhấn OK.
Sau đó bạn sẽ thấy một thƣ mục con trong thƣ mục cá nhân của bạn.
e. Di chuyển Email vào thƣ mục cá nhân
Phiên bản thử nghiệm – Lưu hành nội bộ - Microsoft Vietnam
88
Sau khi bạn đã tạo xong các thƣ mục con trong thƣ mục các nhân. Để để di
chuyển một hoặc nhiều Email đến thƣ mục con, bạn làm theo các bƣớc sau:
1 Nhấn chuột phài vào Email chọn Move to Folder
2 Bạn chọn thƣ mục con trong thƣ mục cá nhân và nhấn OK.
Những cách khác để di chuyển các Email vào thƣ mục cá nhân là dùng
phƣơng pháp kéo thả.
Bạn nhấn chuột trái vào Email, giữ chặt chuột và di chuyển chuột tới thƣ
mục con trong thƣ mục cá nhân, sau đó bạn thả chuột ra, Email đó sẽ xuất
hiện trong thƣ mục cá nhân.
f. Lƣu trữ emai ra ổ đĩa
Thông thƣờng bạn lƣu trữ các Email vào thƣ mục cá nhân. Nhƣng các thƣ
mục này vẫn nằm trong Outlook. Tuy nhiên có cách để back up dữ liệu
khác là lƣu trữ các Email vào ổ đĩa.
Phiên bản thử nghiệm – Lưu hành nội bộ - Microsoft Vietnam
89
File > Info > Account Settíng
Tab Data Files > chọn dòng muốn lƣu trữ hoặc di chuyển > Open File
Location
Phiên bản thử nghiệm – Lưu hành nội bộ - Microsoft Vietnam
90
Chọn Move this file hoặc Copy this file
Lƣu ý: Nếu mục tiêu của bạn là để sao lƣu toàn bộ hộp thƣ của bạn, thì bạn
mới dùng công cụ này.
g. Phân loại thƣ
Đôi khi tài khoản email của bạn sẽ bị quá tải do mỗi ngày bạn phải nhận
hàng trăm email từ khách hàng, đối tác, nội bộ công ty. Do đó, việc phân
loại tự động email sẽ giúp giảm bớt thời gian rất nhiều. Công việc trƣớc tiên
bạn cần làm là tạo các thƣ mục bằng cách nhấn phải chuột lên Inbox rồi
chọn New Folder, đặt tên tùy ý. Ví dụ: "Mail đối tác" rồi nhấn OK. Cứ tiếp
tục tạo thƣ mục nếu bạn có nhiều phân loại ngƣời dùng.
Bƣớc tiếp theo, bạn chọn :
1 Nhấn chuột phải vào tiêu đề Email.
2 Chọn Rules.
Phiên bản thử nghiệm – Lưu hành nội bộ - Microsoft Vietnam
91
Trong cửa sổ mới, ta chọn quy tắc cho email gởi đến tƣơng ứng với yêu cầu
công việc.
Ở đây ta chọn Select Folder
Phiên bản thử nghiệm – Lưu hành nội bộ - Microsoft Vietnam
92
Chọn thƣ mục đã đƣợc tạo sẵn hoặc nhấn nút New để tạo thƣ mục khác, rồi
nhấn OK
Trong mục "Move the item to folder" sẽ giúp tự động đƣa tất cả email từ
một địa chỉ email xác định vào một thƣ mục đƣợc chỉ định sẵn.
Bạn có thể tham khảo khá nhiều quy tắc và hành động (action) mà MS
Outlook đã có sẵn để ta chọn lựa theo cách thức nhƣ trên khi nhấn vào nút
Advanced Options.
Phiên bản thử nghiệm – Lưu hành nội bộ - Microsoft Vietnam
93
Chọn điều kiện cho quy tắc nhận email
Phiên bản thử nghiệm – Lưu hành nội bộ - Microsoft Vietnam
94
Chọn hành động (action) cho quy tắc nhận thƣ
Phiên bản thử nghiệm – Lưu hành nội bộ - Microsoft Vietnam
95
Chọn điều kiện loại trừ cho quy tắc nhận thƣ
Phiên bản thử nghiệm – Lưu hành nội bộ - Microsoft Vietnam
96
Đặt tên và nhấn Finish để hoàn thành. Bây giờ, thƣ của các bạn sẽ đƣợc tự
động chuyển vào từng thƣ mục nhất định.
Các thao tác khác:
Trong hộp thoại Rules and Alerts
Phiên bản thử nghiệm – Lưu hành nội bộ - Microsoft Vietnam
97
- Change Rule: chỉnh sửa điều kiện.
- Copy Rule: sao chép điều kiện
- Delete: xóa điều kiện
- Run Rules Now: thực hiện ngay một điều kiện nào đó.
3. Lưu trữ các thư từ cũ
a. Làm quen với AutoArchive
Để vào hộp thoại AutoArchive bằng cách nhấp chuột vào File chọn
Options.
Nhấp chuột vào Advanced và sau đó nhấp chuột vào nút AutoArchive
Settings.
Phiên bản thử nghiệm – Lưu hành nội bộ - Microsoft Vietnam
98
Hộp thoại Auto Archive hiển thị.
1 Nếu chọn Run AutoArchive every (số ngày) thì AutoChive sẽ kiểm tra
hộp thƣ tùy theo số ngày bạn chọn. (Và nếu bạn không thích AutoArchive,
bạn có thể không chọn nó).
2 Số lƣợng ngày cho biết với tần số mà AutoArchive sẽ chạy.
b. Xác định Email cũ trong AutoArchive
Phiên bản thử nghiệm – Lưu hành nội bộ - Microsoft Vietnam
99
Với AutoArchive, mỗi lần Email bị di chuyển sẽ nhận đƣợc một thông báo
kiểm tra. Tuy nhiên, đôi khi bạn không nhận đƣợc thông báo kiểm tra, do
AutoArchive đƣợc cài đặt mặc định. Sau khi di chuyển thì những Email đó
đƣợc cho là cũ và bạn có thể thay đổi điều này.
Đối với một số ngƣời Email có vẻ cũ sau khi hai tuần, nhƣng đối với ngƣời
khác thì có thể là 2 tháng. Bạn là một đƣợc quyết định và bạn có thể làm
đƣợc điều này trên một cơ sở cho mỗi thƣ mục nếu bạn muốn.
g. Lƣu trữ Calendar
AutoArchive có nhiều tác dụng ngoài việc lƣu trữ các Email. AutoArchive
còn lƣu trữ đƣợc các nhiệm vụ đặt trong Calendar hoặc các thƣ mục trong
nó. Và cũng giống nhƣ cách điều chỉnh cài đặt cho Email.