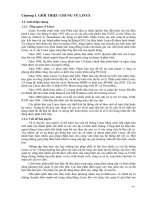Giới thiệu chung về INFOPATH 2010 phần 7 pptx
Bạn đang xem bản rút gọn của tài liệu. Xem và tải ngay bản đầy đủ của tài liệu tại đây (511.1 KB, 19 trang )
Phiên bản thử nghiệm – Lưu hành nội bộ - Microsoft Vietnam
146
Hình 155: danh sách các kết nối với nguồn dữ liệu bên ngoài
Bảng mô tả cuối cùng sẽ hiển thị lại mô tả dữ liệu một cách vắn tắt. Có thể
sử dụng Modify… để hiệu chỉnh lại các kết nối.
Phiên bản thử nghiệm – Lưu hành nội bộ - Microsoft Vietnam
147
Hình 156: Kết nối bên ngoài được thể hiện trên Data Source
Để sử dụng kết nối từ bên ngoài, chỉ cần kéo control vào trong phần thiết kế
để sử dụng.
Phiên bản thử nghiệm – Lưu hành nội bộ - Microsoft Vietnam
148
Hình 157: Danh sách các Controls có thể sử dụng nguồn dữ liệu.
Lúc đó, trên phần thiết kế sẽ hỏi các Control sử dụng cho file XML ở phần
trước. Ở đây, có thể chọn bất kỳ Control nào trong nhóm để sử dụng. Trong phần
này sử dụng Control Numbered List để thử các định dạng XML.
Hình 158: Thể hiện nguồn dữ liệu bên ngoài với Number-List Box
Ghi chú: quan sát định dạng file XML được tạo ra do sử dụng Data Connection Secondary và
file chứa thông tin gốc thì hai file có cùng nội dung chỉ định đường dẫn lưu trữ thông tin
(được đánh dấu ở phía dưới), tuy nhiên file XM của Connection Secondary lại không chứa
các thông tin chính xác như file XML gốc dùng làm Source.
File định dạng XML của phần Connection Secondary
Phiên bản thử nghiệm – Lưu hành nội bộ - Microsoft Vietnam
149
<?xml version="1.0" encoding="UTF-8"?><?mso-InfoPathSolution
solutionVersion="1.0.0.1" productVersion="14.0.0" PIVersion="1.0.0.0"
href="file:///C:\Users\TrungThanh\AppData\Local\Microsoft\InfoPath\Designer3\b6dadbaa9f
f7426c\manifest.xsf" ?><?mso-application progid="InfoPath.Document"
versionProgid="InfoPath.Document.3"?><my:myFields
xmlns:my=" />24T03:01:40" xml:lang="en-us"><my:group1></my:group1></my:myFields>
File định dạng XML (danhsachquantri.xml)
<?xml version="1.0" encoding="UTF-8"?>
<?mso-InfoPathSolution solutionVersion="1.0.0.1" productVersion="14.0.0"
PIVersion="1.0.0.0"
href="file:///C:\Users\TrungThanh\AppData\Local\Microsoft\InfoPath\Designer3\b6dadbaa9f
f7426c\manifest.xsf" ?><?mso-application progid="InfoPath.Document"
versionProgid="InfoPath.Document.3"?>
<my:myFields
xmlns:my=" />24T03:01:40" xml:lang="en-us"><my:group1><my:field1>Danh sách Ban Quản Trị
ICT24H</my:field1><my:field1></my:field1><my:field1>1. Phạm Thanh
Tùng</my:field1><my:field1></my:field1><my:field1>2. Lương Trung
Thành</my:field1><my:field1></my:field1><my:field1>3. Nguyễn Ngọc
Thuận</my:field1><my:field1></my:field1>
<my:field1></my:field1>
</my:group1>
</my:myFields>
Ghi chú: trong mục này có thể tận dụng những dạng kết nối từ bên ngoài để gửi dữ liệu
(Submit) trên dạng Web để nhận các thông tin phản hồi từ phía người sử dụng. Công việc
này được ứng dụng nhiều trong việc tạo ra các bảng khảo sát – thăm dò ý kiến người dùng
Phiên bản thử nghiệm – Lưu hành nội bộ - Microsoft Vietnam
150
trên một diện rộng. Để làm việc này cần phải sử Publish InfoPath trên dạng Web hoặc
Sharepoint và sử dụng các tính năng của Web để nhận thông tin.
a) Sử dụng cho Combo Box và Listbox từ file XML.
Đối với Control Combo Box và Listbox ngoài cách sử dụng như trên còn có
cách thực hiện khác bằng cách sử dụng TAB Data của Combo Box – List Box với tùy
chọn là Get choices from an external data source
Hình 160: sử dụng kết nối bên ngoài với ComboBox
Phiên bản thử nghiệm – Lưu hành nội bộ - Microsoft Vietnam
151
Việc sử dụng Data Soure từ file XML theo cấu trúc của Combo Box – List Box
được xây dựng với cấu trúc tương tự như sau:
<danhsach>
<danhsach name="Thanh Tung" category="Truong Phong" />
<danhsach name="Ngoc Thuan" category="Pho Phong" />
<danhsach name="Phuoc Thuan" category="IT Admin" />
<danhsach name="Phuoc Hoai" category="IT HelpDesk" />
</danhsach>
Save nội dung lại với tên file là filelistbox.xml, trong TAB Data, click nút Add
và chuyển tới file filelistbox.xml tạo từ trước. Lúc này sẽ có các bước làm giống như
bổ sung Connection Secondary như ở trên.
Phiên bản thử nghiệm – Lưu hành nội bộ - Microsoft Vietnam
152
Hình 161: chọn file XML để bổ sung vào ComboBox
Công việc tiếp theo để thể hiện là chọn giá trị thể hiện trên Combo Box – List
Box bằng cách click vào biểu tượng ở mục Entries để chọn các giá trị.
Hình 162: chọn lựa các Filed cần thiết.
Ghi chú: phải chọn giá trị trong danh biểu tượng Repeat.
Giá trị được chọn lựa sẽ thể hiện trên Combo Box – ListBox như trong Filler
Hình 163: thể hiện dữ liệu từ nguồn bên ngoài trong ComboBox
Phiên bản thử nghiệm – Lưu hành nội bộ - Microsoft Vietnam
153
Nội dung chính của phần này trình bày về hình thức sử dụng các Control với
nguồn dữ liệu từ bên ngoài để phục vụ các mục đích khác nhau như truy vấn thông
tin từ các nguồn Web, từ các cơ sở dữ liệu hoặc đăng ký các thông tin trên Web.
Việc tận dụng các nguồn thông tin từ các dữ liệu bên ngoài đem lại sự phong
phú cho sự hiển thị và hữu dụng của các biểu mẫu. Mặc dù thế để tận dụng được
các thế mạnh như trên môi trường Web cần rất nhiều đến việc lập trình và đó là việc
không thể thiếu khi phát triển các ứng dụng trên môi trường Web hoặc Sharepoint
Portal.
Trong môi trường mạng hoặc khi xuất bản và triển khai InfoPath đến với
người dùng thì việc xác định đúng người sử dụng, cập nhật thông tin là một vấn đề
quan trọng vì đó liên quan tới chất lượng thông tin cũng như tính toàn vẹn của
thông tin. Để giải quyết vấn đề đó, trong InfoPath phần tiếp theo trình bày về việc
sử dụng Digital Signature hay còn gọi là chữ ký điện tử.
Phần 9 Digital Signature
Trong cuộc sống hằng ngày hầu như đều dễ dàng bắt gặp những câu nói đại loại
như “Tôi không biết, tôi đâu có làm chuyện này.”. Những điều như vậy thường dễ
dàng và chẳng có vấn đề gì nếu đó là vấn đề giữa cá nhân với cá nhân, tuy nhiên đó
lại là một vấn đề không nhỏ trong hoạt động của doanh nghiệp cũng như văn hóa
của công ty.
Với mục tiêu nâng cao chất lượng thông tin thì những việc như thế cần phải được
giảm thiểu và nhất là với môi trường làm việc trực tuyến. Việc xác định và nâng cao
chất lượng thông tin được xác định bằng các yếu tố:
Chứng thực người dùng.
Phiên bản thử nghiệm – Lưu hành nội bộ - Microsoft Vietnam
154
Tính toàn vẹn của thông tin
Tính không thể chối bỏ - tính pháp lý.
Cách thức xây dựng nâng cao chất lượng thông tin là người sử dụng có trách
nhiệm với những thông tin của mình đồng thời cũng cung cấp cách xác thực và đảm
bảo việc triển khai đó là đảm bảo. Đó chính là công việc của Digital Signature hay
còn gọi là chữ ký điện tử.
Trước hết, mỗi mẫu Form cần có chữ ký của người có quyền hạn thì mới có
hiệu lực, chính vì thế việc sử dụng các mẫu chữ ký trên các văn bản số cần được số
hóa và gọi là chữ ký điện tử. Tuy nhiên, đó hoàn toàn không phải là việc quét (scan)
chữ ký của mình trên văn bản rồi dán (paste) vào mẫu Form.
Chữ ký điện tử là một dạng chuỗi ký tự được thêm vào văn bản, chuỗi ký tự
này được xây dựng dựa trên Certificate của người đó và văn bản cần ký cùng với các
thuật toán mã hóa để xây dựng thành chuỗi ký tự lúc này chuỗi ký tự mới được gọi
là chữ ký điện tử. Chú ý rằng khi sử dụng chữ ký điện tử thì các chuỗi ký tự luôn
khác nhau kể cả trên cùng một văn bản nhưng ở hai thời điểm khác nhau, nhưng
vẫn được đảm bảo là cùng một người ký.
Để kích hoạt tính năng sử dụng chữ ký điện tử, trong phần thiết kế giao diện
chọn File Info, click chọn Form Options.
Trong bảng thông báo Form Options chọn Digital Signature ở mục
Category bên tay trái, sau đó chọn Allow signing parts of the form
Phiên bản thử nghiệm – Lưu hành nội bộ - Microsoft Vietnam
155
Hình 164: Mục Digital Signature quản lý việc cho phép sử dụng chữ ký điện tử trên
Form.
Tiếp theo chọn Add và sẽ có một bảng thông báo hiện ra như hình bên dưới:
Phiên bản thử nghiệm – Lưu hành nội bộ - Microsoft Vietnam
156
Hình 165: bổ sung các thông tin cho chữ ký điện tử.
Hình bên trên đưa ra các ô khai báo bao gồm:
Type a name for data can be signed: đưa tên cho vùng khai báo.
Fields and groups to be signed: các trường được sử dụng để chứa thông tin
cần dùng cho việc mã hóa.
Mục Signature Options thể hiện:
Allow only one signature: chỉ cho phép 1 chữ ký trên Form.
All the signatures are independent (co-sign): tất cả các chữ ký là độc lập
được sử dụng trong môi trường làm việc có phân cấp cần các chữ ký chấp
thuận (Approve).
Each signature signs the preceding signatures (counter-sign): tương tự như
của co-sign nhưng ở đây có thể ký vào bất kỳ vị trí nào.
Phiên bản thử nghiệm – Lưu hành nội bộ - Microsoft Vietnam
157
Hình 166: chọn Field mong muốn được ký.
Hình 167: chọn chế độ ký phù hợp
Phiên bản thử nghiệm – Lưu hành nội bộ - Microsoft Vietnam
158
Sau khi chọn hoàn tất bước trên, ở giao diện Design ở phần Data Source xuất
hiện thêm một thành phần là signatures1 như hình
Hình 168: trên Data Source được bổ sung thêm trường chữ ký điện tử
Sau khi thiết kế xong và lưu lại việc thiết kế, khi chuyển sang giao diện Filler
và điền các thông tin vào mẫu Form, khi cần ký trên biểu mẫu, chọn File mục Info
và chọn Sign Form như hình:
Phiên bản thử nghiệm – Lưu hành nội bộ - Microsoft Vietnam
159
Hình 169: Ký trên Form.
Khi click chọn Sign Form, lúc này sẽ có ô thông báo về chữ ký điện tử xuất
hiện như hình bên dưới, click nút Add… để bổ sung chữ ký điện tử
Hình 170: bổ sung chữ ký điện tử vào Form.
Phiên bản thử nghiệm – Lưu hành nội bộ - Microsoft Vietnam
160
Khi click Add thì sẽ xuất hiện các thông tin về tên chữ ký điện tử đã tạo từ
trước như hình bên dưới:
Hình 171: chọn vùng được ký
Sau khi ấn Ok sẽ xuất hiện bảng thông báo Sign như hình bên dưới, ở giao
diện này cho phép người sử dụng chọn hình ảnh – thông thường là chữ ký được
(Scan), điền mục đích chữ ký trong tài liệu và có thể thay đổi Certificate ở nút
Change.
Phiên bản thử nghiệm – Lưu hành nội bộ - Microsoft Vietnam
161
Hình 173: chọn hình ảnh và mục đích ký
Khi click nút Change, sẽ xuất hiện các Certificate có trên máy tính và có thể chọn lựa
các Certificate khác nhau của mình (nếu có) để sử dụng.
Hình 174: chọn Certificate sử dụng cho chữ ký điện tử.
Phiên bản thử nghiệm – Lưu hành nội bộ - Microsoft Vietnam
162
Hình 176: khi hoàn tất sẽ tương tự hình.
Nếu muốn, ta có thể xem qua tóm lượt của chữ ký bằng cách click vào
See
additonal information about what you are signing
… ở phía trên.
Phiên bản thử nghiệm – Lưu hành nội bộ - Microsoft Vietnam
163
Hình 177: hình ảnh nội dung được ký bởi chữ ký điện tử
Sau khi hoàn tất, ấn vào nút Sign để ký vào nội dung văn bản thể hiện.
Microsoft InfoPath sẽ tự động xử lý các thông tin được cung cấp bao gồm: hình ảnh
chữ ký, Certificate và lý do ký chữ ký này như hình bên dưới thể hiện.
Phiên bản thử nghiệm – Lưu hành nội bộ - Microsoft Vietnam
164
Hình 178: Xem các chữ ký tồn tại trên Form.
Có thể click vào các nút ấn như View Signature… hoặc View Certificate … để
có các thông tin về chữ ký của mình. Cuối cùng là chọn Close để hoàn tất công việc
và lưu tập tin ở dạng Filler này với định dạng XML.
Mở file XML với Microsoft Office InfoPath Filler 2010, khi mở File sẽ có thông
báo xuất hiện như sau:
Hình 179: thông báo cho biết Form có sử dụng chữ ký điện tử.
Bảng thông báo cho biết để xác thực chữ ký, chọn vào Microsoft Office Button
và chọn View Signatures. Click OK để tiếp tục.
Hình bên dưới ở ô Họ và tên trong Control Repeating Tables có biểu tượng
, đó là biểu tượng chứng tỏ ô Control này được sử dụng để ký chữ ký.