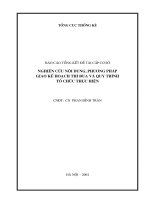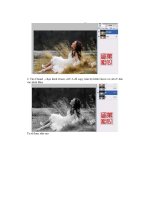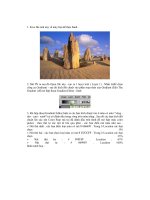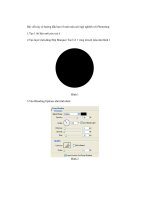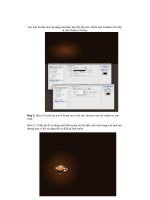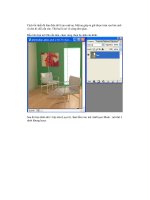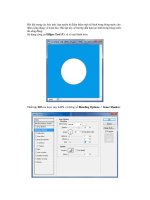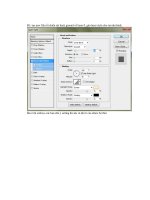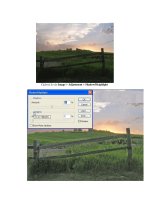Tư liệu hình thành phương pháp cắt ghép phối màu ảnh trong quy trình chỉnh sửa ảnh p7 pdf
Bạn đang xem bản rút gọn của tài liệu. Xem và tải ngay bản đầy đủ của tài liệu tại đây (299.46 KB, 7 trang )
[56]-Now go to Blending Options With the help of CLick on ‘f’ and then select Inner
Shadow after that use the following settings
[56]-Bây giờ đi đến Trộn Lựa chọn Với sự giúp đỡ của nhấp vào 'f' và sau đó chọn
Inner Shadow rằng sau khi sử dụng các cài đặt sau đây
[57]-Now yourimage will be look as shown below
[57]-Bây giờ yourimage sẽ được xem như hiển thị dưới đây
[58]-Now create the following selection with the help of Elliptical Marquee Tool after
that fill the selection with any color
[58]-Bây giờ tạo ra các lựa chọn sau đây với sự giúp đỡ của Elliptical Marquee Công
cụ sau đó điền vào lựa chọn với bất kỳ màu sắc
[59]- NOw go to Blending Options and select Inner Shadow and apply the same
settings as used in image no.
[59] - Bây giờ đi đến Trộn Lựa chọn và chọn Inner Shadow và áp dụng cùng một thiết
lập như hình ảnh được sử dụng trong không. 58.
after that your image will be look as shown below
sau đó hình ảnh của bạn sẽ được xem như hiển thị dưới đây
Finally, all settings have been completed & your final image will be look as shown
below
Cuối cùng, tất cả các cài đặt đã được hoàn thành & hình ảnh cuối cùng của bạn sẽ
được xem như hiển thị dưới đây
[60]-Now create the following selection with the help of Lasso Tool
[60]-Bây giờ tạo ra các lựa chọn sau đây với sự giúp đỡ của Lasso Công cụ
[61]-Now fill the selection with # FFFFFA color & reduce the opacity as shown
below
[61]-Bây giờ hãy điền vào lựa chọn với màu # FFFFFA & giảm opacity như hiển thị
dưới đây
[62]-Now yourimage will be look as shown below
[62]-Bây giờ yourimage sẽ được xem như hiển thị dưới đây
[63]-Now 2 times press Ctrl+J for copy of the layer & after that adjust the shape with
the help Move Tool.
[63]-Bây giờ 2 lần nhấn Ctrl + J cho bản sao của lớp & rằng sau khi điều chỉnh hình
dạng với sự giúp đỡ Chuyển Công cụ.
Finally, all settings have been Completed & your final image will be look as shown
below
Cuối cùng, tất cả các cài đặt đã được hoàn thành & hình ảnh cuối cùng của bạn sẽ
được xem như hiển thị dưới đây