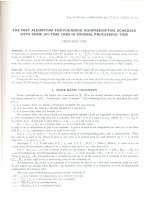Dung Winrar nen file voi dung luong tuy chon docx
Bạn đang xem bản rút gọn của tài liệu. Xem và tải ngay bản đầy đủ của tài liệu tại đây (227.39 KB, 7 trang )
Dùng Winrar nén file với dung lượng tùy chọn
Có thể nói Winrar là một phần mềm không thể thiếu được cài trên các máy
tính cá nhân để nén và giải nén, ngoài ra nó có nhiều chức năng rất hay. Bạn có thể
xem để biết tạo phần mềm portable bằng
Winrar.
Đối với các file hay thư mục có dung lượng lớn, và bạn muốn nén lại với dung lượng
phù hợp (để copy vào USB chẳng hạn) thì bạn có thể làm như sau:
• Right click lên thư mục hay file cần nén chọn Add to Archive.
• Bạn có thể chọn kiểu nén ở mục Compressed method.
• Ở chỗ Split to volumns bạn hãy nhập vào dung lượng file muốn tạo ra. Chú
ý là con số nhập vào tính theo đơn vị là Byte cho nên bạn phải tính toán dung lượng
nhập vào, giả sử tôi muốn tạo ra các file nén 30MB thì con số mà tôi phải nhập vào
là:
30 x 1024 x 1024 = 31457280
• Hoặc bạn có thể nhập m để thể hiện số MB, ví dụ 30m = 30MB:
• Nhấn OK rồi đợi nó làm
• Sau khi nó làm xong bạn sẽ thấy nó tạo ra các file .rar với dung lượng đúng
30MB.
• Để hợp lại các file .rar này bạn đặt chúng vào trong một thư mục sau đó right
click lên 1 file bất kì, chọn Extract here hoặc Extract to…. là xong.
Dùng Winrar tạo phần mềm portable
Bài viết hướng dẩn tạo phần mềm portable chỉ có một file tự chạy (phần
mềm không cài đặt, có thể chép vào USB để sử dụng mọi nơi)
*Chọn lựa chương trình
Bạn có thể làm một chương trình tự chạy kiểu này cho bất cứ thứ gì, từ một văn bản
Word, Excel, PowerPoint… cho đến một phần mềm, đều có thể chạy “portable”. Tất
cả các phần mềm đều có khả năng chạy “portable” miễn là bạn đang dùng tài khoản
Administrator, và cho phép bạn can thiệp vào Registry. Trong bài này, bạn sẽ thực
hiện chương trình chạy trên USB của Outlook Express ( việc thực hiện cho các phần
mềm khác cũng tương tự)Trước tiên bạn cần phải có Winrar trong máy. Sau khi cài
đặt bạn mở Winrar lên.Vào File > Browse for folder > My computer > Local Disk C >
Program Files > Outlook Express >OK
Ngay lập tức các file trong thư mục Outlook Express sẽ xuất hiện trong Winrar của
bạn. Tô khối chọn hết tất cả các file đó rồi bấm phím Add, hoặc bấm chuột phải lên
thư mục Outlook Express và chọn Add to archive… ( nên làm theo cách này để cố
định file sau khi được cài đặt vào một thư mục cho trước . Mục pop-up hiện lên, bạn
hãy chọn các mục: Create SFX archive, Create solid archive, Put authenticity
verification, Put recover record, Test archived files, Lock archive. Mục đích của chọn
lựa này là để đảm bảo cho các file được bảo vệ không bị “sứt mẻ” trong quá trình tạo
file tự chạy.Tiếp theo trong phần archive name, bạn có thể thay đổi tên Outlook
Express.exe thành một cái tên khác tùy ý để theo mặc định của Winrar cũng được, ở
đây đổi tên thành Outlook Express Portable.exe
*Chọn chỗ lưu file
Bạn sẽ chọn chỗ để lưu file “ thành phẩm”: bấm nút Browse, chọn Desktop > Open
để file exe sau khi tạo xong sẽ được đưa tới desktop, việc này phòng ngừa trường
hợp sau khi tạo xong file thì Winrar đặt nó ở chỗ nào đó trong máy mà bạn không
tìm được.Chuyển sang thẻ Advanced, mục NTFS Options, chọn: Save file security,
Save file streams, điều này sẽ hỗ trợ tốt hơn cho phần mềm portable chạy trong nền
NTFS. Mục recovery record, tăng giá trị phục hồi lên tối đa 10% nhằm giúp Winrar
phục hồi lại những lỗi phát sinh trong quá trình di chuyển file trên mạng hay từ thiết
bị lưu trữ này sang thiết bị lưu trữ khác. Phím Compression, mục General
compression, chọn giá trị của Dictionary size là 4096 KB. Tùy chọn này giúp cho việc
nén file đạt đến mức độ an toàn và hoàn hảo nhất trong khả năng cho phép của
Winrar và kỹ thuật nén của chương trình hiện nay. Bấm OK để xác nhận cài đặt .
Thẻ SFX Options… mục general, dòng Path to extract- chọn Create in the current
folder để chương trình của bạn sau này khi được người khác kích hoạt sẽ tự động cài
vào ngay đúng vị trí đặt file exe. Ngoài ra, bạn cũng có thế chọn mục Create in “
Programe files” nếu bạn muốn file sau khi cài đặt được đưa vào Programe Files trong
ổ C,hoăc chọn Absolute path nếu bạn muốn cài đặt vàomột vị trí chính xác nào đó
trong máy. Tuy nhiên hai thiết lập này chỉ có giá trị khi bạn cài đặt chương trình của
bạn trong máy có tài khoản Administrator. Riêng bạn chọn Absolute path, bạn có thể
cài chương trình vào trong My Document của All User (mặc định trong Win XP).
*Đặt các điều khoản
Muốn chương trình của bạn có vẻ “xịn” và giống như một chương trình có bản quyền,
hoặc bạn muốn người dùng biết thêm thông tin và sản phẩm của mình, bạn có thể
đặt thêm các màn hình để thể hiện thông tin của bạn. Cũng trong thẻ SFX Option,
mục Text and Icon, dòng Title of SFX window – nhập tên của cửa sổ cài đặt, dòng
Text to displayin SFX Window – nhập lời nhắn, câu hỏi, đề nghị hay bất kỳ điều gì
bạn thích vào trong đó. Bạn cũng có thể viết đôi điều về bản thân mình ở đây. Nếu
bạn đã soạn sẵn chúng thành một bài văn dài thì bấm phím Load text from file…,
chọn file văn bản rồi bấm Open để đưa chúng vào trong Text to display in SFX
window. Lưu ý là chương trình chỉ hỗ trợ cho những file có định dạng txt, htm hoặc
html mà thôi.Mục License, dòng Title of license window, bạn điền tên của điều khoản
quy định khi dùng chương trình, hoặc tên phiên bản chương trình… Dòng license text,
bạn viết nội dung của điều khoản đó, hoặc viết những lưu ý khi sử dụng chương
trình.
Nếu không rành về việc viết các hợp đồng sử dụng kiểu này, bạn có thể copy lại từ
bất kỳ một chương trình nào khác và lưu lại trong Notepad rồi bấm phím Load from
text, chọn file đã lưu đó để đưa vào trong License text.Cuối cùng qua thẻ General,
bấm Save current settings as default, thiết lập lưu lại những điều bạn vừa làm ở trên
để sau này khỏi phải tốn công làm lại chúng một lần nữa.
*Xây dựng các biểu tượng
Muốn chương trình của bạn trông bắt mắt hơn, bạn có thể thay đổi để đưa thêm các
icon, shortcut vào. Thẻ SFX Options, mục Text and Icon, dòng Customize SFX icons-
Load SFX icon from file, bấm nút Browse > My Computer > Local disk C >
WINDOWS > System 32. Trong file of type – bấm nút có hình mũi tên tam giác rồi
chọn All files, sau đó chọn icon. Muốn thêm shortcut của chương trình để có thể chạy
trực tiếp, bạn chuyển qua thẻ Advanced > Shortcuts, bấm Add shortcut, chọn chỗ để
đặt shortcut – bạn có thể chọn một trong bốn vị trí sau: Desktop, Start Menu, Start
Menu > Programs > Startup. Bạn nên chọn Desktop để dễ thao tác hơn.
Tiếp theo, trong dòng Source file name bạn viết tên của file muốn tạo ra – ví dụ
Outlook Express Portable, dòng Destination folder : chỉ rõ folder chứa shortcut, trong
trường hợp này là Desktop, dòng Shortcut description : điền kiểu định dạng mô tả
của shortcut – ví dụ Outlook Express Portable, dòng Shortcut name :đặt tên cho
shortcut đó, ví dụ Outlook Express Portable.
*Thiết lập tiến trình cài đặt
Bạn có thể thiết lập các kiểu hình cài đặt khác nhau tùy thuộc nhu cầu của mình. Thẻ
SFX Options…, mục Modes, dòng Silent mode chọn Display all nếu muốn không hiển
thị phần thông tin ban đầu về các tài khoản khi sử dụng chương trình của bạn, chọn
Hide all nếu muốn giấu bí mật tiến trình cài đặt khi bạn không muốn người khác biết
chương trình của bạn chứa những chương trình gì. Dòng Overwrite mode, chọn Ask
before overwrite nếu muốn chương trình thông báo cho người cài đặt biết có hiện
tượng trùng file khi cài đặt, Overwrite all files để thiết lập cho phép chương trình tiếp
tục cài đè lên file trùng tên có trước đó, hoặc Skip existing files để chương trình bỏ
qua các file trùng tên đã có trước đó.
*Kích hoạt các chương trình sau cài đặt
Bạn có thể thiết lập để chương trình được kích hoạt ngay sau khi cài đặt : Vào thẻ
SFX Options…, mục General, dòng Setup Program, nhập đường dẫn đến file đó –
trong trường hợp này, bạn nên chọn ngay chính file kích hoạt chương trình, ở đây là
file msimn.exe của chương trình Outlook Express Portable.Cuối cùng bấm phím Save
current settings as default > OK một lần nữa để lưu lại những thiết lập bạn vừa cài
đặt xong. Bây giờ bạn chuyển tải qua thẻ General, bấm OK để chương trình bắt đầu
tạo ra file tự chạy cho bạn.
Tắt cửa sổ Winrar đi, sau đó quay trở lại desktop, bạn sẽ thấy file Outlook Express
Portable.exe của mình nằm sẵn ở đó. Hãy đưa nó vào USB rồi bấm đôi để chạy nó.