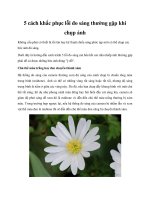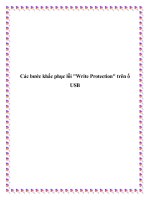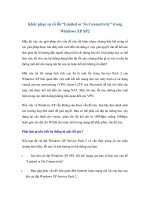Cách khắc phục lỗi Svchost.exe Application Error trong Windows XP pptx
Bạn đang xem bản rút gọn của tài liệu. Xem và tải ngay bản đầy đủ của tài liệu tại đây (102.65 KB, 2 trang )
Tuấn Quê Hương –
Cách khắc phục lỗi Svchost.exe Application Error trong Windows XP
Nếu bạn sử dụng Windows XP Professional có thể gặp phải thông báo lỗi SVCHOST.EXE.
Khi lỗi này ñược hiển thị, sẽ có tùy chọn, hoặc nhấn "OK" ñể chấm dứt chương trình hoặc
bấm "Hủy" ñể gỡ lỗi chương trình.
Thông báo lỗi này thường xảy ra sau khi quá trình chạy Windows Updates (tự ñộng chạy
ngầm của hệ ñiều hành khi kết nối internet) trước khi bạn tắt máy. Khi khởi ñộng máy tính ở
chế ñộ Safe Mode, bạn vẫn sẽ nhận ñược thông báo lỗi này. Sử dụng các bản ghi sự kiện
trong Windows XP, sẽ dễ dàng tìm ra nguyên nhân cụ thể hơn vấn ñề lỗi của svchost.exe.
Ngoài ra, người dùng bị lỗi như trên có thể do virus hoặc cài ñặt 1 phần mềm mới mà hệ ñiều
hành không hỗ trợ hoặc không chấp nhận do phiên bản cũ quá.
Thực hiện theo các bước dưới ñây ñể khắc phục lỗi này.
Xác nhận và cấu hình Dịch vụ Windows Update của bạn.
Bước1 Click vào nút START ở phía dưới trái-góc của máy tính của bạn. Khi menu Start mở
ra, nhấp vào RUN và sau ñó gõ "services.msc" . Nhấp OK khi bạn ñã làm xong.
Bước2 Tìm ñến các Automatic Updates trong cửa sổ bên tay phải và sau ñó nhấp ñúp vào nó.
Chọn LOG ON tab. Sau ñó chọn Local System Account ñược chọn là tài khoản ñăng nhập
mặc ñịnh.
Bước3 Bỏ chọn tùy chọn "Allow service to interact with desktop." Bây giờ hãy vào
"Hardware Profile", tìm thấy dưới "Log On tab." Kích hoạt dịch vụ này. (Enable)
Bước4 Nhấp vào tab GENERAL. Xác minh rằng nó là loại ñược thiết lập ñể "Automatic".
Nếu không, hãy sử dụng trình ñơn thả xuống ñể chọn tùy chọn này.
Bước5 Hãy vào phần "Dịch vụ Trạng thái. Click vào nút START ñể kích hoạt dịch vụ này.
Thực hiện tương tự cho "Nền dịch vụ chuyển thông minh." (hoặc Bit)
Tái lập cấu hình DLL của Windows Update
Bước1 Nhấn vào nút START và chọn Run. Gõ: "cmd" vào trường văn bản. Nhấp OK.
Tuấn Quê Hương –
Bước2 Trong Command Prompt, gõ regsvr32 WUAPI.DLL và nhấn Enter.
Bước3 Chờ cho ñến khi bạn nhận ñược một thông báo "DllRegisterServer in WUAPI.DLL
succeeded."
Bước4 Lặp lại quá trình này cho mỗi lệnh sau: gõ vào lệnh mỗi và nhấn Enter sau mỗi dòng:
regsvr32 WUAUENG.DLL
REGSVR32 WUAUENG1.DLL
REGSVR32 ATL.DLL
REGSVR32 WUCLTUI.DLL
REGSVR32 WUPS.DLL
REGSVR32 WUPS2.DLL
REGSVR32 WUWEB.DLL
Xóa Corrupted Windows Update Files
Bước 1 Nhập lệnh sau ñây vào cửa sổ lệnh và nhấn Enter: "net stop WuAuServ" Gõ vào:
"cd% windir%" và nhấn Enter.
Bước2 Gõ tiếp: "ren SoftwareDistribution SD_OLD" Lệnh này sẽ ñổi tên thư mục
SoftwareDistribution.
Bước 3 Khởi ñộng lại dịch vụ Windows Update bằng cách nhập vào lệnh sau: "net star
WuAuServ"
Bước4 Gõ: "exit" và sau ñó nhấn Enter ñể ñóng Windows Command Prompt.
Bước 5 Khởi ñộng lại máy tính của bạn. Khi bạn khởi ñộng lại Windows, bạn không nhận
ñược thông báo lỗi này nữa.
Nếu bạn dùng windown bản quyền, Download hai gói Windows Updates dưới ñây và chạy
thẳng nó thì lỗi trên sẽ hết. Tuy nhiên, nếu dùng bản cracker thì sẽ không thể sử dụng nó, vì
Microsoft sẽ khoá ngay hệ ñiều hành bạn ăn cắp.
/>m/downloads/details.aspx%3Ffamilyid%3D7A81B0CD-A0B9-497E-8A89-
404327772E5A%26displaylang%3Den&prev=/search%3Fq%3Dsvchost.exe%2Berror%2Ba
pplication%26hl%3Dvi%26lr%3D%26rlz%3D1C1_____enVN329VN329%26sa%3DG&rurl
=translate.google.com.vn&usg=ALkJrhjRa1rwvLx4hErYjKINW3
xBnH4BpA
/WindowsUpdateAgent20-x86.exe