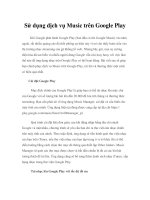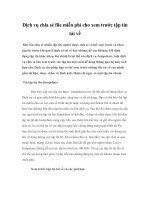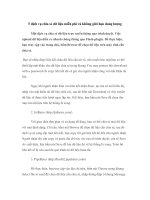Một số mẹo sử dụng dịch vụ chia sẻ file Dropbox docx
Bạn đang xem bản rút gọn của tài liệu. Xem và tải ngay bản đầy đủ của tài liệu tại đây (854.23 KB, 8 trang )
Một số mẹo sử dụng dịch vụ chia sẻ file Dropbox
Dropbox một dịch vụ lưu trữ và chia sẻ tập tin trực tuyến được nhiều người dùng
chọn lựa. Tiện lợi của Dropbox nằm ở chỗ bạn có thể dễ dàng quản lí nó bằng
các folder trực tiếp ngay trên máy tính. Hãy cùng tham khảo một vài mẹo sau để
cuộc sống chúng ta thêm dễ dàng nhé.
Nếu bạn chưa có tài khoản DropBox, hãy đăng kí bằng link sau
Dùng Dropbox như một công cụ chia sẻ ảnh miễn phí
Dropbox tuy có giới hạn dung lượng nhưng lại không giới hạn băng thông. Vì thế,
chúng ta có thể tận dụng Dropbox như một host up ảnh miễn phí vì dung lượng mỗi
ảnh chia sẻ cũng không quá lớn.
Các bước thực hiện cũng tương đối đơn giản:
+ Bước 1: tạo một thư mục tên Ảnh Blog hay gì đó trong Public để dễ quản lí. Chép ảnh
vào đó.
+ Bước 2: chọn vào ảnh vừa chép, nhấp chuột phải > Dropbox > Copy Public Link.
+ Bước 3: vào nơi bạn định đăng ảnh, tùy nơi mà bạn chọn thẻ cho thích hợp. Chẳng
hạn, diễn đàn tinhte.vn của chúng ta sẽ dùng thẻ [img]
Thật nhanh, gọn lẹ đúng không các bạn?
Chia sẻ nhanh tập tin với Dropbox Plugin (Windows) & Dropbox Droplet (Mac)
Thông thường, để tải một tập tin lên Dropbox, ta phải sao chép nó vào thư mục
Dropbox trên máy, rồi nhấn phải chuột, chọn Copy Public Link. Với hai ứng dụng nhỏ là
Dropbox Plugin và Dropbox Droplet, bạn chỉ cần kéo thả tập tin định upload lên
Dropbox vào biểu tượng của một trong hai phần mềm này. Link tải về sẽ tự động được
chép vào clipboard của máy.
Bạn cần phải đăng nhập bằng Dropbox ID trong hai phần mềm nói trên trước khi có thể
sử dụng chúng. Việc đăng nhập trên Windows thực hiện tương đối dễ dàng hơn trên
Mac. Lưu ý: người dùng Mac OSX 10.6 trở lên cần có Rosetta để chạy Dropbox Droplet
(cài đặt trong đĩa đi kèm theo máy hoặc tải trên mạng). Xem hướng dẫn chi tiết trên
trang chủ của ứng dụng tại đây.
Dropbox trên các thiết bị di động
Dropbox không chỉ nổi bật vì hỗ trợ tốt cho người dùng máy tính mà còn cho cả những
thiết bị cầm tay như điện thoại thông minh, máy tính bảng, máy nghe nhạc (iPod
Touch). Người dùng Android, iOS có thể tải ứng dụng Dropbox từ kho ứng dụng tương
ứng cho nền tảng mình đang sử dụng. Bằng ứng dụng đó, bạn có thể duyệt web tất cả
thư mục hiện tại mình đang có trên Dropbox, tải về tập tin nào đó bạn cần dùng. Nếu có
ứng dụng tương ứng với tập tin cần mở (chẳng hạn Pages để mở file Word,
QuickOffice Pro cho Android để mở file Excel, iBooks để mở PDF,…), bạn có thể nhang
chóng nhập chúng vào thư viện của máy và xem lại kể cả những khi không có mạng.
Bạn có thể đánh dấu các tập tin ưa thích, tải lên tập tin mới (tùy nền tảng bạn đang
dùng mà tất cả hoặc chỉ một số kiểu tập tin mới có thể tải lên). Việc xóa, chia sẻ đường
dẫn cũng có thể nhanh chóng được thực hiện.
Nhận tập tin từ Dropbox
Mặc dù Dropbox cung cấp nhiều cách tiện lợi vô cùng để bạn có thể lưu trữ và chia sẻ
trực tuyến tập tin, bạn không có cách nào thuận tiện để nhận tập tin được chia sẻ từ
Dropbox cả. Tất nhiên bạn có thể chia sẻ với người quen bằng Shared Folder, tuy
nhiên để chia sẻ với những người không hề quen biết thì hơi bất tiện.
Tuy nhiên, trong thế giới công nghệ, chúng ta không bao giờ phải chịu thua một vấn đề
nào vì cộng động mạng rất giỏi, luôn có cách giải quyết vấn đề. . Đó là dịch vụ web
JotForm for Dropbox. Dịch vụ này cho phép bạn tạo một trang web chia sẻ có thể dùng
bởi bất kì ai (có hay không có tài khoản Dropbox) để gửi file vào thư mục Dropbox của
bạn. Bạn chỉ cần chia sẽ đường dẫn đến trang web của bạn mà thôi. Phương pháp này
cực kì hữu dụng cho những ai cần nhận tập tin từ nhiều người, chẳng hạn như trưởng
dự án. Nếu muốn tạo một biểu mẫu riêng để người khác tải tập tin, Jotform sẽ hướng
dẫn cho bạn từng bước.
Phục hồi tập tin lỡ xóa trên Dropbox
Tuy nhiên, cũng có những khi chúng ta lỡ tay xóa nhầm một vài tập tin trong thư mục
Dropbox thì sao? Vẫn còn cách cứu chữa đấy! Dropbox ghi lại những thay đổi của bạn
đến 30 ngày sau đó. Điều này có nghĩa là bạn không những có thể phục hồi lại các tập
tin bị xóa mà còn có thể lấy lại các tập tin ban đầu (tức tập tin chưa bị ghi đè).
Ngay sau khi đăng nhập vào Dropbox bằng trình duyệt, bạn sẽ thấy nút ‘Show deleted
files‘ trong mỗi thư mục của mình. Nhấn vào nút này, bạn sẽ thấy tất cả những tập tin
đã bị xóa trong vòng 30 ngày gần đây. Rê chuột lên trên một tập tin, một mũi tên nhỏ sẽ
xuất hiện ở bên phải. Nhấn vào đó, bạn có thể chọn hủy việc xoá (Undelete), xóa vĩnh
viễn (Permanently delete) hoặc xem những phiên bản trước của tập tin (Previous
versions).
Ngoài ra, khi rê chuột lên bất kì tập tin nào và chọn Previous version, bạn có thể xem
các phiên bản trước của tập tin rồi xem lại hoặc chọn phục hồi.
Bên cạnh việc phục hồi trên trang web, bạn có thể thực hiện thao tác tương tự cho thư
mục Dropbox của Mac, Windows, Linux bằng cách nhấn chuột phải vào một tập tin bất
kì, chọn dòng Dropbox trong Context Menu vừa mở ra rồi chọn tiếp View previous
versions.
Ngoài một số thủ thuật nêu trên, bạn có thể tham khảo thủ thuật nâng cao tại trang web