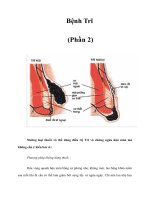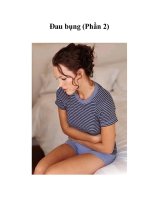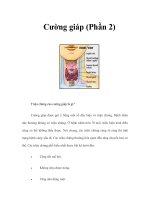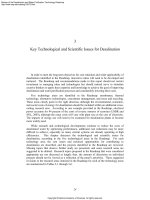tài liệu cabri 3D phần 2 pps
Bạn đang xem bản rút gọn của tài liệu. Xem và tải ngay bản đầy đủ của tài liệu tại đây (1.03 MB, 21 trang )
Trang 21
phẳng (hoặc trên một đối tượng đã được dựng trong PKN của
mặt phẳng). Một khi đa giác đã được dựng, ta có thể dịch
chuyển nó trong PKN.
- Cho phép dựng các đa giác hướng tâm trên một đường thẳng
:
- chọn một đường thẳng (hoặc một phần của đường thẳng*)
- chọn (hoặc dựng) một điểm.
*
nửa đường thẳng, đoạn thẳng, vectơ, cạnh của đa diện
_____________________________________________________________________
3.7 ĐA DIỆN
Chú ý quan trọng cho việc dựng các đa diện
Để dựng các đa diện trong không gian, một trong các điểm bắt
buộc phải nằm trong một mặt phẳng khác với mặt phẳng chứa
các điểm còn lại. Điểm này có thể được dựng trên một đối
tượng đang tồn tại hoặc cũng có thể được dựng bằng cách
nhấn giữ phím Maj
_____________________________________________________________________
Tứ diện (xác định bởi 4 điểm)
- Dựng ba điểm đầu.
- Để thu được một tứ diện trong không gian, dựng điểm thứ tư
trong một mặt phẳng khác bằng cách sử dụng một đối tượng
đã cho hoặc sử dụng phím Maj
_________________________________________________________________
____
Hộp XYZ (xác định bởi một đường chéo)
- Dựng điểm thứ nhất.
- Dựng điểm thứ hai (điểm này xác định đình đối tâm với điểm
thứ nhất).
- Để thu được một Hộp XYZ trong không gian ba chiều, dựng
điểm thứ hai trong một mặt phẳng khác với mặt phẳng thứ
nhất, và sử dụng một đối tượng đã có hoặc phím Maj
_____________________________________________________________________
Lăng trụ (xác định bởi một đa giác và một vectơ)
- Trước tiên dựng một đa giác với một công cụ khác (công cụ
Đa giác, Tam giác, v.v.), hoặc sử dụng một đa giác đã được
dựng.
- Dựng một vetơ bằng công cụ Vectơ, trong một mặt phẳng
Trang 22
khác với mặt phẳng chứa đa giác (hoặc sử dụng một vectơ đã
được dựng).
- Với công cụ Lăng trụ, dựng hình lăng trụ bằng cách chọn một
đa giác và một vectơ.
___________________________________________________________________
Hình chóp (xác định bởi một đa giác và một điểm)
- Trước tiên dựng một đa giác bằng một công cụ khác (công cụ
Đa giác, Tam giác, v.v.) hoặc sử dụng một đa giác đã được
dựng, đa giác này sẽ trở thành mặt đáy.
- Với công cụ Đa giác, chọn một đa giác, để thu được một hình
chóp trong không gian ba chiều, tiếp tục dựng điểm là đỉnh
bằng cách ấn trên phím Maj. (hoặc chọn một điểm nằm trong
một mặt phẳng khác với mặt phẳng chứa đa giác).
_____________________________________________________________________
Đa diện lồi
- Cho phép dựng trực tiếp một đa diện :
- Để thu được một đa diện trong không gian ba chiều, bằng
công cụ Đa diện lồi, dựng một hình bao lồi chứa ít nhất ba
điểm, sau đó bổ xung một điểm hoặc nhiều hơn trong một mặt
phẳng khác (sử dụng một đối tượng đã có sẵn hoặc phím
Maj.).
- Để kết thúc phép dựng, kích chuột lần thứ hai vào điểm cuối
cùng được dựng (hoặc vào một điểm khác của phép dựng)
hoặc ấn vào phím Entrée của bàn phím (Retour trên máy
Macintosh).
- Cho phép dựng một đa diện và tích hợp các đối tượng khác
nhau đã được dựng :
- Dùng công cụ Đa diện lồi để chọn một hay nhiều đối tượng
sau : đa giác, đoạn thẳng, cạnh đa diện, điểm. Ta cũng có thể
các điểm mới trong quá trình dựng.
- Để thu đựơc một đa diện trong không gian ba chiều, ít nhất
một trong các điểm hoặc một trong các đối tượng cần được
dựng trong một mặt phẳng khác với mặt phẳng chứa các đối
tượng còn lại.
- Để kết thúc phép dựng, kích chuột lần thứ hai vào điểm cuối
cùng được dựng (hoặc vào một điểm khác của phép dựng)
hoặc bấm phím Entrée của bàn phím
(Retour trên máy Macintosh).
_________________________________________________________________
____
Mở một đa diện
Trang 23
Cho phép mở các mặt của một đa diện (và có thể cho phép đặt
chúng trên một mặt phẳng để tạo ra một hình trải).
- Dựng một đa diện.
- Với công cụ Mở đa diện, kích chuột trên đa diện.
- Để mở đa diện nhiều mặt cùng một lúc, sử dụng công cụ
Thao tác và dịch chuyển một trong các mặt với chuột.
- Để mở mỗi lần một mặt, ấn giữ phím Maj. enfoncée.
- Để hạn chế các góc mở sao cho chỉ là bội của 15 độ, ấn giữ
phím Ctrl (Alt trên máy Macintosh).
Sau khi tạo ra một hình trải của đa diện, tiếp đó ta có thể in nó
ra và cắt nó để tạo ra một hình mẫu thật. Tham khảo phần [4.7]
TẠO CÁC HÌNH TRẢI CÓ THỂ IN ĐƯỢC.
_____________________________________________________________________
Cắt đa diện
Cho phép dựng các thiết diện của một đa diện với một nửa
không gian giới hạn bởi một mặt phẳng và che phần nằm trong
đa diện.
- Dựng một đa giác.
- Dựng một mặt phẳng cắt đa diện.
- Nhờ dụng cụ Cắt đa diện :
- chọn đa diện
- chọn mặt phẳng thiết diện.
Phần bị che bởi đa diện sẽ là phần nhô ra phía trước nhiều
nhất. Để xoay phép dựng và đặt một phần khác của đa diện
nhô ra trước, sử dụng chức năng Hình cầu kính (mục [2.5]).
Để chỉ lại phần bị che, cần phải sử dụng chức năng Che/Hiện
(mục [4.3]).
____________________________________
_______________________________
3.8 ĐA DIỆN ĐỀU (các khối Platon)
Đa diện đều (các khối Platon)
- Cho phép dựng trực tiếp một đa diện :
- Chọn một mặt phẳng.
- Chọn điểm thứ nhất.
- Chọn điểm thứ hai. Điểm thứ hai cần phải được dựng trên
PN của mặt phẳng được chọn (hoặc trên một đối tượng đã
được chọn trong PKN của mặt phẳng này)
Chú ý : để đặt một đa diện đều ở một chỗ khác trên PN của một mặt
phẳng, trước tiên dựng nó trong PN, sau đó dịch chuyển nó nhờ công cụ
Thao tác.
Trang 24
- Cho phép dựng một đa diện xác định bởi một đa giác đều đã
được dựng :
- Dùng công cụ Đa diện đều thích hợp, chọn một đa giác có
cùng tính chất với các mặt của đa diện cùng được dựng.
- Hoặc với công cụ Đa diện đều thích hợp, mặt của đa diện
(và do đó là một đa giác) có cùng tính chất với các mặt của đa
diện cần dựng.
Chú ý : để dựng đa diện trong nửa không gian đối với nửa không gian
đưa ra bởi mặc định, ấn phím
Ctrl
(
Alt
trên máy Macintosh).
___________________________________________________________
________
3.9 CÁC PHÉP BIẾN HÌNH
Đối xứng tâm (xác định bởi một điểm)
- Chọn đối tượng (hay một phần của đối tượng) cho phép biến
hình.
- Chọn (hoặc dựng) một điểm làm tâm của phép đối xứng.
____________________________________________________
_________________
Đối xứng trục (xác định bởi một đường thẳng hoặc một phần
của đường thẳng*)
- Chọn đối tượng (hoặc một phần của đối tượng) cho phép biến
hình.
- Chọn một đường thẳng (hoặc một phần của đường thẳng*)
như một trục đối xứng.
______
________________________________________________________________
Đối xứng mặt phẳng (xác định bởi một mặt phẳng)
- Chọn đối tượng (hoặc một phần của đối tượng) cho phép biến
hình.
- Chọn một mặt phẳng (hoặc một phần của mặt phẳng**) làm
mặt phẳng đối xứng.
_____________________________________________________________________
Phép tịnh tiến (xác định bởi một vectơ hoặc hai điểm)
- Đầu tiên chọn một vectơ hoặc hai điểm (ta cũng có thể dựng
trực tiếp các điểm)
- Chọn đối tượng (hoặc một phần của đối tượng) cho phép biến
hình.
_____________________________________________________________________
Phép quay bởi trục và các điểm
Trang 25
- Chọn đối tượng (hoặc một phần của đối tượng) cho phép biến
hình.
- Chọn một đường thẳng (hoặc một phần của đường thẳng*)
làm trục quay.
- Chọn (hoặc dựng) hai điểm.
* nửa đường thẳng, đoạn thẳng, vectơ, cạnh đa diện
** nửa mặt phẳng, miền, đa giác
Ví dụ sử dụng nâng cao của phép quay bởi trục và các điểm
Trong ví dụ dưới đây, ta dựng ảnh của tam giác MNP bằng cách chọn đường thẳng D
và các điểm A và B.
Góc của phép quay là góc tạo bởi hai mặt phẳng :
- nửa mặt phẳng có biên D chứa điểm A.
- nửa mặt phẳng có biên D chứa điểm B.
Góc tạo bởi phép quay bằng góc tạo bởi (OA, OB’), B’ là hình chiếu vuông góc của B
xuống mặt phẳng vuông góc với D đi qua A.
3.10
CÁC CHÚ Ý QUAN TRỌNG LIÊN QUAN ĐẾN ĐIỂM VÀ CÔNG CỤ ĐỊNH
NGHĨA LẠI
Các điểm nối kết với các đối tượng mà trên đó chúng được dựng
Thông thường các điểm « gắn » với các đối tượng mà trên đó chúng được dựng. Ví
dụ, một điểm được dựng trên một hình cầu sẽ không thể được dịch chuyển trên một
đối tượng khác hoặc trên một mặt phẳng.
Trang 26
Các điểm dựng trên PN của một mặt phẳng có thể dịch chuyển, nhưng chỉ về phía
PKN của mặt phẳng này, và không thể trên các đối tượng khác.
Để « giải phóng » các điểm, cần phải sử dụng công cụ
Định nghĩa lại. Chức năng của
nó được mô tả trong mục tiếp theo.
Dịch chuyển các điểm trong không gian phía dưới và phía trên của mặt phẳng cơ
sở
Các điểm ban đầu được dựng trong không gian hoặc trên phần PKN của mặt phẳng
cơ sở của mặt phẳng cơ sở sau đó có thể được dịch chuyển một cách thẳng đứng lên
phía trên hoặc phía dưới của mặt phẳng cơ sở (nhờ công cụ Thao tác và ấn giữ phím
Maj.).
Ngược lại, thông thường các điểm ban đầu được dựng trên các đối tượng hoặc trên
PN của mặt phẳng cơ sở sau đó không thể được dịch chuyển một cách thẳng đứng
trong không gian. Để « giải phóng » các điểm, cần sử dụng công cụ Định nghĩa lại.
Chức năng của nó được mô tả trong phần sau đây.
Chú ý : bắt đầu từ PN của mặt phẳng cơ sở, để có thể tiếp cận tới các điểm mà sau
đó ta có thể dịch chuyển một cách vuông góc mà không cần sử dụng công cụ Định
nghĩa lại, trước tiên ta có thể dựng các điểm trên PKN rồi sau đó dịch chuyển trên PN.
3.11 SỬ DỤNG CÔNG CỤ ĐỊNH NGHĨA LẠI
Để « giải phóng » một điểm và có thể dịch chuyển điểm này từ một đối tượng này đến
một đối tượng khác (ví dụ, từ một hình cầu tới một mặt phẳng, hoặc từ PKN của mặt
phẳng cơ sở tới đỉnh của một đa diện), cần phải sử dụng công cụ Định nghĩa lại. Công
cụ này nằm trong nhóm các công cụ Thao tác (nút thứ nhất). Để sử dụng nó :
• kích chuột lần thứ nhất để chọn điểm cần định nghĩa lại (rồi sau đó thả phím chuột)
• dịch chuyển chuột (không ấn giữ phím) tới đối tượng mới
• kích chuột lần thứ hai để đặt điểm trên đối tượng tại vị trí mong muốn.
Công cụ Định nghĩa lại cũng cho phép biến đổi một điểm được dựng ban đầu trên PN
của một mặt phẳng hoặc trên một đối tượng đến một điểm trong không gian (mà sau
đó ta có thể dịch chuyển một cách thẳng đứng lên phía trên hoặc xuống phía dưới của
mặt phẳng cơ sở). Để sử dụng nó :
• kích chuột để chọn điểm cần định nghĩa lại (rồi sau đó thả phím chuột)
• dịch chuyển chuột (không giữ ấn phím) tới một đích mới
• để dịch chuyển điểm một cách thẳng đứng, ấn trên phím Maj.
Trang 27
• kích chuột lần thứ hai để hợp thức việc thay đổi
3.12 CÁC CHỨC NĂNG ĐIỀU KHIỂN BỞI BÀN PHÍM
Chức năng PC
Macintosh
Chọn một hay nhiều đối tượng với công
cụ Thao tác
Nhấn giữ phím Ctrl và
chọn tất cả các đối tượng
mong muốn
Nhấn giữ phím Maj. và
chọn tất cả các đối tượng
mong muốn
Xoá một hay nhiều đối tượng được chọn Phím xoá của bàn phím Phím xoá cuả bàn phím
Huỷ một phép dựng mà bạn vẫn chưa kết
thúc (ví dụ : dừng việc dựng một tam giác
sau khi đã đặt hai trong số ba điểm)
Esc/Echap
Esc/Echap
Huỷ công cụ được chọn và kích hoạt
công cụ Thao tác
Esc/Echap
Esc/Echap
Huỷ chọn một đối tượng Ctrl + kích chuột Maj. + kịch chuột
Dựng một điểm hoặc một đối tượng ở
phía trên hoặc phía dưới của mặt phẳng
cơ sở
Nhấn giữ phím Maj., dịch
chuyển điểm theo chiều
thẳng đứng rồi kích chuột
Nhấn giữ phím Maj., dịch
chuyển điểm theo chiều
thẳng đứng rồi kích chuột
Dịch chuyển một cách thẳng đứng một
điểm hoặc một đối tượng đã được dựng
trước ở bên trên hoặc phía dưới của mặt
phẳng cơ sở
Nhấn giữ phím Maj. và
dịch chuyển đối tượng
theo chiều thẳng đứng
Nhấn giữ phím Maj. và
dịch chuyển đối tượng
theo chiều thẳng đứng
Dịch chuyển một cách thẳng đứng, theo
các bội của 5 mm, một điểm hoặc một đối
tượng đã được dựng trước đó ở bên trên
hoặc ở phía dưới mặt phẳng cơ sở
Nhấn giữ phím
Ctrl + Maj. và dịch chuyển
đối tượng một cách thẳng
đứng
Nhấn giữ phím
Alt + Maj. và dịch chuyển
đối tượng một cách thẳng
đứng
Dịch chuyển theo chiều ngang, theo các
bội của 5 mm, một điểm hoặc một đối
tượng đã được dựng trước đó ở bên trên
hoặc ở phí dưới của mặt phẳng cơ sở
Nhấn giữ phím Ctrl và dịch
chuyển đối tượng theo
chiều ngang
Nhấn giữ phím Alt và dịch
chuyển theo chiều ngang
3.13
SỰ DỄ DÀNG TRONG VIỆC THAO TÁC CÁC ĐỐI TƯỢNG
Để làm cho việc dịch chuyển các đối tượng đã được dựng trở nên đơn giản
Để dịch chuyển các điểm hoặc các đối tượng đã được dựng, ta không cần thiết phải
chọn công cụ Thao tác. Ví dụ, ngay cả khi chọn lựa công cụ Tam diện, bạn có thể dịch
Trang 28
chuyển một hình cầu, thay đổi phương của một đường thẳng v.v. Để làm điều đó, đơn
giản chỉ cần chọn một điểm hoặc một đối tượng, ấn giữ phím chuột và dịch chuyển đối
tượng mong muốn.
Để xác định các điểm có thể thao tác được một cách trực tiếp
Một khi đã được dựng một vài điểm có thể không thể thao tác trực tiếp được nữa với
con trỏ. Nhất là trong các trường hợp của các giao điểm và các điểm là kết quả của
một phép dựng hình. Cabri có một chức năng cho phép xác định một cách nhanh
chóng các điểm này, cũng như các điểm mà ta có thể thao tác trực tiếp được.
Để sử dụng nó, đơn giản là ta kích chuột lâu trong vùng không được dựng của vùng
làm việc. Bạn sẽ thấy rằng các điểm mà ta có thể dịch chuyển một cách trực tiếp sẽ
trở nên to hơn. Các điểm khác vẫn giữ nguyên hình dạng cũ.
Trang 29
CÁC CHỨC NĂNG NGOẠI VI CỦA VIỆC DỰNG HÌNH
4.1
TẠO CÁC VÙNG VĂN BẢN NỐI KẾT VỚI ĐỐI TƯỢNG (NHÃN)
Cabri 3D cho phép kết hợp các vùng văn bản nhỏ với các phép dựng của bạn. Các
nhãn này có thể giúp bạn để gợi nhớ hoặc để đặt tên cho các yếu tố khác nhau của
phép dựng.
Để tạo một nhãn, chọn một đối tượng (điểm, hình cầu, đường thẳng, mặt phẳng v.v.)
với công cụ Thao tác. Sau đó đơn giản với bàn nsuite, bạn có thể viết văn bản của
bạn.
Chú ý rằng nếu bạn viết một số ngay đằng sau một chữ cái, số đó sẽ tự động hiện ra
dưới dạng chỉ số (ví dụ đường thẳng d
1
).
Để dịch chuyển một nhãn, chọn nó nhờ công cụ Thao tác và dịch chuyển nó.
Để thay đổi một văn bản của một nhãn đã được tạo, hãy kích đúp chuột trong vùng
văn bản.
Để thay đổi kiểu chữ hoặc các thuộc tính đồ thị của văn bản, sử dụng các bảng chọn
ngữ cảnh và kích chuột trên phím phải chuột. Xem mục [4.8] CÁC BẢNG CHỌN NGỮ
CẢNH.
4.2 TẠO CÁC HỘP VĂN BẢN ĐỘC LẬP
Cabri 3D cho phép tạo các hộp văn bản độc lập. Nó có thể sử dụng để ghi nhớ, để ghi
các chú thích v.v.
C H
Ư Ơ
N G
4
đường thẳng d
1
tam giác ABC
d
2
Trang 30
Để tạo các hộp văn bản độc lập, hày sử dụng
Tài liệu – Góc nhìn văn bản mới. Để
thay đổi kích cỡ hộp, kích chuột trên biên của hộp sao cho xuất hiện các tay nắm
(hình vuông đen). Sau đó sử dụng các tay nắm để thay đổi kích cỡ của hộp.
Để dịch chuyển hộp, lại kích chuột trên biên của hộp để làm xuất hiện các tay nắm.
Sau đó kích chuột vào tâm của hộp và dịch chuyển nó với hình chữ thập.
Để thay đổi kiểu chữ hoặc các thuộc tính đồ thị, hãy sử dụng bảng chọn ngữ cảnh và
kích phím phải chuột. Xem mục [4.8] CÁC BẢNG CHỌN NGỮ CẢNH.
4.3 CHỨC NĂNG CHE/HIỆN
Chức năng này cho phép che các đối tượng đã được dựng trước đó và trong các
trường hợp cần thiết sẽ hiện nó lại.
Để che một đối tượng, chọn nó nhờ công cụ Thao tác. Sau đó sử dụng Soạn thảo –
Che/Hiện. Để chọn nhiều đối tượng cùng lúc, nhấn giữ phím Ctrl (Maj. trên máy
Macintosh).
Để hiện lại đối tượng mà bạn đã che, đầu tiên bạn phải làm xuất hiện lại các đường
mờ của tất cả các đối tượng bị che. Để làm điều đó, đánh dấu Hiện các đối tượng che
trong cửa sổ Góc nhìn mới. Nếu cửa sổ này chưa hiện ra, ta chỉ cần làm Cửa sổ -
Góc nhìn mới.
Sau đó chọn đối tượng bị che mà ta muốn hiện ra và dùng Soạn thảo – Che/Hiện.
Lặp lại quy trình trên cho mỗi đối tượng mà bạn muốn cho hiện ra lại hoặc chọn nhiều
đối tượng cùng một lúc bằng cách nhấn giữ phím Ctrl (Maj. trên máy Macintosh).
Chú ý rằng sự hiển thị các đường nét mờ của các đối tượng chỉ áp dụng cho vùng
làm việc (góc nhìn) được lựa chọn. Để biết thêm về cách tạo các vùng làm việc khác
nhau, xem chương [5] CÁC CHỨC NĂNG SỬ DỤNG NÂNG CAO.
Hình số 24 – Hình nón – ngày tạo dựng
Trang 31
4.4 HOẠT NÁO
Cabri 3D cho phép tạo ra các hoạt náo được tự động hoá của các đối tượng. Bằng
cách tạo ra một điểm « chuyển động » trên một đường tròn hoặc trên một đoạn thẳng,
bạn có thể làm chuyển động tất cả cá loại đối tượng gắn với điểm này. Các kết quả có
thể rất ấn tượng vì bạn có thể làm quay một đường thẳng, làm một hình cầu to ra
hoặc nhỏ đi, dao động một tam giác v.v.
Để hiểu rõ hơn chức năng này, trước tiên dựng một đường tròn và một đoạn thẳng,
theo vị trí được chỉ ra trong hình minh hoạ. Sau đó tạo một điểm mới trên đường tròn
và một điểm mới trên đường thẳng ở các vị trí được đánh dấu.
Nhờ công cụ Vuông góc, dựng một đường thẳng đi qua điểm mà bạn đã dựng trên
đường tròn. Nhờ công cụ Hình cầu, dựng tâm của một hình cầu có bán kính khoảng 1
cm đằng sau điểm mà bạn đã dựng trên đoạn thẳng. Sau đó chọn điểm này để xác
định bán kính của hình cầu. Phép dựng của bạn phải tương tự với hình minh hoạ
dưới đây.
Dưới đây là các bước cần theo để khởi động sự hoạt náo.
1. Dùng Cửa sổ và chọn Hoạt náo để làm xuất hiện cửa sổ tham biến hoá.
2. Nhờ công cụ Thao tác, chọn điểm mà bạn muốn nó trở thành « chuyển động »,
trong trường hợp này, đó là điểm mà đường thẳng đi qua.
3. Trong cửa sổ tham số hoá, hãy đảm bảo rằng sự lựa chọn Điểm cố định KHÔNG
được đánh dấu.
4. Dịch chuyển con trỏ về phía phải hoặc phía trái để chọn vận tốc khác 0 cm/giây.
5. Bấm nút Bắt đầu hoạt náo. Bây giờ đường thẳng sẽ quay xung quanh đường tròn.
6. Bạn có thể thay đổi vận tốc và chiều quay nhờ con trỏ.
Trang 32
Để bắt đầu sự hoạt náo hình cầu, hãy lặp lại các bước. Bạn sẽ thấy rằng hình cầu
thay đổi kích thước của nó tuỳ theo sự dịch chuyển của điểm trên đoạn thẳng.
Bạn có thể thay đổi một cách riêng biệt vận tốc dịch chuyển của mỗi điểm được hoạt
náo. Bạn cũng có thể chấm dứt sự hoạt náo của mỗi điểm bằng cách chọn
Điểm cố
định. Để xác định điểm hoạt náo cần được tham số hoá, đầu tiên chọn nó với công cụ
Thao tác, rồi sau đó tiến hành các điều chỉnh trong cửa sổ tham số hoá.
Nút Dừng hoạt náo sẽ chấm dứt sự hoạt náo của tất cả các điểm. Nút Bắt đầu sự
hoạt náo sẽ khởi động sự hoạt náo của tất cả các điểm trừ các điểm với sự chọn lựa
Điểm cố định.
4.5 QUAY TỰ ĐỘNG
Cabri 3D cho phép quay toàn bộ kết quả một phép dựng hình của bạn xung quanh
trục tâm của nó. Dùng Cửa sổ và chọn Góc nhìn thông dụng để làm xuất hiện cửa số
tham số hoá. Sau đó dịch chuyển con trỏ Quay tự động để bắt đầu phép quay. Bạn có
thể điều khiển vận tốc và chiều của phép quay.
Bạn cũng có thể bắt đầu phép quay tự động nhờ chức năng Hình cầu kính. Kích hoạt
chức năng này bằng cách ấn trên phím phải chuột (tham khảo chương [2] CÁCH SỬ
DỤNG CƠ BẢN). Sau đó dịch chuyển chuột bằng một động tác nhanh, dứt khoát và
sau đó thả chuột. Để dừng phép quay, nhấn lại trên phím phải chuột.
4.6 THAY ĐỔI CÁC THUỘC TÍNH ĐỒ HỌA CỦA CÁC ĐỐI TƯỢNG
Cabri 3D cho phép thay đổi dáng vẻ của các mặt phẳng và của các đối tượng.
Thay đổi trực tiếp
Cách tiến hành này là tiện dụng nhất để quan sát một cách đồng thời hiệu ứng của
các thuộc tính đồ thị có thể cho các đối tượng đã được dựng.
Để sử dụng nó, kích hoạt Cửa số và chọn Thuộc tính để làm xuất hiện cửa sổ. Sau đó
chọn công cụ Thao tác. Kích chuột trên một đối tượng để chọn nó và xem danh sách
các thuộc tính khác nhau của nó. Thay đổi chúng và bạn sẽ thấy đối tượng thay đổi
lập tức.
Để làm xuất hiện bảng màu, kích chuột trên hình vuông được tô màu.
Ta cũng có thể thay đổi các thuộc tính nhờ bảng chọn ngữ cảnh. Xem mục [4.8] CÁC
BẢNG CHỌN NGỮ CẢNH.
Thay đổi các thuộc tính mặc định
Bạn có thể thay đổi các thuộc tính đồ thị áp dụng mặc định trong Cabri 3D. Hãy kích
hoạt Soạn thảo-Ưu tiên-Kiểu mặc định (trên máy Macintosh, hãy dùng Cabri 3D-Ưu
tiên-Kiểu mặc định
).
Bạn có thể thay đổi thuộc tính của tất cả các họ đối tượng (điểm, đường thẳng, mặt
Trang 33
phẳng, v.v.).
Để làm xuất hiện bảng màu, kích chuột trên hình vuông tô màu.
Các thay đổi này không áp dụng cho các đối tượng đã được dựng. Tuy nhiên nó sẽ
được áp dụng cho các đối tượng mới được dựng tiếp sau đó.
Hiển thị các phần che của đối tượng
Khi thay đổi thuộc tính các đối tượng, bạn có thể chọn (đánh dấu) hay không chọn ô
Hiển thị các phần che.
Khi mà ô này không được đánh dấu, các đối tượng có liên quan được chọn sẽ hoàn
toàn bị che bởi tất cả các đối tượng khác nằm trước. Ngược lại, khi mà ô này bị đánh
dấu, các đối tượng được nói đến sẽ vẫn nhìn thấy được, một cách trong suốt, đằng
sau các đối tượng khác nằm trước.
Thuộc tính đồ thị của các phần bị che
Bạn có thể thay đổi các thuộc tính đồ thị của các phần bị che của các đối tượng. Ví
dụ, phần đường thẳng bị che bởi một hình cầu có thể để ở dạng chấm chấm hoặc có
một màu khác v.v.
Để thay đổi các thuộc tính của các phần bị che, hãy dùng Soạn thảo-Ưu tiên (trên máy
tính Macintosh, dùng Cabri 3D-Ưu tiên).
4.7 TẠO CÁC HÌNH TRẢI IN ĐƯỢC
Tạo và in các hình trải
Cabri 3D cho phép tạo ra các hinh trải từ các đa diện mà bạn đã dựng. Sau đó bạn có
thể in các hình trải này sử dụng nó để làm các việc khác, ví dụ như các hình đa diện
thật bằng giấy hay bìa.
Đây là các bước cần phải theo để sử dụng chức năng này.
1. Tạo đa diện theo ý của bạn.
2. Dùng công cụ Mở đa diện, kích chuột vào đa diện.
3. Dùng công cụ Thao tác, chọn đa diện.
4. Dùng Tài liệu-Trang hình trải mới.
Bạn chỉ còn phải in hình trải ra.
Thay đổi thuộc tính của các hình trải
Để thay đổi các thuộc tính đồ thị mặc định của các hình trải (màu sắc, độ rộng các
đường v.v.) hãy dùng Soạn thảo-Ưu tiên-Kiểu mặc định (trên máy tính Macintosh,
dùng Cabri 3D-Ưu tiên-Kiểu mặc định). Sau đó chọn Hình trải.
Trang 34
Ta có thể thay đổi các thuộc tính nhờ bảng chọn ngữ cảnh. Tham khảo mục [4.8]
CÁC BẲNG CHỌN NGỮ CẢNH.
Trang 35
4.8 CÁC BẢNG CHỌN NGỮ CẢNH
Cabri 3D có các bảng chọn ngữ cảnh khác nhau. Để có thể tiếp cận chúng, đơn giản
là ta để con trỏ vào một trong các môi trường dưới đây. Sau đó, kích nhanh vào phím
phải chuột.
Trên máy tính Macintosh với chuột chỉ có một phím, nhấn giữ phím Option hoặc Ctrl
của bàn phím và kích chuột.
Môi trường
Ví dụ về chức năng có trong bảng chọn ngữ
cảnh
Đối tượng
- Thay đổi các thuộc tính đồ hoạ
- Một vài chức năng của bảng chọn Soạn thảo
Vùng văn bản nối kết với một đối
tượng (nhãn)
- Màu sắc và kiểu chữ của văn bản
- Một vài chức năng của bảng chọn Soạn thảo
Hộp văn bản độc lập
- Màu nền của hộp
- Một vài chức năng của bảng chọn Soạn thảo
Văn bản được chọn bên trong của
một hộp văn bản độc lập
- Màu và kiểu chữ của văn bản, chỉnh dòng v.v.
- Một vài chức năng của bảng chọn Soạn thảo
Phần không được dựng của vùng
làm việc (phần màu trắng)
- Màu nền
- Phép quay tự động hình ảnh
- Hiện các đối tượng che
- Một vài chức năng của bảng chọn Soạn thảo
Trang
- Chức năng của bảng chọn Tài liệu (Trang mới
v.v.)
- Một vài chức năng của bảng chọn Soạn thảo
Chính hình trải trong một trang hình
trải
- Thay đổi các thuộc tính đồ thị
- Một vài chức năng của bảng chọn Soạn thảo
Trang 37
CÁC CHỨC NĂNG SỬ DỤNG NÂNG CAO
5.1 NGUYÊN TẮC VÙNG LÀM VIỆC
Trong mỗi tài liệu Cabri 3D, bạn có thể tạo nhiều trang và vùng làm việc (được gọi là
« góc nhìn »). Tuy nhiên, số trang và vùng làm việc không quan trọng vì tất cả chúng
cùng đưa về cùng một tập các phép dựng hình. Thật vậy, các trang hoặc vùng làm
việc khác nhau được tạo ra nhằm mục đích cho phép bạn kiểm chứng tập các phép
dựng hình của bạn từ các phối cảnh khác nhau.
5.2 TẠO CÁC VÙNG LÀM VIỆC MỚI
Để hiểu rõ hơn sự vận hành các vùng làm việc, hãy mở một tài liệu bằng cách sử
dụng Tệp-Mới. Sau đó dựng một hộp XYZ và một hình cầu.
Để tạo một vùng làm việc mới với một phối cảnh mới, hãy dùng Tài liệu-Góc nhìn
mới…-Dimetric k=1/2.
Trong vùng làm việc mới này, kết quả phép dựng của bạn được nhìn từ trên xuống.
Để mở rộng hoặc thu hẹp một vùng làm việc, đầu tiên chọn công cụ Thao tác. Sau
đó kích chuột trên biên của vùng làm việc để làm xuất hiện các tay nắm (hình vuông
đen). Sau đó sử dụng các tay nắm này để mở rộng hay thu hẹp vùng làm việc.
Để dịch chuyển một vùng làm việc trong một trang, kích chuột lại một lần nữa trên
vùng biên để làm xuất hiện các tay nắm. Sau đó kích chuột trong vùng làm việc và
dịch chuyển nó.
Để huỷ một vùng làm việc, kích chuột trên biên để làm xuất hiện các tay nắm. Sau
đó nhấn vào phím Supprimer/Effacer trên bàn phím của bạn.
Chức năng tương tác của các vùng làm việc
Chọn công cụ Thao tác và thay đổi kích thước của hộp hoặc của hình cầu. Như bạn
sẽ thấy, các thay đổi này sẽ tác động đồng thời trên hình ở vùng làm việc bên dưới.
Lặp lại ví dụ này trên vùng làm việc phía dưới và bạn sẽ thấy rằng các thay đổi sẽ diễn
ra trên vùng làm việc phía trên. Thật vậy bạn luôn có thể thay đổi bất cứ vùng làm việc
nào và các thay đổi luôn được thể hiện ngay lập tức một cách tự động trên tất cả các
vùng làm việc đang tồn tại cũng như là trên tất cả các vùng làm việc mới và tất cả các
trang mà bạn sẽ bổ xung vào cùng một tài liệu.
C H
Ư Ơ
N G
5
Trang 38
5.3 TẠO MỘT TRANG MỚI BÊN TRONG MỘT TÀI LIỆU
Mỗi tài liệu Cabri 3D có thể bao gồm nhiều trang. Hơn nữa, như bạn thấy trong mục
trước, mỗi trang có thể chứa nhiều vùng làm việc khác nhau.
Trang làm việc mới với phối cảnh được lựa chọn trước
Để bổ xung một trang, hãy dùng Tài liệu-Trang mới… Cabri 3D đưa cho bạn nhiều
lựa chọn khác nhau. Đối với trang mới của bạn, bạn có thể chọn một số phối cảnh
được lựa chọn trước, cũng như các các kiểu giấy (A4, chữ cái Hoa kì, v.v.). Ví dụ sau
đó bạn có thể trọn tiếp Hình vẽ kĩ thuật.
Chú ý rằng mỗi trang mới tự động được xếp vào sau trang đang được kích hoạt.
Để lấy đi một trang, kích chuột trong bất kì một vị trí nào đó của trang để chọn, sau đó
dùng Soạn thảo-Xoá trang.
Các trang mới với một sự nhiều lựa chọn cho phối cảnh
Bạn dùng tiếp Tài liệu-Trang mới Sau đó chọn một trang trắng (ví dụ, Trắng A4
chân dung). Một khi trang đã hiện ra, hãy chọn nó bằng cách kích chuột vào bất kì vị
trí nào trên trang. Sau đó dùng Tài liệu-Góc nhìn mới Bạn có thể chọn một trong tất
cả các phối cảnh mà Cabri 3D giới thiệu.
Trang 39
5.4 TẠO MỘT TRANG MỚI VỚI CÁC LỰA CHỌN PHỐI CẢNH
Để tạo trực tiếp một tài liệu mới với một sự lựa chọn phối cảnh, hãy dùng Tệp-Mới
theo mẫu Bây giờ bạn có thể chọn một trong các phối cảnh cổ điển được lựa chọn
trước. Để có được nhiều lựa chọn hơn nữa, chọn một trang trắng và lặp lại các bước
đã chỉ ra ở mục trước.
5.5 THAY ĐỔI PHỐI CẢNH VÀ KHỔ GIẤY ĐƯỢC CHỌN MẶC ĐỊNH
Cabri 3D chọn mặc định phối cảnh tự nhiên. Để thay đổi phối cảnh hoặc kích cỡ giấy
chọn mặc định, hãy dùng Soạn thảo-Ưu tiên-Tổng quan (trên máy Macintosh, hãy
dùng Cabri 3D-Ưu tiên- Tổng quan). Với Mẫu, bạn có thể chọn các tham số ưa thích.
Ví dụ với châu Mĩ, bạn có thể chọn phối cảnh (hoặc một trang trắng) với kích cỡ Chữ
cái Hoa kì hơn là kích cỡ A4.
5.6 CÁC CHỨC NĂNG HIỂN THỊ
Trong bảng chọn Hiển thị, các chức năng đầu tiên cho phép thay đổi sự hiển thị của
tài liệu, từ 1:4 (thu gọn) đến 4:1 (phóng to).
Chức năng
Chỉnh vào trang cho phép thích nghi kích cỡ của trang hiện hành đến kích
cỡ của cửa sổ.
Trang 40
Chức năng
Chỉnh vào trang cho phép thích nghi kích cỡ của vùng làm việc hiện hành
đến kích cỡ của cửa sổ.
Nhóm chức năng ở bên dưới cho phép thay đổi sự sắp đặt trang. Để kích hoạt các
chức năng này tài liệu phải bao gồm ít nhất hai trang.
5.7 CHÈN HÌNH ĐỘNG VÀ ẢNH CABRI 3D TRONG CÁC ỨNG DỤNG KHÁC
Cabri 3D cho phép bạn xuất các hình động (có thể thao tác được) đến các ứng dụng
khác của Microsoft Office (chỉ với máy tính PC) cũng như đến phần lớn các trình duyệt
Internet (máy tính PC và máy tính Macintosh). Ta cũng có thể xuất các hình dạng
bitmap (không thao tác được) đến các ứng dụng khác.
5.7.1 Chèn một hình động trong một ứng dụng của Microsoft Office
Chỉ dẫn cho máy tính PC : Dưới môi trường Windows, trình hiển thị là ActiveX. Trong
một tài liệu Microsoft Office (Word, PowerPoint), hãy dùng Chèn-Đối tượng Cabri 3D.
Sau đó trong bảng chọn ngữ cảnh, chọn Đối tượngCabri3Hiện hànhTL-Nhập và
chọn tệp cần hiển thị. Sau đó chọn Đối tượngCabri3Hiện hànhTL-Thao tác trong bảng
chọn ngữ cảnh.
Để có thể hiển thị một hình động trong một ứng dụng Office, Cabri 3D nhất thiết phải
được cài đặt trên máy tính (phiên bản đầy đủ hoặc phiên bản đánh giá).
Trên Macintosh, chức năng này không có.
5.7.2 Chèn một hình động trong một trang Web
Trong một trang Web, chèn đoạn lệnh HTML sau đây :
<embed om_du_fichier.cg3" width="500" Height="600"></embed>
Tham biến src tương ứng với tên của tệp cần phải hiển thị (đường dẫn tương đối đến
trang), và các tham biến width và height tương ứng với chiều rộng và chiều dài của
hình chữ nhật hiển thị (đơn vị pixels).
5.7.3 Đọc một hình động với một trình duyệt
Chỉ dẫn trên máy tính PC : Mođun mở rộng để hiển thị các hình động là tương thích
với Internet Explorer, cũng như các trình duyệt Web khác như Netscape (Mozilla,
FireFox, v.v.).
Để có thể hiển thị một hình động bằng một trình duyệt, Cabri 3D nhất thiết phải được
cài đặt trên máy tính (phiên bản đầy đủ hoặc phiên bản đánh giá).
Chỉ dẫn cho máy tính Macintosh : Để hiển thị một hình động trên máy tính
Trang 41
Macintosh, cần phải cài đặt một môđun mở rộng. Để cài đặt từ đĩa CD, mở thư mục
Cabri3DInternet Plug-In, kích đúp chuột trên biểu tượng Install Cabri3D Plug-In, và làm
theo chỉ dẫn. Ta có thể tải phần mềm cài đặt môđun này từ địa chỉ www.cabri.com.
Môđun mở rộng để hiển thị các hình động tương thích với Safari, cũng như với các
trình duyệt Netscape (Mozilla, FireFox, v.v.). Nó không vận hành được với Internet
Explorer.
5.7.4 Xuất một ảnh
Để xuất các ảnh thực hiện với Cabri 3D đến các trình ứng dụng khác, ta cần phải chép
ảnh dưới dạng bitmap trong bộ nhớ presse-papier. Để làm điều đó, kích chuột trong
vùng làm việc để kích hoạt nó, sau đó dùng Soạn thảo-Chép góc nhìn hiện hành vào
dạng bitmap và chọn độ phân giải. Việc tạo một ảnh với độ phân giải cao có thể kéo
dài vài giây. Sau đó dán ảnh vào trình ứng dụng mong muốn (sử lí văn bản, phần mềm
giới thiệu, v.v.).