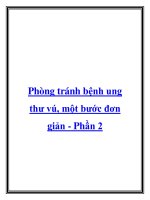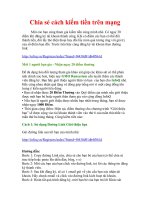Hướng dẫn vẽ kỹ thuật trên AutoCad một cách đơn giản phần 8 potx
Bạn đang xem bản rút gọn của tài liệu. Xem và tải ngay bản đầy đủ của tài liệu tại đây (358.19 KB, 20 trang )
Công ty tin học Hài Hoà
139
Re-order
Thay đổi số thứ tự của các đối tợng trong nhóm, số thứ tự trong nhóm bắt
đầu bằng 0.
AutoCAD hiển thị hộp thoại Order Group
Hì nh 6.4 - Hộp thoại Order Group.
Group Name
Hiển thị tên nhóm đối tợng.
Description
Hiển thị diễn giải của nhóm đối tợng.
Remove from position (0-n)
Chỉ rõ vị trí hiện tại của đối tợng trong nhóm cần dời.
Replace at position (0-n)
Chỉ rõ vị trí chèn đối tợng đ di chuyển.
Number of objects (1-n)
Số lợng đối tợng di chuyển.
Re-Order
Thực hiện thay đổi vị trí của các đối tợng trong nhóm.
Highlight
Làm sáng các đối tợng có trong nhóm hiện theo thứ tự trên vùng
bản vẽ.
Reverse Order
Đảo ngợc số thứ tự các đối tợng trong nhóm hiện tại.
vẽ kỹ thuật bằng chơng trì nh AutoCAD2002
140
Description
Cập nhật diễn giải cho nhóm đối tợng.
Explode
Phá bỏ nhóm, các đối tợng trở lại tính chất ban đầu.
Selectable
Tại ô Selectable thay đổi giữa Yes/no
+ yes : Để chọn một nhóm bạn chỉ việc chọn một đối tợng trong nhóm
+ no : Chỉ thực hiện lựa chọn với các đối tợng đợc chọn
Sử dụng trên dòng lệnh
Nếu trên dòng lệnh, bạn nhập -group thì bạn nhận đợc lời nhắc nhở sau:
?/Order/Add/Remove/Explode/REName/Selectable/<Create>: chọn hoặc
Create
Tạo một nhóm mới.
Group name (or ?): Đặt tên nhóm mới hoặc
Sau đó, bạn lựa chọn các đối tợng cần đặt vào trong nhóm.
? List Groups
Hiển thị danh sách tên và sự diễn tả của các nhóm trong bản vẽ.
Groups(s) to list <*>: Nhập danh sách tên hoặc
Order
Thay đổi vị trí của các đối tợng có trong nhóm
Add
Thêm đối tợng vào nhóm hiện tại.
Group name (or ?): Nhập tên hoặc
Select objects: Chọn đối tợng cần thêm vào nhóm
Remove
Loại bỏ đối tợng ra khỏi nhóm.
Group name (or ?): Đặt tên nhóm mới hoặc
Select objects: Chọn đối tợng loại bỏ ra khỏi nhóm.
Explode
Loại bỏ tất cả các đối tợng ra khỏi nhóm, đồng thời nhóm bị xoá.
Group name (or ?): Nhập tên hoặc
ReName
Đổi tên nhóm.
Old group name (or ?): Cho tên nhóm cần đổi tên
New group name (or ?) : Nhập tên mới cho nhóm
Công ty tin học Hài Hoà
141
Selectable
Group name (or ?): Cho tên nhóm
This group is selectable. Do you wish to change it? <Y> chọn N hoặc
Chuyển đổi giữa chế độ chọn theo nhóm và chọn theo đối tợng.
6.6. Lệ nh ISOPLANE
Sử dụng lới vẽ đẳng cự
:Tại dòng lệnh, nhập isoplane
Enter isometric plane setting [Left/Top/Right] <Top>: Nhập chọn lựa hoặc
Lới đẳng cự giúp ta thể hiện đối tợng 3 chiều trong mặt phẳng nh
hình hộp bên. Một lới đẳng cự mà các lệnh SNAP và GRID sử dụng
sẽ phủ lên hình hộp. Các bản vẽ đẳng cự chỉ là giả không gian 3
chiều. Khi đ vẽ bạn không thể nhìn nó từ góc độ khác hay dịch
chuyển các đờng ẩn trong nó. Để thực hiện các khả năng khác, cần
sử dụng hệ toạ độ ngời dùng UCS và các công cụ vẽ không gian 3D.
Lới đẳng cự có 3 trục chính với độ nghiêng 30,90,150 độ và 3 mặt
trái, phải, trên, mỗi mặt gắn với hai trục. Lệnh ISOPLANE giúp chọn
mặt đẳng cự hiện thời và cặp trục toạ độ hiện thời.
Toggle
Chuyển tới mặt tiếp theo, theo thứ tự mặt trái tới mặt đỉnh, tới mặt
phải.
Left
Chọn mặt trái, đợc định nghĩa độ nghiêng từ 90 ữ 150 độ.
Top
Chọn thao tác làm việc tại mặt trên. Định nghĩa từ 30 ữ 150 độ.
Right
Chọn thao tác làm việc tại mặt bên phải. Định nghĩa từ 90 ữ 30 độ.
Trong quá trì nh vẽ có thể sử dụng phí m tắ t Ctrl - E đ ể chuyể n lệ nh vẽ từ mặ t này sang mặ t
khác một cách nhanh chóng và tiệ n lợi.
vẽ kỹ thuật bằng chơng trì nh AutoCAD2002
142
6.7. Lệ nh DSETTINGS
Tạo lới cho bản vẽ thông qua cửa sổ hội thoại
Từ Tools menu, chọn Drafting Settings
Shortcut menu: Right-click Snap, Grid, Polar, Osnap, or Otrack on the status bar
and choose Settings.
Tại dòng lệnh, nhập dsettings
(có thể gọi lệnh này thông qua việc bấm phím chuột phải lên nút Snap, Grid, Polar,
Osnap, hoặc Otrack để gọi Menu động rồi chọn Settings )
AutoCAD hiển thị hộp hội thoại Drafting Settings hình 6.5
Hì nh 6.5 - Hộp thoại Drafting Settings (trang Object Snap).
Hộp thoại này sử dụng để xác định các phơng pháp bắt điểm (Object snap) và dò tìm
(Tracking) các đối tợng khi vẽ hình. Đảm bảo cho các nét vẽ đợc bắt đầu và kết thúc
đúng ý muốn không bị hụt cũng nh không bị thừa ra mỗi khi vẽ đối tợng này giao với đối
tợng khác.
6.8. Lệ nh PEDIT
Lệnh sửa đổi các đờng đa tuyến Polyline
Công ty tin học Hài Hoà
143
Tuỳ thuộc vào đối tợng là Polyline 2D, Polyline 3D, 3D Mesh. AutoCAD hiển thị dòng
nhắc tơng ứng
Cú pháp:
Trên thanh công cụ, chọn
Từ Modify menu, chọn Object Polyline
Command line: pedit
Select polyline or [Multiple]: chọn đối tợng cần hiệu chỉnh
Enter an option [Close/Join/Width/Edit vertex/Fit/Spline/Decurve/Ltype gen/Undo]:
chọn kiểu hiệu chỉnh
Nếu đối tợng là đờng thẳng hay đờng tròn thì AutoCAD hiện dòng nhắc:
Khi đối tợng không phải là Polyline sẽ xuất huiện dòng nhắc
Do you want it to turn into one? <Y>: Chọn Y , N
Nếu chọn Y đối tợng sẽ đợc chuyển đổi thành đờng Polyline 2D và lúc đó bạn có thể
hiệu chỉnh đối tợng đó. Nếu chọn N AutoCAD yêu cầu chọn đối tợng Polyline khác.
Bảng 6.2 - Lệ nh sửa đ ổ i đ ờng đ a tuyế n
2D Polyline Selection
Nếu chọn một đờng 2D polyline, AutoCAD hiển thị dòng
nhắc:
Close / Join / Width / Edit vertex / Fit / Spline / Decurve/ Ltype
gen / Undo / eXit <X>:
Lệnh Pedit cho phép hiệu chỉnh một loạt các tính chất của
polyline, sau khi hoàn thành việc hiệu chỉnh một tính chất thì
dòng nhắc trên lặp lại cho phép hiệu chỉnh một tính chất khác
cho đến khi dùng tùy chọn X (exit) để kết thúc lệnh. Các tùy
chọn của lệnh Pedit nh sau:
Close
Tạo một phân đoạn khép kín polyline (nối phân đoạn cuối cùng
với phân đoạn đầu tiên).
Open
Khi một polyline đang khép kín thì tùy chọn này sẽ hủy bỏ cho
tùy chọn Close. Nó xóa phân đoạn khép kín polyline, làm cho
polyline trở nên mở.
Join
Cho phép ghép các arc, line và polyline khác vào polyline đợc
chọn để tạo thành một polyline duy nhất. Khi đó AutoCAD sẽ
nhắc:
vẽ kỹ thuật bằng chơng trì nh AutoCAD2002
144
Select object: (chọn đối tợng ghép vào)
Lu ý:1
- Polyline gốc (để ghép các đối tợng khác vào) phải là đang
mở (open).
- Đối tợng thêm vào phải nối đỉnh với polyline gốc.
Width
Cho phép xác định bề rộng đờng nét mới và đồng bộ cho tất cả
các phân đoạn của polyline đợc chọn. Dòng nhắc tiếp theo của
AutoCAD sẽ là:
Enter new width for all segment: (vào bề rộng mới cho tất cả
các phân đoạn).
Edit vertex
Khi dùng tùy chọn này, AutoCAD lại thể hiện một loạt các tùy
chọn con và cho phép hiệu chỉnh các đỉnh (vertex) của polyline
và các phân đoạn kề bên chúng (đỉnh nào đợc đánh dấu bằng
dấu X thì hiệu chỉnh đợc đỉnh đó). Thoạt đầu AutoCAD đánh
dấu đỉnh đầu tiên của polyline và hiện dòng nhắc:
Next/Previous/Break/Insert/Move/Regen/Straighten/Tangent/Wi
dth/eXit<N>:
Next
Di chuyển điểm đánh dấu đến đỉnh kế đó.
Previous
Di chuyển điểm đánh dấu về lại đỉnh trớc đó.
Break
Tách polyline làm hai hoặc xóa một số phân đoạn của
polyline. Dòng nhắc tiếp theo là:
Next/Previous/Go/eXit<N>:
Điểm gẫy thứ nhất là đỉnh đợc đánh dấu khi dùng tùy chọn
Break. Dùng Next/Previous để di chuyển đến điểm gythứ
Công ty tin học Hài Hoà
145
Break. Dùng Next/Previous để di chuyển đến điểm gy thứ
hai. Dùng Go để thi hành. Các phân đoạn ở giữa điểm gy
thứ nhất và điểm gy thứ hai sẽ bị xóa. Dùng eXit để thoát
khỏi Break trở lại Edit vertex.
Insert
Chèn một đỉnh tại một điểm xác định theo sau đỉnh hiện
thời đợc đánh dấu. AutoCAD sẽ có dòng nhắc:
Enter new location of new vertex: vào vị trí cho đỉnh mới(1)
Move
Dời đỉnh đang đợc đánh dấu X đến một vị trí mới. Bạn
cũng phải nhập vị trí của đỉnh mới trên dòng nhắc:
Enter new location: Nhập toạ độ đỉnh mới(1)
Regen
Thiết lập lại polyline và cập nhật các thay đổi. Thờng dùng
với tùy chọn Width.
Straighten
Xóa các phân đoạn nằm giữa hai đỉnh đợc chọn, thay thế
bằng một phân đoạn thẳng.
Dòng nhắc của AutoCAD giống nh trong Break:
Next/Previous/Go/eXit<N>:
Tangent
Cho phép đặt hớng tiếp tuyến tại các đỉnh đợc đánh dấu
để dùng khi làm cong polyline bằng Fit. Dòng nhắc của
AutoCAD là:
vẽ kỹ thuật bằng chơng trì nh AutoCAD2002
146
Direction of tangent: (vào góc xác định hớng của tiếp
tuyến)
Width
Cho phép thay đổi bề rộng nét vẽ của phân đoạn ngay sau
đỉnh đợc đánh dấu. AutoCAD nhắc nhở:
Enter starting width <giá trị hiện hành>: bề rộng bắt đầu
Enter ending width <giá trị hiện hành>: bề rộng kết thúc
Exit
Thoát khỏi Edit vertex trở lại lệnh Pedit.
Fit
Tạo một đờng cong trơn đều qua các đỉnh của polyline. Nếu có
đặt các hớng tiếp xúc tại các đỉnh này, đờng cong đợc tạo
thành sẽ sử dụng các hớng tiếp xúc đó.
Spline
Tạo một đờng cong điều khiển đợc. Đờng cong này sử dụng
các đỉnh của polyline làm các điểm điều khiển. Đờng cong tạo
thành sẽ đi qua các điểm điều khiển đầu và cuối (trừ khi
polyline đóng) và bị kéo về hớng các điểm khác nhng không
nhất thiết phải đi qua các điểm này.
Ltype gen
Làm cho loại đờng nét ảnh hởng chung trên toàn bộ các phân
đoạn của polyline (nếu là ON) hay chỉ ảnh hởng riêng trên
từng phân đoạn (nếu là OFF). Hình sau minh họa cho sự khác
nhau của một polyline vẽ trong hai trờng hợp.
Công ty tin học Hài Hoà
147
Có thể dùng biến Plinegen để đặt Ltypegen cho các polyline
mới (Plinegen = 0 tơng ứng với Ltypegen OFF và Plinegen =1
tơng ứng với Ltypegen ON) .
Undo
Hủy bỏ thao tác vừa thực hiện xong.
Exit
Thoát khỏi lệnh Pedit
3D Polyline Selection
Nếu bạn chọn đờng 3D Polyline, AutoCAD hiện dòng nhắc:
Close / Edit vertex / Spline curve / Decurve / Undo / eXit <X>:
Chọn một tính chất
Các lựa chọn này nh khi làm việc với đa tuyến hai chiều, song
các đờng cong sẽ đợc tạo bởi lựa chọn "các đờng spline" sẽ
là ba chiều.
Close
Tạo một phân đoạn khép kín polyline (nối phân đoạn cuối cùng
với phân đoạn đầu tiên).
Open
Khi một polyline đang khép kín thì tùy chọn này sẽ hủy bỏ cho
tùy chọn Close. Nó xóa phân đoạn khép kín polyline, làm cho
polyline trở nên mở.
Edit vetex
Khi dùng tùy chọn này, AutoCAD lại thể hiện một loạt các tùy
chọn con và cho phép hiệu chỉnh các đỉnh 3 chiều (vertex) của
polyline và các phân đoạn kề bên chúng (đỉnh nào đợc đánh
dấu bằng dấu X thì hiệu chỉnh đợc đỉnh đó). Thoạt đầu
AutoCAD đánh dấu đỉnh đầu tiên của polyline và hiện dòng
nhắc:
Next
Di chuyển điểm đánh dấu đến đỉnh kế đó.
Previous
Di chuyển điểm đánh dấu về lại đỉnh trớc đó.
Break
Tách polyline làm hai hoặc xóa một số phân đoạn của
vẽ kỹ thuật bằng chơng trì nh AutoCAD2002
148
polyline. Dòng nhắc tiếp theo là:
Next/Previous/Go/eXit<N>:
Điểm gẫy thứ nhất là đỉnh đợc đánh dấu khi dùng tùy chọn
Break. Dùng Next/Previous để di chuyển đến điểm gy thứ
hai. Dùng Go để thi hành. Các phân đoạn ở giữa điểm gy
thứ nhất và điểm gy thứ hai sẽ bị xóa. Dùng eXit để thoát
khỏi Break trở lại Edit vertex.
Insert
Chèn một đỉnh tại một điểm xác định theo sau đỉnh hiện
thời đợc đánh dấu. AutoCAD sẽ có dòng nhắc:
Enter new location of new vertex: vào vị trí cho đỉnh mới
Move
Dới đỉnh đang đợc đánh dấu X đến một vị trí mới. Bạn
cũng phải nhập vị trí của đỉnh mới trên dòng nhắc:
Enter new location: Nhập toạ độ đỉnh mới(1)
Regen
Thiết lập lại polyline và cập nhật các thay đổi. Thờng dùng
với tùy chọn Width.
Straighten
Xóa các phân đoạn nằm giữa hai đỉnh đợc chọn, thay thế
bằng một phân đoạn thẳng.
Exit
Thoát khỏi Edit vertex trở lại lệnh Pedit.
Spline curve
Sử dụng các đỉnh của đa tuyến nh là các điểm định vị của
đờng cong mà sẽ đóng hay mở nh là đa tuyến gốc. Đờng
cong đi từ điểm đầu đến điểm cuối và "đổ" tới đỉnh dù
không cần phải qua chúng. Bạn chỉ ra càng nhiều điểm định
vị trên phần của khung, chúng càng làm nẵn đờng cong
hơn. Đờng cong loại này gọi là B-spline, chúng có thể tạo
thành đờng cong bậc hai hay đờng cong bậc ba.
Decurve
Bỏ các đỉnh đ bổ sung khi "Fit curve" và tất cả các đoạn đa
Công ty tin học Hài Hoà
149
tuyến sẽ đợc nắn thẳng lại.
Undo
Bỏ kết quả mới nhận đợc do việc sử dụng phần tuỳ chọn ngay
trớc đó.
Exit
Thoát lệnh PEDIT.
3D Polygon Mesh Selection
Khi lựa chọn lới 3D Polyline AutoCAD hiện dòng nhắc:
Edit vertex / Smooth surface / Desmooth / Mclose / Nclose /
Undo / eXit <X>:
Edit vetex
Lới đa giác có thể coi nh một mảng chữ nhật MxN, M và N
đợc cho trong lệnh 3DMESH (hoặc cho bằng SURFTAB1 Và
SURFTAB2 đối với các lệnh RULESURF, TABSSURF,
REVSSURF và EDGESURRF).
Vertex (m, n). Next / Previous / Left / Right / Up / Down /
Move / REgen / eXit <current>: Chọn một lựa chọn
Next
Di chuyển đỉnh đánh dấu X tới đỉnh tiếp theo.
Previous
Di chuyển đỉnh đánh dấu X tới đỉnh trớc đó.
Left
Dịch chuyển dấu X lùi theo hớng N.
Right
Dịch chuyển dấu X tiến theo hớng N.
Up
Dịch chuyển dấu X tiến theo hớng M.
Down
Dịch chuyển dấu X lùi theo hớng M.
Move
Di chuyển đỉnh hiện tại tới vị trí mới.
vẽ kỹ thuật bằng chơng trì nh AutoCAD2002
150
Enter new location: Toạ độ điểm vị trí mới
Regen
Thiết lập lại polyline và cập nhật các thay đổi. Thờng dùng
với tùy chọn Width.
Exit
Thoát khỏi Edit vertex.
Smooth surface
Kiểm soát kiểu của mặt đợc viền, nếu SURFTYPE bằng 5
là kiểu mặt B-spline bậc hai, bằng 6 là mặt B-spline bậc ba,
bằng 8 là mặt vòm.
Desmooth
Bỏ mặt trơn mới viền và khôi phục các điểm định vị của lới
đa giác gốc.
Mclose
Đóng polyline nếu ô lới đang mở theo hớng M.
Mopen
Mở polyline nếu ô lới đang đóng theo hớng M.
Nclose
Đóng polyline nếu ô lới đang mở theo hớng N.
Mopen
Mở polyline nếu ô lới đang đóng theo hớng N.
6.9. Lệ nh FIND
Lệnh tìm kiếm và thay thế Text.
Từ Edit menu, chọn Find
Command line: Find
Sẽ thấy xuất hiện hộp thoại hình 6.6.
Công ty tin học Hài Hoà
151
Hì nh 6.6 - tì m kiế m và thay thế Text trong bản vẽ.
Tại ô Find text string : nhập vào xâu ký tự cần tìm
Tại ô Replace with : nhập vào xâu ký tự sẽ thay thế
Bấm chọn Options Nếu muốn hiệu chỉnh các phơng án tìm kiếm và thay thế. Khi
đó AutoCAD sẽ cho hiện hộp thoại hình 6.7
Hì nh 6.7 - Chọn đ ối tợng tì m kiế m và thay thế .
Chọn các đối tợng cần tìm và thay thế rồi bấm phím OK để quay lại hộp thoại hình
6.6.
Bấm phím Find (hình 6.6) để thực hiện lệnh tìm kiếm.
vẽ kỹ thuật bằng chơng trì nh AutoCAD2002
152
Bấm phím Replace để thực hiện lệnh thay thế từng từ.
Bấm phím Replace All để thực hiện lệnh thay thế toàn bộ.
Các lệ nh làm việ c với khối
Khối (Block) là một nhóm các đối tợng đợc liên kết với nhau tạo thanh một đối tợng
duy nhất. Sau khi tạo khối chúng có thể đợc sử dụng nh một biểu tợng, một ký hiệu
hoặc một mô hình trong bản vẽ (đinh ốc, bánh răng, tụ điện, điện trở, bàn ghế, con lăn
v.v ). Điều đặc biệt tiện lợi của Block là chúng có thể đợc định nghĩa rồi ghi ra File để sử
dụng cho các bản vẽ sau này. Nghĩa là nếu sử dụng khối ta có thể tạo ra các th viện đối
tợng vẽ đúng tiêu chuẩn, phù hợp với các yêu cầu kỹ thuật của từng ngành, nghề cụ thể.
6.10. Lệ nh BLOCK
Định nghĩa một khối
Cho phép nhóm các đối tợng hiện diện trên bản vẽ thành một khối mới.
Command line: -Block
Block name (or ?): (nhập tên khối hoặc ?)
insertion base point: (nhập điểm cơ sở để chèn)
Select object: (chọn các đối tợng cần nhóm vào khối)
Block name
Tên của khối có thể dài tới 31 ký tự và có thể dùng các ký tự đặc biệt hệt nh ($), (-), (_).
Nếu nhập vào một tên khối trùng với một tên khối nào đó đang tồn tại, AutoCAD sẽ nhắc:
Block <tên> already exists: (khối <tên>đang tồn tại).
Sau khi xác định tên khối:
Nếu tên khối đ tồn tại thì AutoCAD hiện dòng nhắc
Redifine it? <N>: (Định nghĩa lại khối không? Nếu Y (yes)) có định nghĩa lại, còn N (No)
là không định nghĩa lại và thoát khỏi lệnh Block.
Nếu tên khối cha tồn tại thì AutoCAD sẽ yêu cầu xác định điểm cơ sở để chèn, đây là
điểm đợc dùng để chèn khối vào bản vẽ. Tuy điểm này có thể lấy bất kỳ nhng để thuận
tiện cho quá trình quản lý và sử dụng khối cần chọn điểm này là điểm đặc trng của khối.
Insertion base point: Toạ độ điểm cơ sở (1)
Tiếp theo AutoCAD yêu cầu xác định các đối tợng thành phần của khối cũng bằng dòng
nhắc
select object: Chọn các đối tợng nhóm thành một khối
Công ty tin học Hài Hoà
153
Sau khi định nghĩa khối xong, các nguyên thể đợc nhóm thành khối đó sẽ biến mất. Nếu
muốn phục hồi phải dùng lệnh OOps.
? Listing Previously Defined Blocks
Nếu trả lời dòng nhắc ban đầu bằng ?, AutoCAD sẽ cho phép liệt kê một hoặc nhiều khối
đ có. Khi đó sẽ có dòng nhắc
Block (s) name to list <*>: (nhập tên một hoặc nhiều khối, hoặc Enter để yêu cầu liệt kê tất
cả các khối đ đợc định nghĩa trong bản vẽ hiện hành).
Các tham số của lệnh Block trên đây cũng có thể đợc khai báo thông qua hộp thoại (hình
6.8) nếu ta nhập lệnh bằng một trong các cách sau :
Trên thanh công cụ, chọn
Từ Draw menu, chọn Block -> Make
Command line: Block
Hì nh 6.8 - Đị nh nghĩ a các tham số đ ể tạo khối.
vẽ kỹ thuật bằng chơng trì nh AutoCAD2002
154
Sau khi gọi hộp thoại hình 6.8 thao tác nh sau :
Tại ô Name : đặt tên cho khối sẽ tạo
Bấm để sau đó chọn các đối tợng thành phần của khối;
Bấm để chọn điểm chèn của khối;
Chọn đơn vị khi chèn khối Insert units
Bấm
để kết thúc.
6.11. Lệ nh ATTDEF
Lệnh định nghĩa thuộc tính cho khối đợc tạo
Từ Draw menu, chọn Block -> Define Attributes
Command line: attdef
Xuất hiện hộp thoại hình 6.9 dới đây
Hì nh 6.9 - Đị nh nghĩ a thuộc tí nh cho khối.
Mode
: định kiểu
Invisible: Nếu chọn thuộc tính này thì các thuộc tính đợc định nghĩa sẽ không
thể hiện trên màn hình;
Constant: Thuộc tính đợc định nghĩa có một tính chất cố định và không thể
thay đổi đợc trong quá trình chèn khối vào bản vẽ;
Verify: Thuộc tính đợc định nghĩa sẽ hiển thị trên dòng nhắc cho bạn kiểm tra
lại và nếu cần bạn có thể thay đổi quá trình chèn khối vào bản vẽ;
Công ty tin học Hài Hoà
155
Preset: AutoCAD chèn khối vào bản vẽ và lấy giá trị thuộc tính đợc định nghĩa
và không đặt ra câu hỏi.
Attribute
: thuộc tính
Tag - nhập tên của thuộc tính
Prompt - Nhập dòng nhắc nếu ta muốn nó xuất hiện khi chèn khối có chứa định
nghĩa thuộc tính này.
Value - Nhập giá trị mặc định cho thuộc tính (nếu muốn có)
Insertion point
- điểm chèn
Cho phép nhập tọa độ điểm đầu của thuộc tính hoặc bằng thiết bị chỉ điểm trên
màn hình (nháy chuột vào ô pick point).
Text options
: Cho phép xác định kiểu chữ, chiều cao, góc quay, kiểu căn lề cho
thuộc tính.
Justication: Kiểu căn lề cho thuộc tính (giống nh căn lề cho dòng text).
Text Style: Kiểu chữ để viết thuộc tính (đ đợc định nghĩa bằng lệnh Style).
Height: Chiều cao chữ
Rotation: Góc quay của dòng text.
Align below previous attribute
: Nếu chọn chức năng này sẽ cho phép tạo một
thuộc tính mới có các thông số Text options giống nh của thuộc tính vừa tạo
thành trớc đó. Riêng insertion point thì giống nh khi trong lệnh Text mà ta
(để xuống dòng).
Sau khi chọn lựa xong và OK, có thể thấy tên của thuộc tính xuất hiện trênmàn hình. Để
gắn thuộc tính vào khối nào đó, khi chọn các thành phần của khối thì ta phải chọn cả các
thuộc tính này (nháy chuột vào tên của thuộc tính).
6.12. Lệ nh INSERT
Lệnh chèn khối thông qua hộp hội thoại
Cho phép chèn một khối đ đợc định nghĩa (hay một bản vẽ đang tồn tại) vào bản vẽ hiện
hành thông qua hộp thoại (hình 6.10).
Tại thanh công cụ, chọn
Từ Insert menu, chọn Block
vẽ kỹ thuật bằng chơng trì nh AutoCAD2002
156
Hì nh 6.10 - Hộp thoại Insert.
Các tùy chọn trong hộp thoại này nh sau
Name nhập tên khối cần chèn vào ô soạn thảo tên khối hoặc nháy chuột vào ô block để
xuất hiện hộp thoại phụ và chọn tên block cần chèn trong các block đ đợc định nghĩa của
bản vẽ hiện hành.
Browse bấm chọn phím này (nếu muốn chèn khối là một bản vẽ có trên đĩa) để xuất hiện
hộp thoại phụ và chọn tên file đang tồn tại trong th mục hiện hành hay các th mục khác.
Insertion point: điểm chèn. Nhập tọa độ của điểm sẽ chèn khối vào bản vẽ. Khi đó một
bản sao của khối sẽ đợc vẽ vào bản vẽ, sao cho điểm cơ sở của khối (base point) sẽ trùng
hoàn toàn với điểm chèn (insertion point) vừa nhập.
Scale : (tỷ lệ) cho phép phóng, thu khối theo cả ba phơng với tỷ lệ tùy ý. Tỷ lệ theo các
phơng có thể khác nhau. Nếu dùng hệ số tỷ lệ giá trị âm có thể lấy đối xứng.
Rotation (quay): cho phép xoay khối khi chèn vào bản vẽ với góc quay tơng ứng đợc
nhập vào trong ô soạn thảo Rotation.
Explode (tách ra): Nếu dùng chức năng này cho phép chèn một khối nh là một tập hợp
các nguyên thể riêng lẻ chứ không phải là một thực thể đơn. Khi đó có thể hiệu chỉnh riêng
cho từng nguyên thể của khối. Khi dùng chức năng expode, khối sẽ đợc chèn với các hệ số
tỷ lệ X, Y, Z bằng nhau, có nghĩa là chỉ dùng một hệ số tỷ lệ và không có giá trị âm.
Ngoài ra ta cũng có thể chèn khối vàn bản vẽ mà không cầ n thông qua hộp thoại bằng cách
từ dòng lệ nh gõ kèm thêm dấ u trừ (-) trớc lệ nh Insert
Công ty tin học Hài Hoà
157
Command line: -Insert
Enter block name or [?] : nhập tên khối hay ? để liệt kê các khối đ đợc định nghĩa
trong bản vẽ
Specify insertion point or [Scale/X/Y/Z/Rotate/PScale/PX/PY/PZ/PRotate]: nhập điểm
chèn khối trên bản vẽ
Enter X scale factor, specify opposite corner, or [Corner/XYZ] <1>: nhập hệ số tỷ lệ
theo phơng X
Enter Y scale factor <use X scale factor>: nhập hệ số tỷ lệ theo phơng Y,(mặc định
bằng X)
Specify rotation angle <0>:>: Nhập góc quay
Các tùy chọn của lệnh này nh sau:
Corner - đỉnh góc: Tùy chọn này cho phép xác định tỷ lệ X và Y đồng thời; chức năng
này dùng điểm chèn và một điểm khác nh là hai đỉnh của một hình chữ nhật. Kích
thớc X và Y của hình chữ nhật chính là tỷ lệ X và Y. Để dùng chức năng corner, sau
dòng nhắc Scale factor phải vào một điểm, diểm này sẽ là điểm thứ hai của hình chữ
nhật. Nếu điểm thứ hai nằm bên trái điểm chèn sẽ có tỷ lệ X là âm, nếu điểm thứ hai
nằm trên điểm chèn sẽ có tỷ lệ Y là âm.
XYZ: tùy chọn này cho phép chèn các đối tợng 3 chiều (3D) vào bản vẽ. Sau khi thực
hiện các thao tác trên, khối đợc chèn vào bản vẽ sẽ có điểm cơ sở trùng với điểm chèn
và tuân theo tỷ lệ cũng nh góc quay đ đặt.
Ngoài trình tự thao tác nh trên khi thực hiện lệnh insert ta có thể đảo ngợc một phần,
bằng cách nhập tỷ lệ trớc khi nhập điểm chèn. Điều này tiện lợi khi ta kéo khối vào vị
trí (vì có hiện tợng kéo lê (drag) nên thấy trớc đợc vị trí của khối trong bản vẽ). Để
thực hiện thao tác này, cần vào một trong các tùy chọn sau để trả lời dòng nhắc
insertion point.
Scale: AutoCAD sẽ nhắc vào tỷ lệ chung cho cả 3 trục X, Y, Z và sẽ không nhắc vào
tỷ lệ sau khi chọn điểm chèn nữa.
XScale tơng tự Scale nhng chỉ vào tỷ lệ cho X
YScale tơng tự Scale nhng chỉ vào tỷ lệ cho Y
ZScale tơng tự Scale nhng chỉ vào tỷ lệ cho Z
Rotate: AutoCAD sẽ nhắc vào góc quay và cũng sẽ không nhắc vào góc quay sau đó
nữa.
PScale tơng tự nh scale, nhng tỷ lệ này chỉ dùng để hiển thị khi kéo khối vào vị trí.
AutoCAD vẫn nhắc vào tỷ lệ sau khi vào điểm chèn.
PXScale tơng tự PScale nhng chỉ ảnh hởng đến tỷ lệ X
vẽ kỹ thuật bằng chơng trì nh AutoCAD2002
158
PYScale tơng tự PScale nhng chỉ ảnh hởng đến tỷ lệ Y
PZScale tơng tự PScale nhng chỉ ảnh hởng đến tỷ lệ Z
PRotate tơng tự Rotate nhng AutoCAD nhắc vào lại góc quay sau đó.
Sau khi vào một trong các tùy chọn trên dòng nhắc insertion point: lại xuất hiện để ta
vào một chức năng khác hoặc vào điểm chèn.
Duy trì sự riêng biệt giữa các phần khi chèn.
Khi chèn một khối nhng muốn duy trì sự riêng biệt của các nguyên thể phải đặt dấu
sao (*) trớc tên khối
Chèn một file vào bản vẽ
Một bản vẽ có thể coi nh một khối khi chèn vào bản vẽ khác, khi sử dụng lệnh insert
AutoCAD sẽ tìm file bản vẽ cần chèn (với điều kiện không có một tên khối nào đợc
định nghĩa trùng với tên file) và coi file đó nh một khối để chèn. Nó sẽ dùng tên file
làm tên khối, sau đó lệnh insert hoạt động bình thờng.
Để thực hiện việc chèn một file nh chèn một khối, cần trả lời dòng nhắc Block name
nh sau:
tên khối = tên file
Ví dụ:
Command: insert
Block name (or?): Chair = Chair
(Gắn file Chair.dwg thành khối Chair)
Nếu quên tên file có thể vào dấu (~) sau dòng nhắc Block name để hiển thị hộp thoại
select drawing file (chọn file bản vẽ) và có thể chọn file cần chèn thông qua hộp thoại
này.
Thay đổi một bản vẽ đã đợc chèn
Giả sử bản vẽ bulong đợc chèn vào bản vẽ LAP, khi đó bulong là một khối của bản vẽ
LAP. Ta muốn thay đổi khối bulong trong bản vẽ LAP, các thay đổi này sẽ không tự
động cập nhật đợc trên bản vẽ LAP. Muốn cập nhật đợc - có nghĩa muốn thay đổi
đợc khối bulong trong bản vẽ LAP - phải dùng lệnh insert và trả lời dòng nhắc Block
name, theo các cách sau:
Tên khối = tên file (sử dụng khi tên khối khác tên file)
Tên khối = (sử dụng khi tên khối trùng tên file)
Tên khối = ~ (nếu muốn xác định tên file bằng hộp thoại)
Sau khi đọc xong định nghĩa khối từ file, AutoCAD sẽ thông báo:
Block <tên khối> redefined (khối <tên khối> đợc định nghĩa lại)